Non importa quanto siano buone le tue capacità fotografiche, può essere molto difficile catturare le stelle nel cielo notturno quando fotografi di sera. In questo tutorial, ti mostreremo una guida passo passo per aggiungere stelle in Photoshop in modo che le tue immagini siano piene della bellezza che c'era quando hai provato a fotografare il cielo.
Il primo passaggio del processo consiste nel creare un nuovo livello vuoto che sia sopra l'immagine originale strato. Quindi, dovresti usare lo strumento di riempimento per riempire il livello appena creato con un colore nero o blu scuro a seconda del colore più vicino a quello del cielo notturno nell'immagine originale. Quindi, prendi il filtro Aggiungi rumore e applicalo al livello che hai creato.
Probabilmente noterai che il filtro del rumore crea artefatti e pixel imbarazzanti. Per smussare questi artefatti dell'immagine, applica un filtro sfocatura gaussiano per limitare la quantità che ciascuna particella di disturbo si diffonde sull'immagine.
Il passaggio finale per creare stelle in Photoshop consiste nel regolare i livelli del tuo strato di stelle. Abilita la regolazione dei livelli sul livello, quindi gioca con il cursore del punto nero e il cursore del punto bianco finché le stelle non appaiono realistiche rispetto al livello di luce del livello dell'immagine di base. Sei sulla buona strada per fare delle star di Photoshop.
Fai brillare le tue stelle
Se vuoi rendere le stelle con Photoshop ancora più realistiche, dovrai aggiungere un effetto luminoso. Quindi, quando aggiungi le stelle, ciascuna avrà un piccolo alone di luce.
Il primo passo per aggiungere un bagliore alle tue stelle usando Photoshop è copiare il livello di stelle che hai creato in precedenza. Dovresti dare a questo nuovo livello un nome descrittivo e posizionarlo sopra il livello stellare nella gerarchia. Quindi, dovresti aggiungere un nuovo filtro sfocatura gaussiana e aumenta il livello di sfocatura oltre a quello che avevi nel livello stellare precedente.

Ora è il momento di aggiungere contrasto agli aloni sfocati delle stelle nel nuovo livello. Utilizza lo strumento contrasto automatico per mettere in risalto la luce delle stelle . Probabilmente dovrai tornare indietro e regolare nuovamente il filtro sfocatura dopo l'operazione di contrasto automatico per ottenere l'effetto migliore.
Quando sei soddisfatto dello spazio visivo del bagliore, puoi regolare tutti i parametri del bagliore contemporaneamente regolando l'opacità del livello del bagliore . Assicurati di esaminare attentamente l'immagine con opacità più elevate, poiché gli artefatti saranno più evidenti nel prodotto finale.
Dare colore alle tue stelle
Le tue stelle di Photoshop appariranno le più realistiche se hanno colori leggermente sfumati che sono indipendenti dal filtro del rumore. Per aggiungere colore alle stelle utilizzando Photoshop, aggiungi un livello di tonalità/saturazione sopra gli strati stellari precedentemente creati. Potresti voler raggruppare insieme questi livelli stellari per mantenere le cose più organizzate.
Dopo aver creato un nuovo livello, regola le opzioni di colorazione sul nuovo livello su un valore di tonalità intorno a 220. Quindi, imposta l'opzione di fusione su colore . Quindi, crea un duplicato del livello di tonalità che hai appena creato e modifica il suo valore di tonalità su circa 40 in modo che ci siano due valori di riferimento di tonalità nella maschera di livello.
Utilizzo del filtro nuvole per uniformare colore e saturazione
Se vuoi divertirti, puoi anche applicare un filtro nuvole alla tua maschera di livello. Ciò assicurerà che i colori di primo piano e di sfondo corrispondano all'incirca. Potrebbe essere necessario aumentare l'intensità del filtro delle nuvole duplicandone il livello o aumentandone la saturazione.
Puoi visualizzare la maschera di livello nel documento rendendo invisibile il livello dell'immagine di base ma lasciando visibile il gruppo di livelli a stella.

Unire le tue stelle con l'immagine
Anche se non è strettamente necessario, potresti voler fondere le tue stelle con il livello dell'immagine in modo che la maschera generale sull'immagine appaia più uniforme.
Per fare ciò, metti tutti i tuoi livelli in un gruppo di livelli , quindi cambia la modalità di fusione in Schiarisci o Schermo. Schiarisci preserva l'integrità dei livelli stellari, mentre lo schermo preserva l'integrità del livello dell'immagine di base.
Successivamente, aggiungi una maschera di livello all'intero gruppo di livelli in modo da poterli modificare tutti in una volta con lo strumento pennello. Ci sono diversi pennelli che possono funzionare per la fusione. Se vuoi aggiungere spesso stelle alle tue immagini di Photoshop, dovresti creare un pennello a stella preimpostato con le opzioni del pennello che funzionano meglio per te.
Una volta che hai un pennello in mano, cambia il colore di primo piano in nero o qualunque sia la tonalità del riempimento del livello stellare originale. Quindi, usa il pennello per ritoccare le regioni della maschera di livello delle stelle raggruppate per nascondere le singole stelle o ridurre la prevalenza delle stelle create dal filtro del disturbo.
Tieni presente che la fusione delle stelle aggiunte si ritorcerà contro e creerà sezioni del cielo simili a bagliori se, nella tua foto, il primo piano era scuro rispetto alla luce del cielo notturno. In altre parole, se l'immagine originale rifletteva la luce nel cielo, la fusione delle stelle renderebbe solo l'aspetto della luce riflessa più sgradevole.
Se commetti un errore durante l'utilizzo del pennello di fusione, puoi provare ad annullarlo utilizzando la funzionalità di annullamento di base. Puoi anche provare a utilizzare lo strumento nitidezza sull'area in cui hai commesso un errore, ma prova a farlo con moderazione per evitare artefatti .
Prima e dopo l'aggiunta di stelle alla tua immagine
Dopo aver aggiunto le stelle alla tua immagine e aggiunto tutti i livelli associati e le modifiche per aumentare il livello di realismo, puoi salvare la tua immagine e chiamarla un giorno.
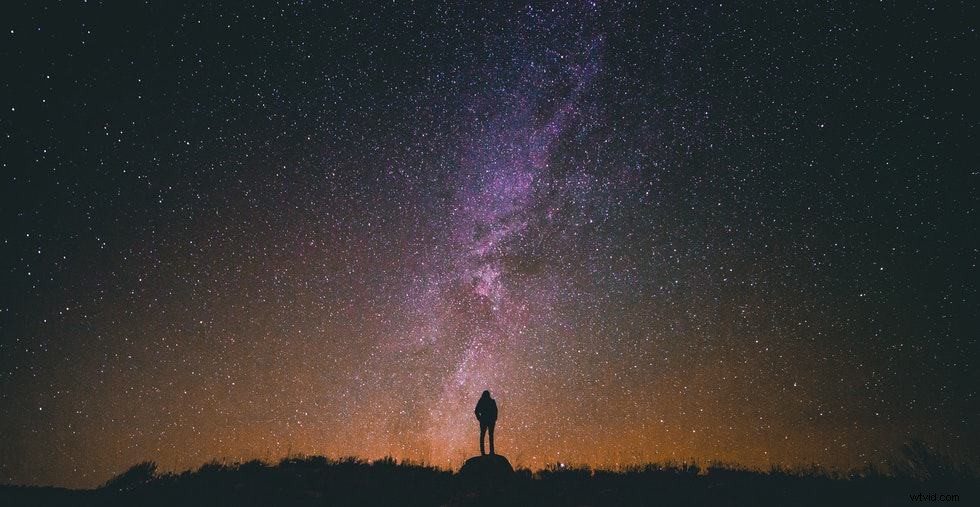
In alternativa, puoi aumentare la complessità dei corpi celesti della tua immagine aggiungendo nuvole sottili per approssimare la presenza della Via Lattea. Ciò è particolarmente utile quando hai effettivamente fotografato la Via Lattea solo per scoprire che la sua bellezza più sottile non è stata catturata nella tua foto.
Per creare una galassia in Photoshop, è la stessa tecnica di base dei nostri tutorial su come creare stelle usando Photoshop. L'unica grande differenza è che dovresti mantenere le opacità del livello più basse, i tuoi effetti di bagliore più forti e il tuo effetto di rumore originale meno abbondante.
