GIMP potrebbe essere iniziato come uno strumento di editing gratuito molto semplice. Ma la gamma di strumenti che offre si è ampliata nel corso degli anni. Oggi GIMP offre un'ottima alternativa ai programmi a pagamento come Photoshop!
Potresti considerare di passare a GIMP o di iniziare con esso invece di un programma a pagamento. Le seguenti nozioni di base ti faranno andare avanti in pochissimo tempo. Iniziamo a imparare a usare GIMP!
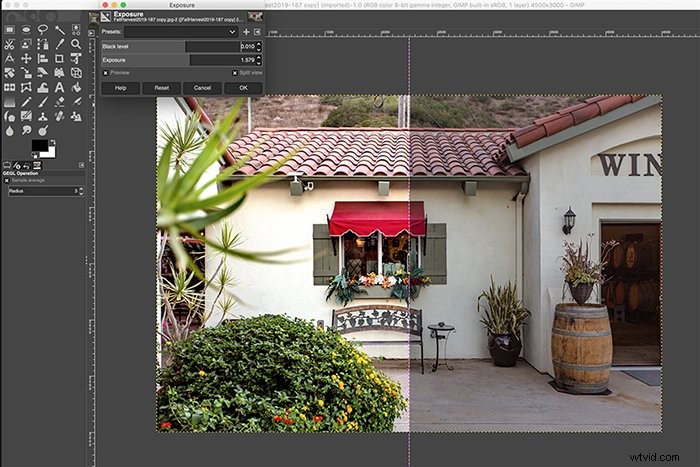
Cose da tenere a mente prima di installare GIMP
Le icone degli strumenti e le opzioni di menu risulteranno familiari a chi usa Photoshop regolarmente. Ma GIMP presenta alcune differenze di base che è importante conoscere.
Dopo aver scaricato GIMP per la prima volta e aperto una foto, noterai che i file RAW possono essere aperti solo se installi un caricatore di file RAW separato.
Potresti prendere in considerazione l'installazione del caricatore nello stesso momento in cui installi GIMP stesso. Questo dipende dalla frequenza e dalla profondità con cui prevedi di utilizzare GIMP.
La seconda differenza da notare è che le modifiche apportate su GIMP sono distruttive per l'immagine. Ciò significa che le modifiche apportate sono permanenti e influiscono direttamente sull'integrità dell'immagine.
Photoshop e Lightroom non sono distruttivi nella loro modifica. Puoi andare avanti e indietro con diverse impostazioni senza temere che il file ne risenta.
Per evitare rimpianti di modifica quando si impara a usare GIMP, è meglio modificare su una copia della foto originale. Oppure puoi utilizzare i livelli per le modifiche.
Nozioni di base sulla modifica di GIMP
GIMP offre molte funzionalità di modifica, ma esaminiamo alcune nozioni di base sulla modifica per iniziare a imparare a utilizzare GIMP.
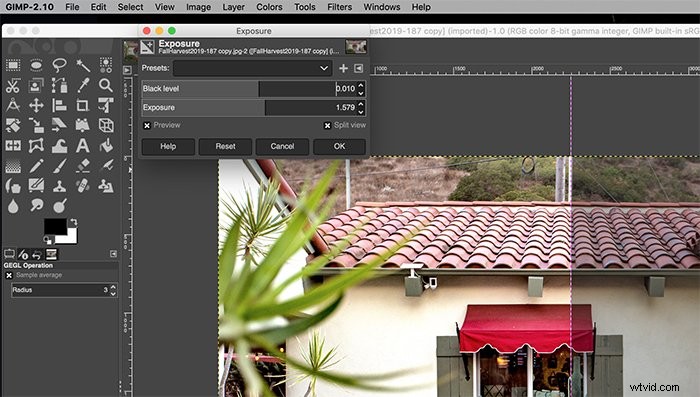
Esposizione
Riduci al minimo le regolazioni di esposizione, ombre e luci quando lavori con i file JPEG. Questo ti aiuta a evitare di creare rumore.
Ci saranno momenti in cui dovrai apportare alcune modifiche, però. Puoi trovare le impostazioni di esposizione nel menu Colori. Per regolare, fai clic e trascina il dispositivo di scorrimento Esposizione o Livello di nero.
Con questo, e quando possibile, potresti voler selezionare la casella Vista divisa. In questo modo puoi vedere il prima e il dopo fianco a fianco mentre apporti le modifiche!

Contrasto, Neri o Bianchi
Se hai familiarità con la regolazione dei livelli in Photoshop, imparerai ad applicarli in GIMP. Puoi regolare i livelli nel menu Colore e i cursori funzionano esattamente come in Photoshop.
I cursori superiori regolano i livelli di input. I cursori in basso regolano l'intervallo di bianco e nero o i livelli di output.

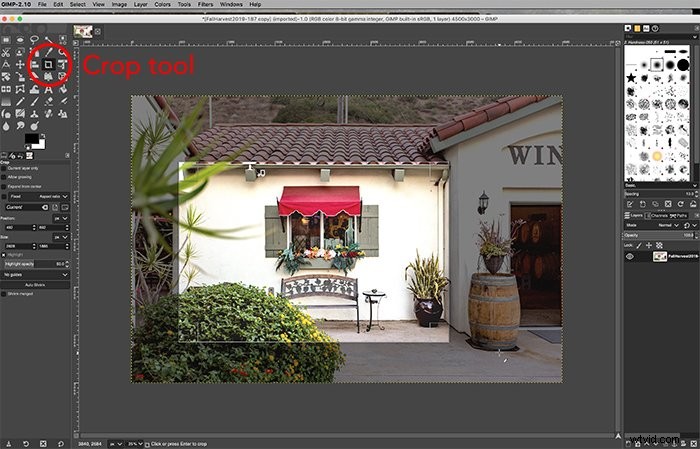
Raddrizza e ritaglia
Raddrizzare e ritagliare una foto sono due dei fotoritocchi più necessari. Per raddrizzare un orizzonte, seleziona lo strumento Misura dalla colonna di sinistra. Fare clic e trascinare la linea dell'orizzonte esistente, quindi fare clic su Raddrizza.
Lo strumento di ritaglio si trova anche nella casella degli strumenti della colonna di sinistra! Clicca e trascina dove vuoi che sia il nuovo ritaglio. Tieni premuto il tasto Maiusc contemporaneamente per mantenere il rapporto esistente.
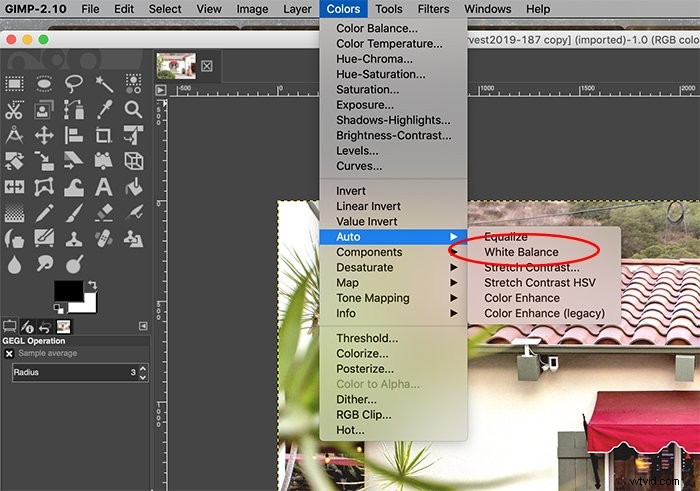
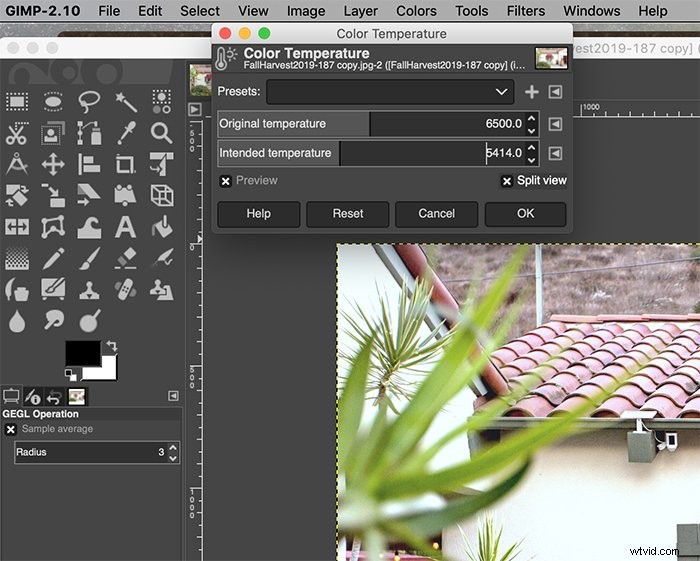
Bilanciamento del bianco
Ci sono alcuni modi per correggere il bilanciamento del bianco in GIMP. Puoi consentire a GIMP di impostare automaticamente il bilanciamento del bianco andando su Colori> Auto> Bilanciamento del bianco.
Puoi anche utilizzare lo strumento contagocce nella finestra di dialogo Livelli per selezionare un punto di riferimento grigio. Questa opzione è insieme alle regolazioni Livelli all'interno del menu Colore.
Infine, puoi modificare manualmente la temperatura della luce. Vai a Colore> Temperatura colore, quindi trascina i cursori per regolare.
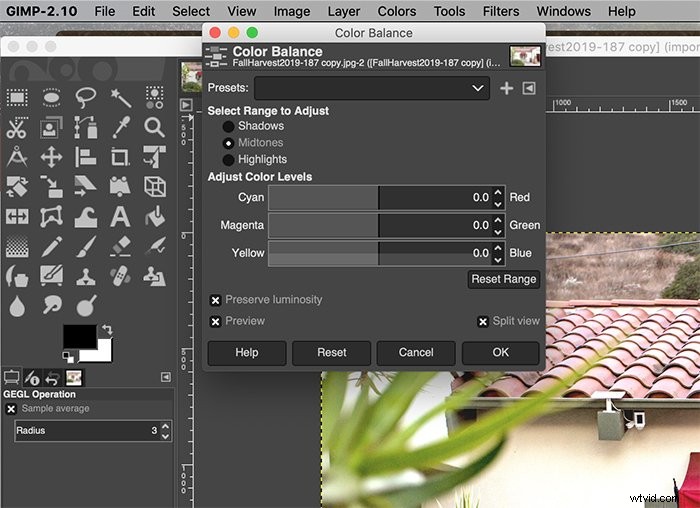
Bilanciamento colore
All'interno del menu Colore c'è anche la regolazione del bilanciamento del colore. Ciò ti consente di regolare i canali di colore per ombre, mezzitoni e luci.
La regolazione manuale del bilanciamento del colore ti offre il massimo controllo sui colori della foto!
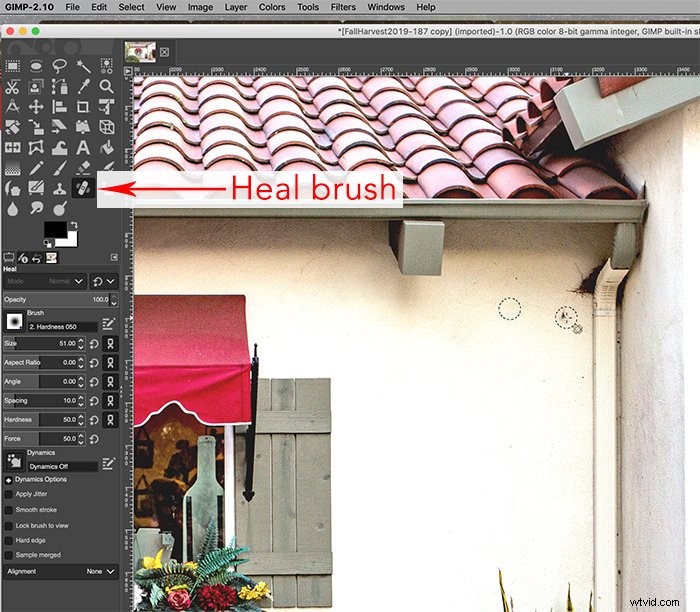
Rimozione macchie
Che tu abbia polvere sull'obiettivo, ammaccature su un muro o segni antiestetici che desideri rimuovere, è facile rimuovere i punti. All'interno degli strumenti nella colonna di sinistra, seleziona lo strumento Pennello Correggi.
Innanzitutto, dovrai scegliere un punto di riferimento per le correzioni. Quindi puoi iniziare a fare clic su dove applicare la guarigione. Questo strumento è un altro che funziona quasi esattamente come Photoshop.
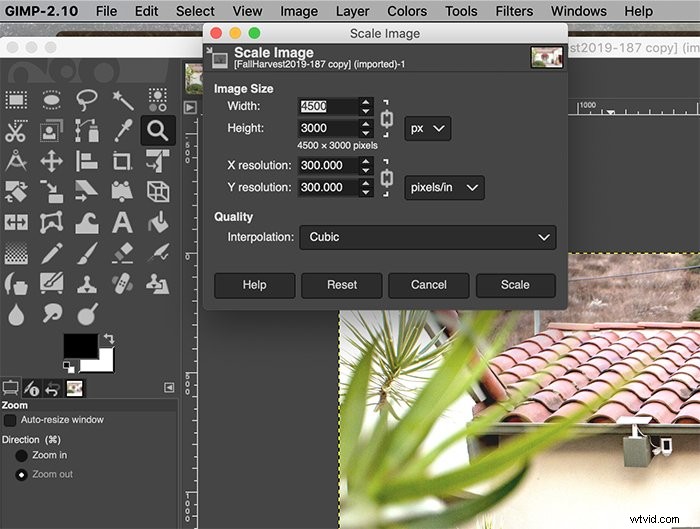
Ridimensionamento
Infine, il ridimensionamento di una foto è un'esigenza molto comune. Anche questo strumento funziona esattamente come Photoshop!
Puoi ridimensionare un'immagine andando su Immagine> Ridimensiona immagine e quindi apportando le modifiche.
Conclusione
Per chiunque cerchi un'alternativa gratuita a Photoshop, GIMP offre una soluzione perfetta. Gli strumenti sono vari, ma l'interfaccia richiederà un po' di tempo per abituarsi.
Gli strumenti di cui sopra, tuttavia, ti consentiranno di modificare in pochissimo tempo!
