Con Macphun (che presto diventerà Skylum) desideroso di promuovere Luminar 2018 in sostituzione di Lightroom, non c'è dubbio che ci siano molti fotografi interessati a provarlo. Sfortunatamente, è qui che potrebbe iniziare la confusione poiché l'interfaccia di Luminar è completamente diversa sia da Lightroom che da Photoshop.
Se non conosci il software Macphun, potrebbe volerci del tempo per orientarti nella nuova interfaccia. Ma se hai già utilizzato alcuni dei loro altri programmi, scoprirai che Luminar è molto familiare, poiché Macphun tende a utilizzare lo stesso layout nella maggior parte dei suoi software.
Nota:gli screenshot in questo articolo sono presi dalla versione Mac di Luminar 2018.
Layout del cruscotto luminoso
Quando apri una foto nel programma per la prima volta, vedi qualcosa del genere.
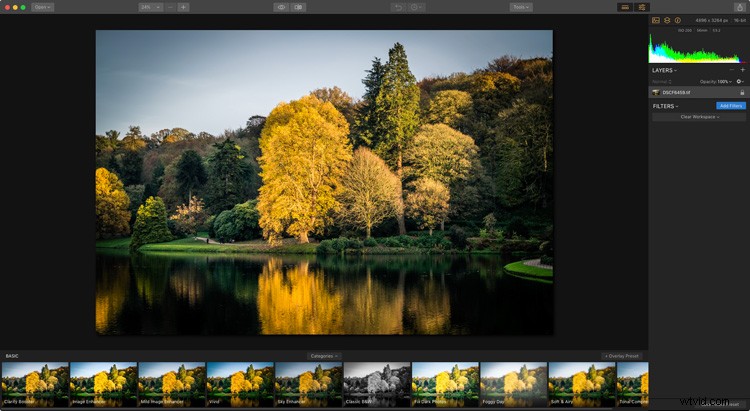
La foto su cui stai lavorando viene visualizzata al centro. Le preimpostazioni sono mostrate lungo il fondo (rosso). Il pannello laterale a destra è dove applichi filtri e crei spazi di lavoro (verde). Ci sono più strumenti lungo la parte superiore (giallo). Vedi l'immagine qui sotto.
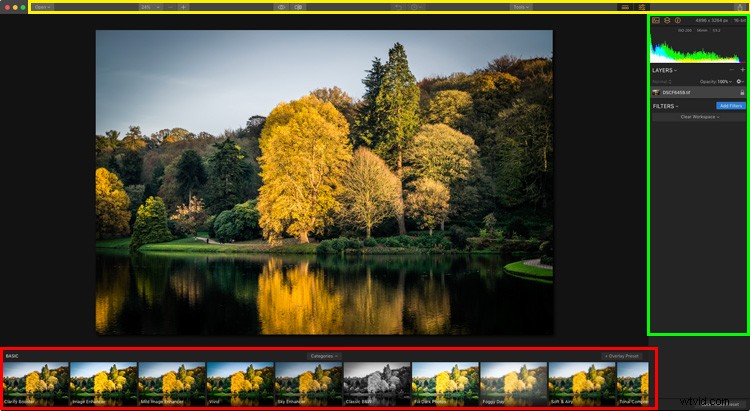
Diamo un'occhiata a ciascuno di questi in modo più dettagliato.
Preset luminosi
Uno dei vantaggi dell'utilizzo di Luminar è che viene fornito con molti preset che puoi utilizzare. Se non ti piacciono i preset, va bene:i preset sono opzionali e puoi ignorarli o nascondere il pannello se non li usi.
I preset di Luminar sono intelligenti e ognuno è dotato di un dispositivo di scorrimento della quantità. Se ti piace un preset ma l'effetto è troppo forte puoi ridurre l'intensità. Ciò significa che i preset di Luminar sono adattabili e puoi usarli in modo discreto se è quello che preferisci.
Fai clic su qualsiasi preimpostazione per applicarla alla tua foto (contrassegnata di seguito). In questo esempio, ho selezionato un preset chiamato Center of Attention. Successivamente, vedrai un dispositivo di scorrimento dell'importo che puoi impostare ovunque su una scala da zero a 100. Puoi anche fare clic sull'icona a forma di stella per aggiungere il preset all'elenco dei preferiti in modo da poter trovare rapidamente quelli che ti piacciono.
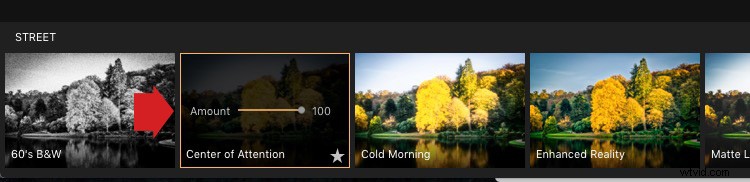
Fai clic sul pulsante Categorie (contrassegnato sotto con la grande freccia rossa) per visualizzare un elenco di categorie preimpostate disponibili nella tua versione di Luminar. Fai clic su una delle categorie per visualizzare i predefiniti sottostanti.
Luminar mostra i predefiniti di base per impostazione predefinita, ma puoi scegliere tra categorie come Strada, Drammatico e Ritratto. Puoi anche fare clic su Preferiti per mostrare tutti i preset che hai contrassegnato come preferiti. Facendo clic su "Ottieni più preset" si accede a una pagina del sito Web in cui è possibile ottenere set aggiuntivi di preset (alcuni a pagamento e altri gratuiti).
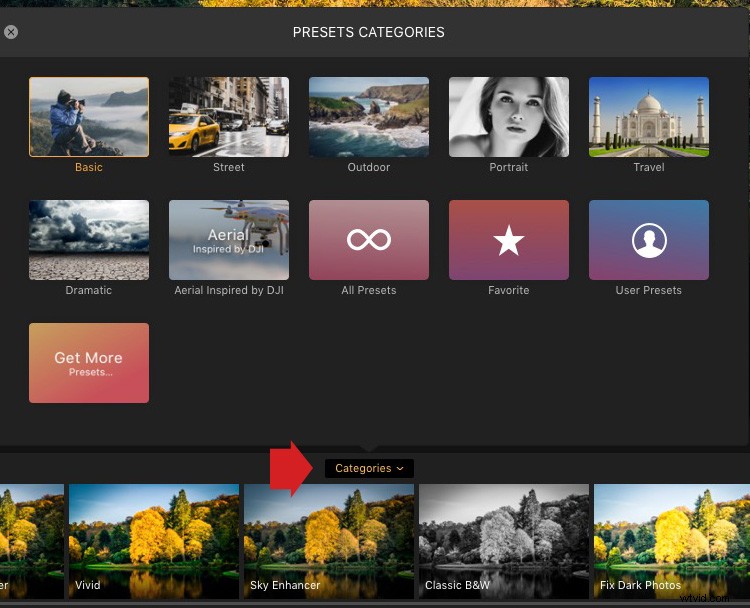
Spazi di lavoro, livelli e filtri
Se sei un utente di Lightroom, il pannello di destra di Luminar sembrerà familiare in quanto sono simili ai pannelli del modulo Sviluppo di Lightroom. C'è un istogramma in alto, i livelli sotto quello (sì, Luminar ha dei livelli!) e poi i filtri sotto.
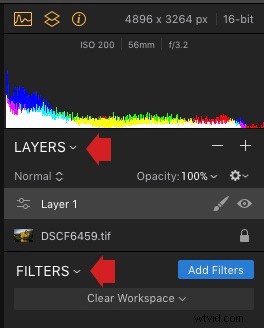
All'inizio quest'area potrebbe sembrare un po' spoglia, ma è solo perché l'area di lavoro è libera. In Luminar, un'area di lavoro è una selezione di filtri visualizzati pronti per l'uso.
I filtri sono l'equivalente di Luminar dei pannelli di destra in Lightroom o le varie regolazioni del livello disponibili in Photoshop. Il motivo per cui Luminar non mostra tutti i filtri disponibili è che ce ne sono così tanti (50 in totale). Invece di mostrare tutti i filtri, Luminar li dispone in spazi di lavoro. Puoi utilizzare uno degli spazi di lavoro integrati di Luminar o crearne uno tuo.
Fare clic sul pulsante Cancella spazio di lavoro (sotto) per scegliere uno degli spazi di lavoro integrati di Luminar. Qui, ho scelto l'area di lavoro Ritratto. Ha nove filtri che, come ci si potrebbe aspettare, sono utili per sviluppare i ritratti.
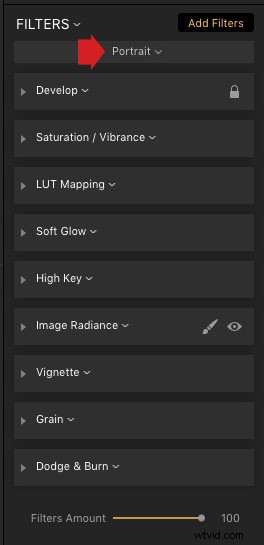
Fare clic sulla freccia grigia (contrassegnata di seguito) per aprire un filtro e rivelarne le impostazioni e i cursori. Lo screenshot qui sotto mostra il filtro Sviluppo, che è simile al pannello Base di Lightroom.
Nota: Quando si lavora con file RAW, questo filtro si chiama RAW Develop e quando si lavora con JPG si chiama semplicemente Develop.
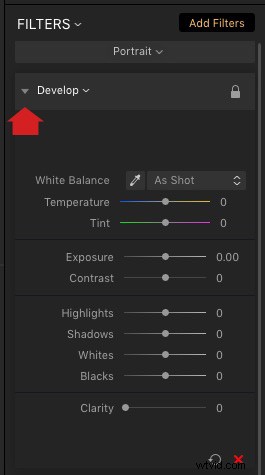
Un altro vantaggio dell'utilizzo delle aree di lavoro è che puoi personalizzarle per visualizzare solo i filtri che desideri utilizzare. Puoi iniziare rimuovendo e aggiungendo filtri a uno degli spazi di lavoro integrati di Luminar.
Per rimuovere un filtro fai clic sulla freccia bianca accanto al nome del filtro (contrassegnato sotto) e seleziona Elimina dal menu a tendina.
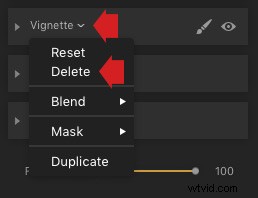
Per aggiungere un filtro, fai clic sul pulsante Aggiungi filtri (contrassegnato di seguito). Luminar apre il Catalogo dei filtri a sinistra e vengono visualizzati in categorie utili come puoi vedere di seguito come; Risolvi problemi, Creatività e così via. Qui puoi selezionare un filtro per aggiungerlo al tuo spazio di lavoro.
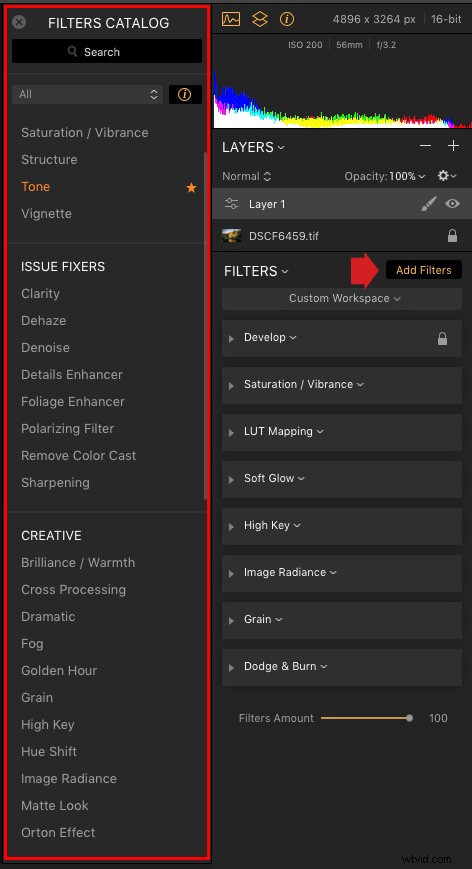
Quando passi il mouse sopra il nome di un filtro nel Catalogo dei filtri, Luminar mostra un pannello informativo che ti dice cosa fa il filtro.
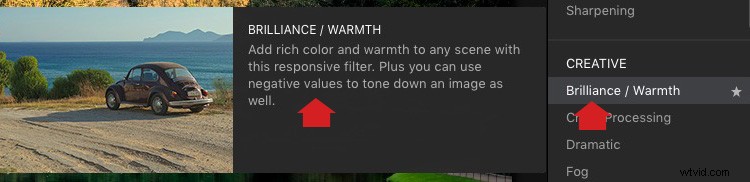
Per salvare l'area di lavoro, fare clic su Area di lavoro personalizzata (contrassegnata di seguito) e selezionare Salva come nuova area di lavoro. Ora il tuo nuovo spazio di lavoro apparirà nell'elenco e potrai selezionarlo in qualsiasi momento.
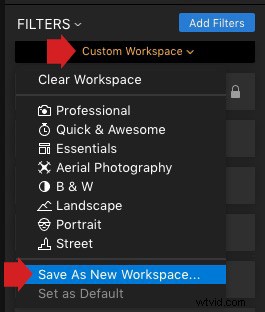
La barra degli strumenti di Luminar
Infine, la barra degli strumenti nella parte superiore di Luminar contiene alcuni comandi e strumenti aggiuntivi che troverai utili. La maggior parte di questi sono autoesplicativi. Quando passi il mouse su un'icona, Luminar mostra una striscia di testo per spiegare cosa fa. Nello screenshot qui sotto, puoi vedere che il puntatore del mouse si trova sopra l'icona Confronta.
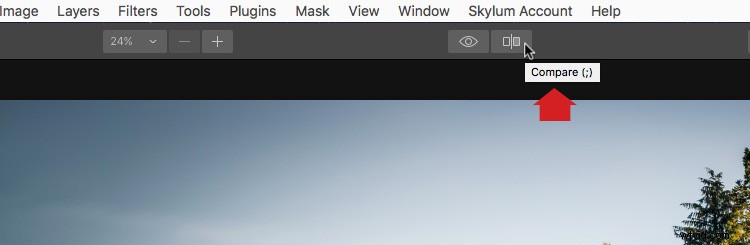
Come puoi vedere, l'interfaccia di Luminar è semplice e facile da usare. Il più grande ostacolo all'utilizzo di Luminar è capire come funzionano i preset, gli spazi di lavoro e i filtri. Una volta capito come utilizzare questi strumenti, puoi iniziare a esplorare il potenziale di Luminar per creare bellissime foto.
Disclaimer:Macphun, che presto diventerà Skylum, è un partner pubblicitario di dPS.
