Loom screen recorder è un'utilità esperta e un'applicazione di informazione video che consente a chiunque di registrare rapidamente e offrire registrazioni con folle enormi. L'applicazione non è incentrata sulla creazione, l'alterazione e la distribuzione di apparati video per i clienti che hanno bisogno di inviare i propri record alle fasi dei media online, ma per situazioni di utilizzo a scuola, lavoro e associazione in cui i messaggi video possono servire notevolmente più fortemente l'interesse atteso gruppo. Il registratore a telaio è del tutto semplice, al punto che puoi farlo con lo schiocco di un pulsante. Loom registra l'intero schermo e ti fornisce una connessione condivisibile in una frazione di secondo. Infine, anche i passaggi del video di download di Loom sono condivisi con te in questo post del blog. Quindi, tuffiamoci per scoprirlo.
Parte 1. Come registrare e scaricare video da LoomParte 2. Posso scaricare e installare Loom sul computer Parte 3. Alternativa desktop Loom per registrare videoParte 1. Come registrare e scaricare video da Loom
Il cliente dell'area di lavoro Loom ha tre diverse modalità di registrazione:Solo fotocamera, Solo schermo e Schermo + Fotocamera. Puoi accedere rapidamente al menu toccando i puntini di sospensione nell'angolo in alto a destra del programma e scegliendo Preferenze per modificare le scelte di registrazione predefinite in base alle tue esigenze. Ad esempio, i client possono impostare la natura della loro registrazione in modo che cambi di conseguenza, come indicato dalla capacità di trasmissione accessibile o da un numero compreso tra 360p e 1080p. Puoi anche scegliere se il menu di controllo è visibile, iniziare prima che inizino i tuoi account e visualizzare gli snap che fai con il mouse durante la registrazione.
Passaggio 1:avvia Loom Desktop
Fare clic sul simbolo dell'applicazione desktop per aprire il registratore. Dopo aver scaricato l'applicazione sul tuo PC, dovresti cercare Loom nella barra di ricerca di Windows e far scattare il logo rosso della girandola Loom per aprirlo. Accedi o crea un account Loom. Con Loom, puoi allo stesso modo modificare la tua esperienza di registrazione, dalla modifica del microfono e degli input della videocamera all'obiettivo, alle impostazioni e ai percorsi alternativi della console.
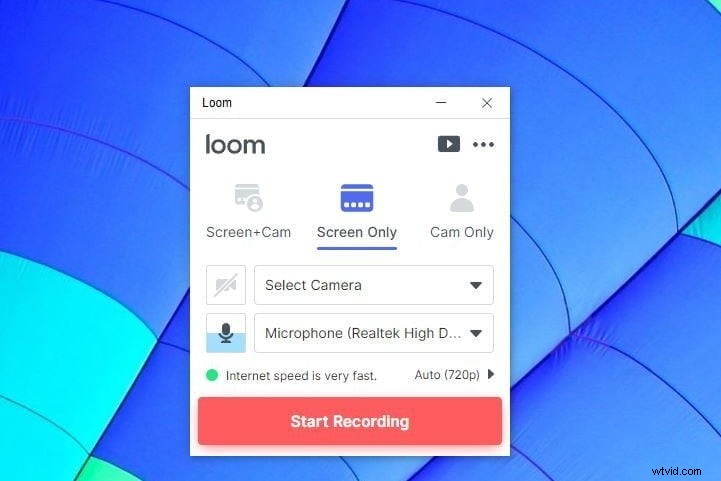
Passaggio 2:seleziona la modalità di acquisizione
Supponendo che tu decida di registrare la videocamera e l'audio con lo schermo, puoi scegliere qualsiasi videocamera o boccaglio associato al tuo PC (ad esempio una webcam). Dai un'occhiata al puntatore del suono per far sapere se il tuo boccaglio è potenziato e cattura il suono prima di premere il pulsante di registrazione. Per le scelte Schermo + Cam e Solo schermo, scegli se registrare lo schermo intero, una finestra particolare o un'area di registrazione di dimensioni personalizzate. Se hai numerosi schermi, puoi anche scegliere quale schermo registrare.
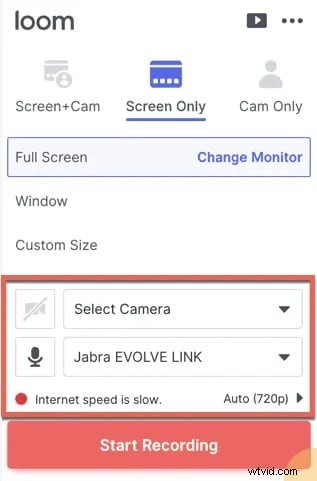
Passaggio 3:premi Avvia registrazione
Dopo aver finito con le personalizzazioni. Basta premere il pulsante Avvia registrazione. Avrai un breve inizio e successivamente inizierà la tua riunione di registrazione. Al momento dell'avvio della registrazione, sul lato sinistro dello schermo verrà visualizzato un pulsante rosso di "registrazione".
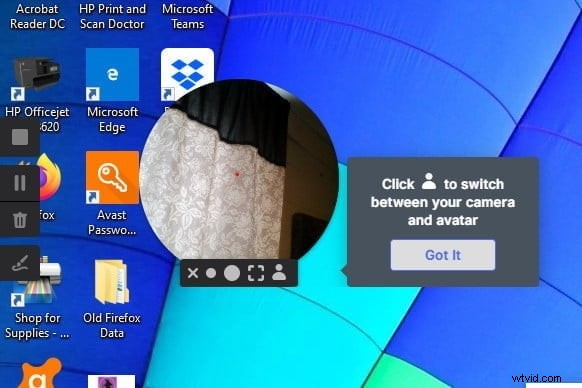
Passaggio 4:Interrompi/Salva la tua registrazione
Infine, per uscire dalla registrazione, utilizza il pulsante di arresto nel menu di controllo o scatta l'applicazione Loom nella tua area di lavoro. Puoi anche riavviare, interrompere o cancellare rapidamente la tua registrazione dal menu di controllo.
Quando concludi la registrazione, il tuo video viene trasferito su Loom e puoi immediatamente guardarlo e offrirlo con una connessione, nessun motivo convincente per scaricare un documento video di grandi dimensioni come faresti.
Come scaricare o condividere il tuo video
Supponendo che tu stia riflettendo su dove osservare il video che hai registrato di recente, esplorerai la tua Libreria I miei video su Loom.com. La tua libreria I miei video è il luogo in cui risiedono tutte le tue registrazioni e buste Loom. Quando concludi la registrazione, il tuo video verrà di conseguenza elaborato e visualizzato nella tua libreria video. Quando sei nella libreria I miei video, fai clic sul video che devi scaricare o condividere. Ogni volta che viene aperto, vedrai una scelta di connessione video offerta su un lato del tuo video.
Parte 2. Posso scaricare e installare Loom sul computer?
Loom per PC è completamente realizzabile con un ampio gruppo di famose amministrazioni cloud come Gmail, Slack, Coda, Notion, Intercom, Jira e Headway, consentendo ai clienti da una parte all'altra del pianeta di vedere le registrazioni di Loom direttamente dai loro più amati applicazione senza dover presentare e gestire la propria applicazione e registrazione Loom. L'applicazione ha un aiuto implicito per la registrazione di video e suoni, la registrazione dell'area di lavoro o della superficie dell'applicazione, l'aggiunta di testo e dispositivi molto più semplici che tutti considerano la creazione veloce di video più veloce di quanto sia necessario per comporre un'e-mail. Per addolcire l'affare, basta inviare il messaggio con video e audio per ricevere il tuo messaggio in modo più rapido e più ovvio, diminuendo successivamente la composizione.
Il software di registrazione dello schermo di Loom ti consente di registrare il tuo schermo e condividere immediatamente il tuo video con una connessione senza occupare spazio sul tuo PC. Loom è presentato in quattro livelli di accesso, ognuno dei quali apre un numero sempre crescente di strumenti previsti per l'uso in enormi condizioni di cooperazione. Il livello base gratuito consente la produzione di un massimo di 25 registrazioni ed esperienze di visualizzazione limitate. I livelli di prim'ordine sono incentrati su più persone attratte con il livello Pro e due livelli centrati sul team che aprono la libreria video di gruppo, la marcatura personalizzata, l'esame completo e i set di strumenti della scheda. Tutto tranne i livelli più degni di nota di Loom può essere ottenuto GRATUITAMENTE durante un periodo di 14 giorni per i test.
Parte 3. Loom Desktop alternativo per registrare video
Esistono molti strumenti di registrazione dello schermo, inclusi quelli che vengono pre-introdotti sul tuo PC Microsoft Windows. tuttavia, la maggior parte di essi è di gran lunga difficile da esplorare e si aspetta che scarichi e trasferisca documenti enormi solo per condividere il tuo video. Sebbene il software di registrazione stravagante possa risolvere i tuoi problemi, Loom offre un metodo semplice e gratuito per registrare registrazioni e account dello schermo con lo schiocco di un pulsante. Tuttavia, come al solito, il suo costo eccessivo può essere un problema per alcune persone, quindi è imperativo rivedere il miglior telaio elettivo, Filmora Screen Recorder ti aiuta a presentare i tuoi pensieri attraverso una miscela di registrazione dello schermo, registrazione del suono interno ed esterno e registrazione cam. Ciò garantirà che sarai più o meno chiaro come ci si potrebbe aspettare
Filmora è uno dei più incredibili dispositivi di condivisione video accessibile su Windows e Mac. Con l'assistenza di Filmora, puoi facilmente registrare lo schermo, il boccaglio, il suono e l'area di lavoro contemporaneamente. Queste registrazioni vengono risparmiate sul tuo PC e sono rapidamente condivisibili in qualsiasi fase. Puoi utilizzare Filmora per registrare la sostanza sullo schermo del tuo PC insieme al film di te stesso che descrivi. Oppure decidi di nuovo di registrarti semplicemente con la modalità solo fotocamera. Nella guida bit per bit di seguito, ti diremo il modo migliore per utilizzare Filmora per il tuo prossimo video di relatori aziendali, lezione universitaria, registrazione dello schermo o semplicemente un incontro online. Se non conosci questo software, ti abbiamo fornito i link per scaricare e installare il software poiché è un'operazione facile e di pochi minuti da eseguire prima di immergerti nelle registrazioni dello schermo del tuo desktop.
Passaggi per utilizzare Filmora come alternativa al telaio:
La registrazione dello schermo di Filmora ti aiuta a condividere i dati che hai sullo schermo con i tuoi compagni o, soprattutto, con i tuoi colleghi e colleghi. Impariamo i passaggi che devi eseguire per utilizzare lo screen recorder Filmora.
Passaggio 1:installa e apri Filmora
se vuoi scaricare l'installer devi visitare il sito ufficiale e scaricare l'ultima versione di Wondershare Filmora. Per avviare l'installazione, apri il file .exe sul tuo sistema e segui i passaggi di installazione predefiniti. Una volta completata l'installazione, apri Filmora dal desktop e rimarrai fuori dall'interfaccia sottostante da cui devi optare per Nuovo progetto così puoi registrare lo schermo del PC in modo efficace.
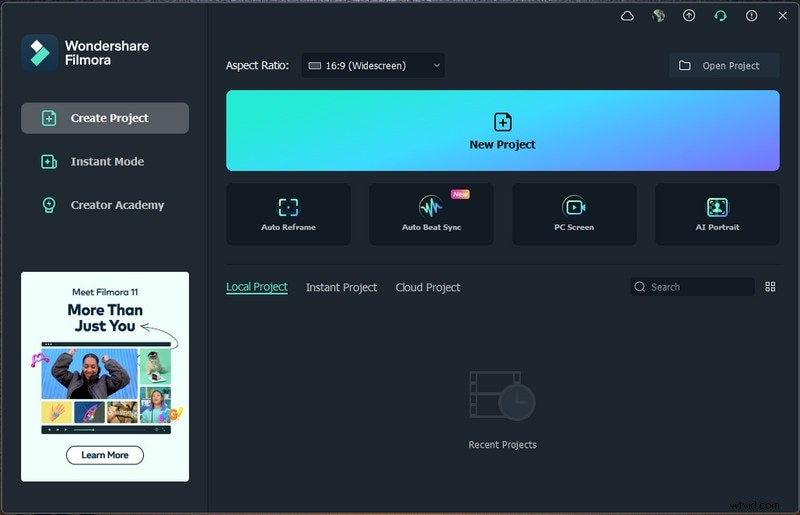
Passaggio 2:personalizza lo schermo
Ora, all'interno dell'interfaccia utente di registrazione di Filmora, puoi personalizzare al massimo lo schermo. Da quell'interfaccia, fai clic sul pulsante di registrazione e seleziona l'alternativa Registra schermo PC come segue. Qui puoi scegliere le migliori impostazioni di acquisizione video per la registrazione del tuo schermo. Filmora ti dà la possibilità di abilitare il microfono, i suoni di sistema, la webcam e un'altra impostazione per la registrazione dello schermo comodamente.
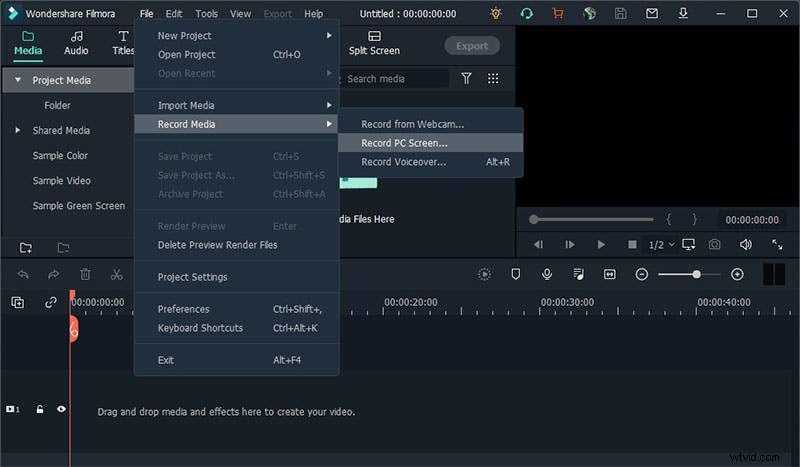
Passaggio 3:inizia a condividere le tue registrazioni
Infine, quando sei pronto, premi il pulsante Registra (un pulsante cerchiato di rosso) e inizierà la registrazione dopo averti concesso un tempo di preparazione di 3 secondi. Puoi iniziare a registrare l'attività sullo schermo in seguito.
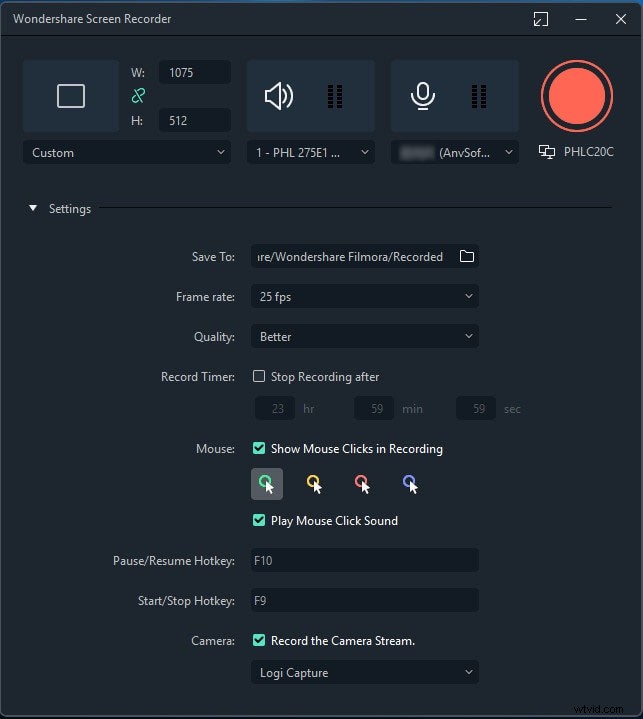
Quando hai finito, premi semplicemente il pulsante Stop che ti porterà all'Editor video per utilizzare al meglio le funzionalità di prim'ordine all'interno delle tue registrazioni. Puoi utilizzare titoli, transizioni, impostazioni del cursore, editing audio e molto altro con l'editor. Successivamente, per condividere la tua opera d'arte direttamente su YouTube o su un altro palcoscenico famoso, vai sul pulsante Esporta e seleziona la piattaforma per condividere la tua registrazione video.
Conclusione
Loom Application è che non sembra che il software o gli strumenti convenzionali utilizzati dall'applicazione funzionino sulla maggior parte delle fasi come Windows o Mac o abbia un potenziamento per Google Chrome. Ma con diversi svantaggi associati al registratore Loom, ti consigliamo di scegliere Filmora, che ti fornisce tutta l'assistenza che ti aspetti che tu inizi a registrare. Avrai voglia di fare esercizi didattici, demo, preparazione di registrazioni e molto altro. Non è difficile capire come utilizzarlo; non è richiesta alcuna informazione IT di alto livello.
