Esistono varie situazioni in cui è necessario registrare un video su Mac, come acquisire riunioni online, corsi, video in streaming, ecc. Puoi caricare video registrati su YouTube. Questa pagina mostra come registrare video su Mac con audio, utilizzando QuickTime Player e altri software di registrazione video. Continua a leggere per trovare il modo più semplice per completare il lavoro.
Come registrare video su Mac con audio
Esistono vari strumenti per acquisire video su Mac. Tra questi, qui vedete diversi esempi.
Strumento 1. Cattura video su Mac con voce - EaseUS RecExperts per Mac
Per registrare video con audio su Mac, è disponibile un videoregistratore leggero ma versatile. Puoi provare EaseUS RecExperts per Mac, un registratore dello schermo per Mac. Innanzitutto, può registrare video in streaming in alta qualità e puoi scegliere diversi formati per il video salvato.
Oltre alle sue potenti funzioni di acquisizione video, è anche bravo a registrare l'audio. Se desideri registrare la voce sul Mac durante la registrazione di video, devi solo cambiare la sorgente audio su un'altra opzione e registrare contemporaneamente i suoni interni e del microfono.
Se questo strumento è ciò di cui hai bisogno ora, fai clic sul pulsante in basso per scaricarlo gratuitamente!
Registrazione di video con audio su Mac:
Passaggio 1. Apri il video in streaming che desideri acquisire. Quindi avvia EaseUS RecExperts per abituarti alla sua interfaccia sul tuo Mac. Se desideri registrare l'intero schermo, puoi fare clic sull'opzione "Schermo intero". Se vuoi personalizzare l'area di registrazione, premi "Regione". Quindi, seleziona l'area di registrazione con il mouse.
Allo stesso tempo, per catturare lo schermo con l'audio, basta premere l'icona Audio nell'angolo in basso a sinistra.
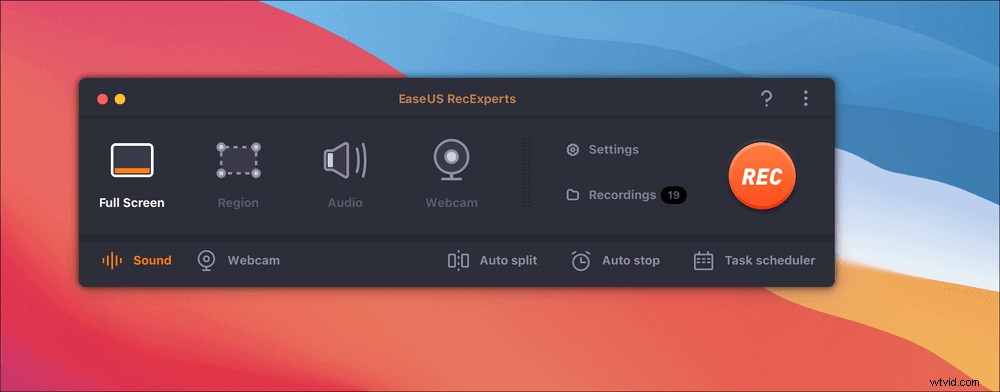
Passaggio 2. Fai clic su "Impostazioni" per applicare più opzioni, inclusa la modifica del formato di output del video, la qualità e così via
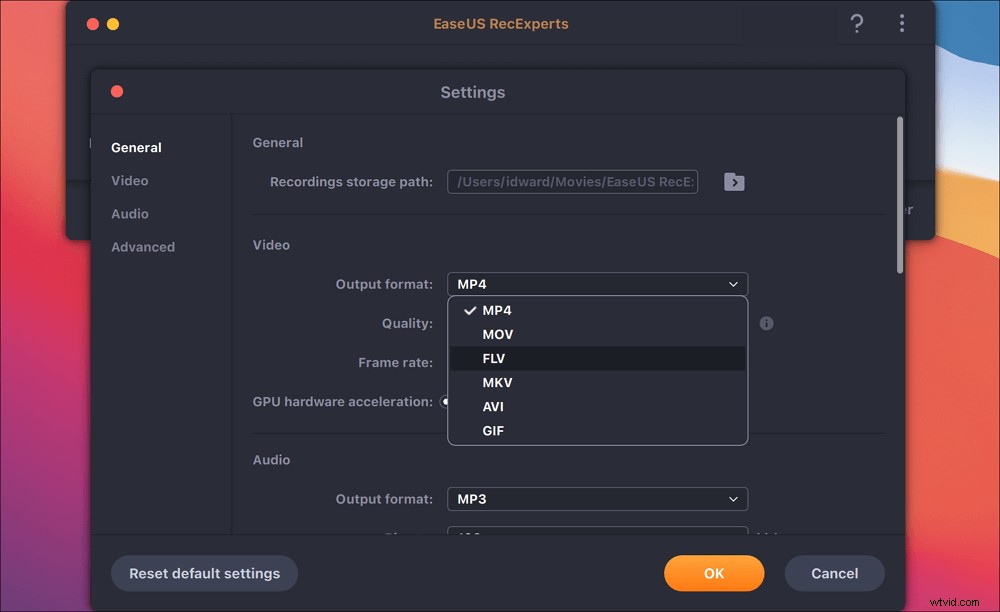
Passaggio 3. Una volta che sei soddisfatto delle impostazioni, torna alla schermata principale e fai clic sull'icona Audio. Quindi, abilita l'audio del sistema o del microfono se desideri registrare l'audio e lo schermo contemporaneamente. Fare clic su "OK" per garantire le opzioni audio. Successivamente, premi "REC" per avviare la registrazione.
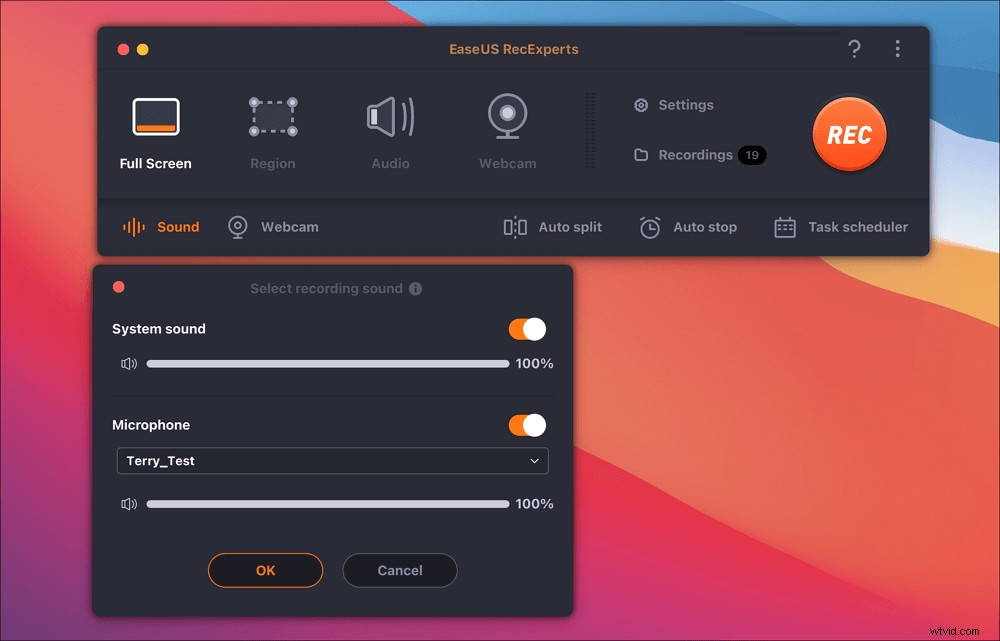
Passaggio 4. Premi l'icona Interrompi quando vuoi terminare l'attività di registrazione. Quindi, guarda il video registrato in "Registrazioni". Il pulsante si trova nell'interfaccia principale. Puoi rivedere il salvataggio target dagli elenchi.
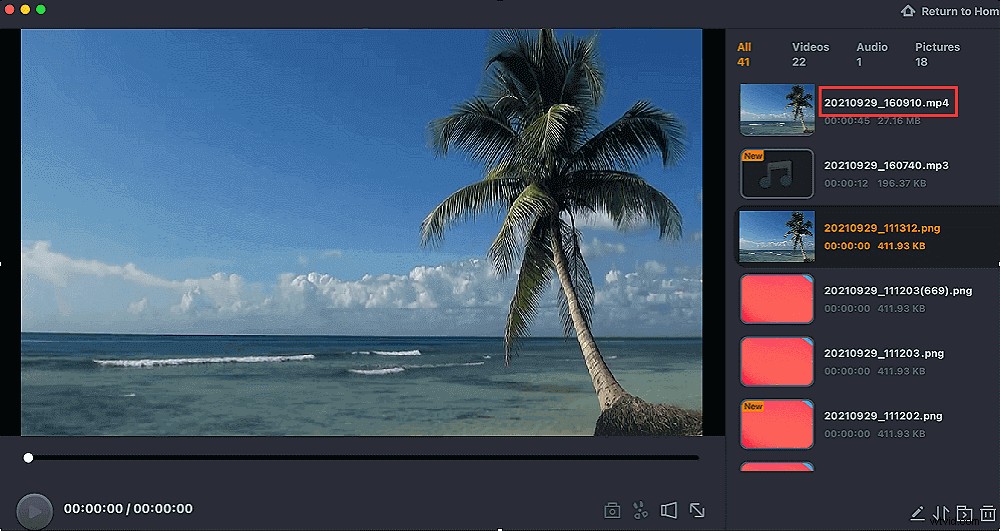
Strumento 2. Registra un video con audio esterno - QuickTime Player
QuickTime Player, un lettore multimediale integrato su Mac, ha anche alcune funzionalità di registrazione. Puoi acquisire diversi video in streaming, creare brevi tutorial per i tuoi studenti per dimostrare le attività comuni e molti altri.
Anche se l'unica limitazione è che non puoi registrare l'audio interno su Mac con esso.
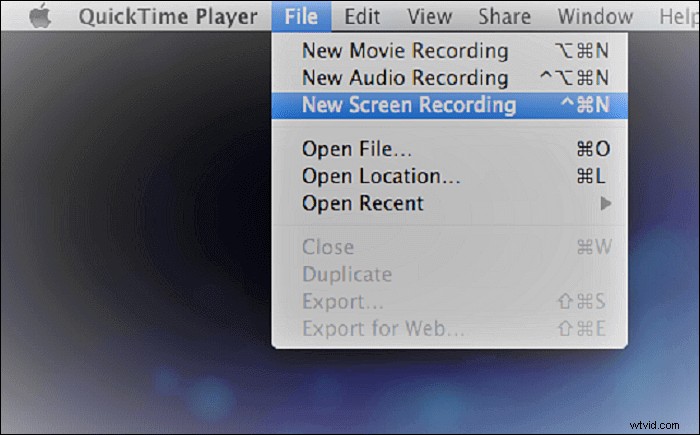
Come registrare video su Mac con QuickTime Player:
Passaggio 1. Avvia questo videoregistratore predefinito sul tuo Mac. Scegli "File" > "Nuova registrazione schermo".
Passaggio 2. Apri il video che desideri registrare dal lettore o da qualsiasi sito web. Successivamente, fai clic su Registra nella finestra. Quindi, seleziona l'area dello schermo da registrare e puoi scegliere uno schermo intero o solo una parte di esso.
Passaggio 3. Per terminare la registrazione, fai clic sul pulsante Interrompi nella barra dei menu, quindi puoi salvare il video registrato sul tuo Mac o condividerlo su YouTube.
Strumento 3. Cattura un video con audio - Screenflick
Screenflick è un videoregistratore per Mac, che fornisce schermate e acquisizione audio di alta qualità. Con un'interfaccia intuitiva, è più efficiente poiché richiede meno configurazione prima di fornire maggiore flessibilità per la registrazione.
Inoltre, può aiutare a registrare video, audio, clic del mouse e sequenze di tasti in tracce separate, consentendoti di personalizzarle dopo la registrazione. Soprattutto, può acquisire audio da molte sorgenti riprodotte sul tuo Mac.
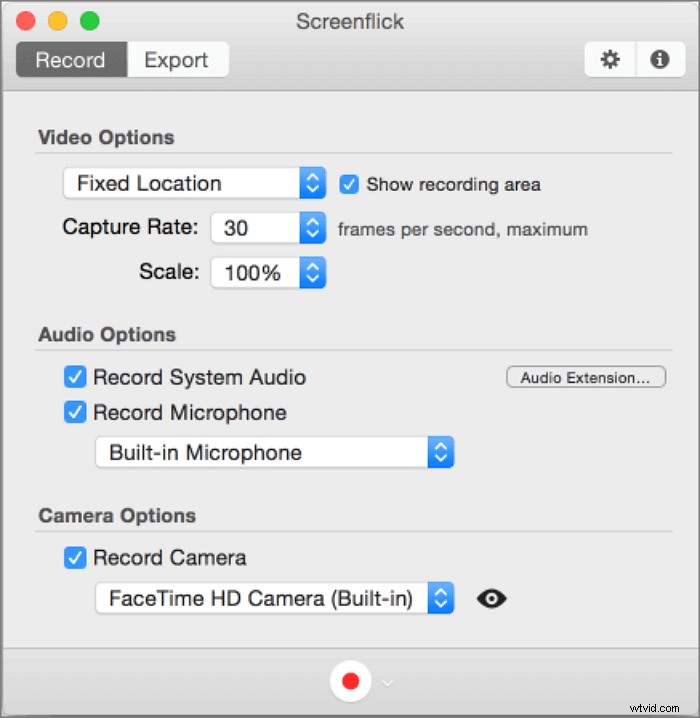
Cattura di un video su computer Mac con Screenflick:
Passaggio 1. Scarica Screenflick su Mac. Prima di registrare, puoi modificare le impostazioni di registrazione.
Passaggio 2. Riproduci il video di destinazione sul tuo Mac, quindi seleziona l'area dello schermo che desideri acquisire. Quindi fai clic sul pulsante Registrazione per iniziare la missione.
Passaggio 3. Quando hai finito, premi anche di nuovo il pulsante per fermarlo. Successivamente, puoi facoltativamente modificare qualsiasi impostazione di esportazione in base ai tuoi requisiti.
Passaggio 4. Una volta terminato, puoi esportare facilmente i video registrati.
Strumento 4. Cattura un video su Mac - VLC Media Player
Sappiamo tutti che il lettore multimediale VLC è uno strumento di registrazione open source in grado di riprodurre vari file multimediali. Inoltre, la registrazione dello schermo è una delle sue potenziali funzionalità. Consente di acquisire video in streaming online senza sforzo e puoi registrare video di YouTube con audio. L'intero lavoro verrà svolto con semplici clic come di seguito.
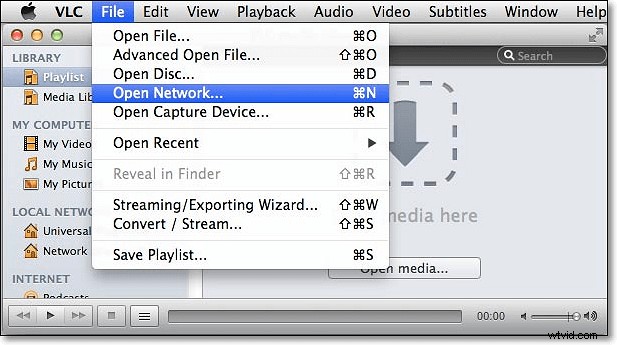
Passaggi per registrare video su Mac con VLC:
Passaggio 1. Esegui VLC Media Player su Mac. Fai clic su "File", E quindi scegli Apri dispositivo di acquisizione dal menu a discesa. Apparirà una nuova finestra di dialogo.
Passaggio 2. Fare clic su Dispositivi di input e selezionare Schermo come dispositivo di input. Quindi, fai clic sul pulsante Apri nell'angolo in basso a destra. Otterrai quindi un ciclo della finestra del lettore VLC, uno annidato in un altro.
Passaggio 3. Apri il video che desideri acquisire. Fare clic su Riproduzione> Registra per avviare la registrazione. Per terminarlo, premi nuovamente il pulsante per interromperlo.
Passaggio 4. I video registrati verranno salvati nel percorso predefinito in formato AVI.
Strumento 5. Registra un video con audio su Mac - OBS Studio
OBS Studio è uno screen recorder gratuito e open source per la registrazione video e lo streaming live. Questo registratore dello schermo imposta un numero illimitato di scene tra cui puoi passare senza problemi tramite transizioni personalizzate.
Ha un'acquisizione video in tempo reale ad alte prestazioni. Puoi creare una scena composta da più origini, incluse acquisizioni di Windows, testo, webcam e molte altre. Inoltre, offre un mixer audio intuitivo con molti filtri come il noise gate e la soppressione del rumore per realizzare una registrazione video di alta qualità.
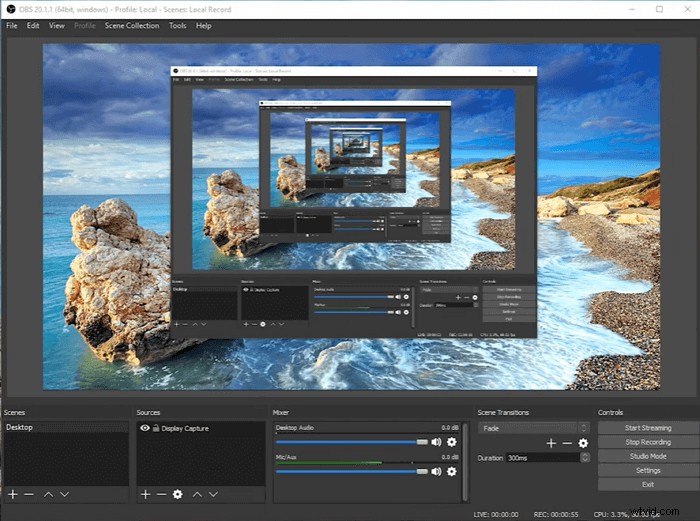
Come registrare video su Mac con OBS Studio:
Passaggio 1. Apri OBS Studio su Mac, quindi fai clic sul pulsante "+" nella scheda Sorgente per scegliere Display Capture.
Passaggio 2. Seleziona il display che desideri registrare e fai clic su OK. Quindi tornerai all'interfaccia principale e vedrai la scheda "Mixer", che può aiutarti a regolare il volume secondo necessità.
Passaggio 3. Fai clic su Avvia registrazione nell'angolo in basso a destra di OBS. Per terminarlo, fai clic sul pulsante Interrompi registrazione.
Conclusione
Abbiamo discusso di diversi videoregistratori su Mac qui. Indipendentemente dal software che scegli, assicurati di scegliere quello migliore in base alle tue esigenze. Se prendi video sullo schermo, prova QuickTime Player. Se hai requisiti più elevati come la registrazione dell'audio del sistema, prova EaseUS RecExperts su Mac.
