Durante lo streaming live tramite OBS Studio, la codifica del video richiede molte risorse della CPU. Se non si dispone di un computer di fascia alta, è probabile che si verifichi un problema di sovraccarico di codifica durante l'utilizzo di OBS Studio. Il problema della codifica elevata è piuttosto comune in OBS Studio perché la registrazione e lo streaming video richiedono risorse di sistema elevate che il tuo computer non è in grado di soddisfare.
In parole povere, il sovraccarico della codifica significa che il tuo hardware non funziona alla velocità necessaria per elaborare il video che stai trasmettendo in streaming o registrando. Dal momento che non puoi modificare la configurazione hardware durante la notte, ecco i diversi modi in cui puoi correggere la codifica OBS elevata durante lo streaming.
Modo 1. Riduci la risoluzione di output
Maggiore è la risoluzione della registrazione o dello streaming video, maggiore sarà l'utilizzo della CPU. Questo perché il tuo processore deve elaborare un numero maggiore di pixel per fotogramma. Ecco perché devi ridurre la risoluzione di output del tuo video. Anche quando la risoluzione di base è elevata, è necessario ridurre la risoluzione di output. La risoluzione di base è la risoluzione del video alla fonte che potrebbe essere il gioco a cui stai giocando. La risoluzione di output è la risoluzione del video che ottieni dopo la registrazione o lo streaming in tempo reale. Ecco i passaggi da seguire.
Passaggio 1:apri OBS e vai su Impostazioni.
Passaggio 2:seleziona la scheda Video. Dovrai cercare l'opzione Risoluzione output (scalata).
Passaggio 3:è necessario ridurre la risoluzione dalla risoluzione corrente. Se è a 1920 x 1080p, devi ridurlo a 1280 x 720p.
Passaggio 4:fare clic sui pulsanti Applica e OK. Riavvia il computer e riavvia lo streaming o la registrazione.
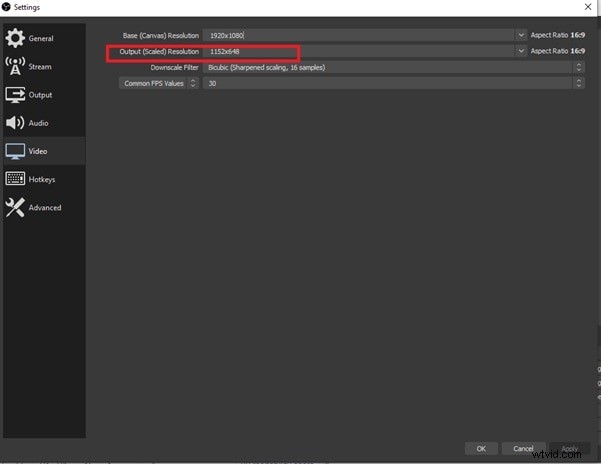
Modo 2. Riduci la frequenza dei fotogrammi
La frequenza dei fotogrammi di un video determina il numero di fotogrammi catturati al secondo. Maggiore è la frequenza dei fotogrammi, maggiore sarà la pressione sulla GPU per il rendering di un numero maggiore di fotogrammi al secondo. A meno che tu non abbia una configurazione potente, ti imbatterai in una codifica OBS elevata durante lo streaming se la frequenza dei fotogrammi è alta come 60 FPS. Ecco i passaggi per ridurre la frequenza dei fotogrammi del tuo video su OBS.
Passaggio 1:avvia OBS e vai su Impostazioni.
Passaggio 2:vai alla scheda Video e cerca l'opzione Valori FPS comuni.
Passaggio 3:se è impostato su 60, devi ridurlo a 30. Fondamentalmente, devi ridurre il valore corrente.
Passaggio 4:fare clic sul pulsante Applica e OK per salvare la nuova impostazione. Riavvia il computer e riprendi l'operazione OBS.
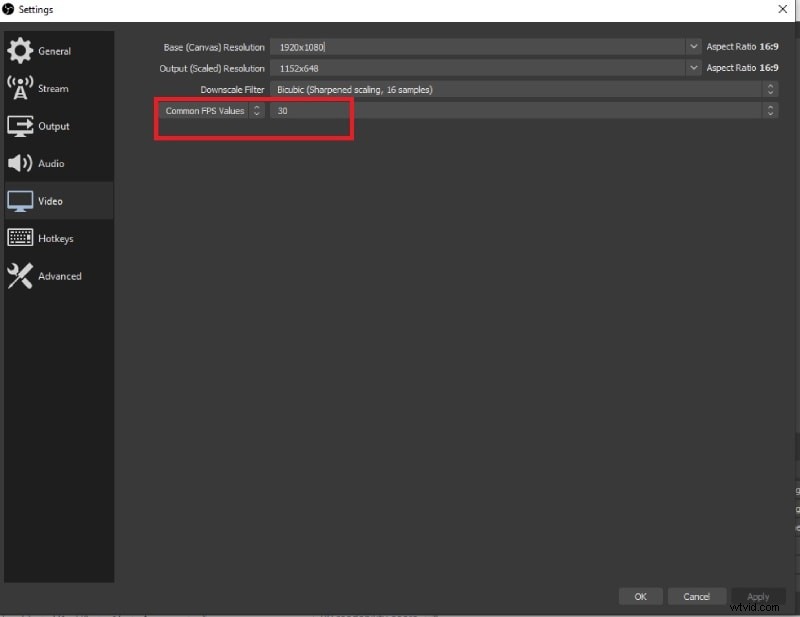
Modo 3. Cambia il preset dell'encoder
Per impostazione predefinita, OBS utilizza x264 come encoder e il preset dell'encoder è impostato su "molto veloce". Questa è generalmente l'impostazione migliore e più equilibrata. Tuttavia, se ricevi un avviso di codifica OBS elevata, devi modificare la preimpostazione dell'encoder per ridurre l'utilizzo della CPU. In genere, maggiore è il preset, minore è l'utilizzo della CPU. Pertanto, devi impostare il preset da "veryfast" a "ultrafast" ed ecco i passaggi.
Passaggio 1:avvia OBS e vai su Impostazioni.
Passaggio 2:vai alla scheda Output e assicurati che il codificatore sia Software(x264).
Passaggio 3:attiva l'opzione Abilita impostazioni avanzate dell'encoder.
Passaggio 4:modifica il preset dell'encoder da Veryfast a Ultrafast.
Passaggio 5:fare clic sul pulsante Applica e OK. Riavvia il computer ed esegui la tua azione su OBS.
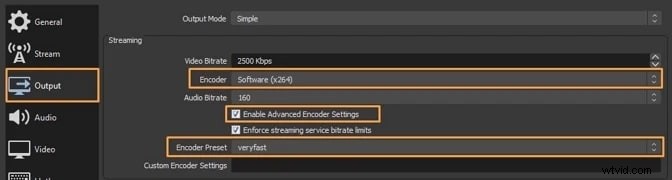
Modo 4. Prova la codifica hardware
Puoi provare diversi codificatori hardware disponibili come Quicksync, AMF o NVENC. La disponibilità di diversi codificatori hardware dipende dalla configurazione hardware del computer. Questi codificatori hardware sono migliori del codificatore x264 predefinito poiché utilizzano meno risorse della CPU. Poiché il problema riguarda principalmente il codificatore, dovresti provare a cambiare il codificatore e vedere se il problema è stato risolto.
Passaggio 1:su OBS, dovrai andare su Impostazioni.
Passaggio 2:seleziona la scheda Output e imposta Modalità output su Avanzata.
Passaggio 3:vai alla scheda Streaming e controlla tutti i codificatori disponibili.
Passaggio 4:cambia il codificatore da x264 predefinito a qualsiasi altro codificatore hardware disponibile.
Passaggio 5:fare clic su Applica e OK per salvare le impostazioni. Riavvia il computer ed esegui l'operazione su OBS.
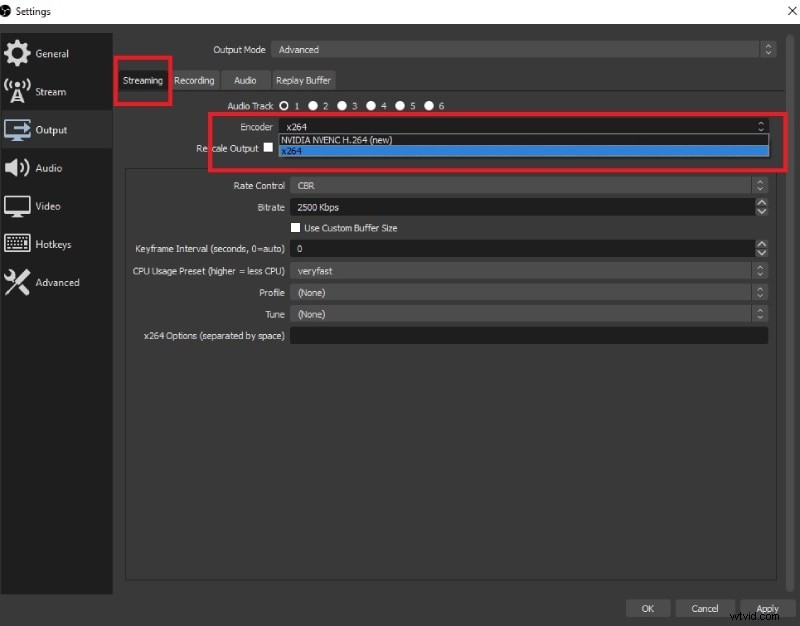
Modo 5. Modifica alcune impostazioni avanzate
Se stai ancora affrontando un problema di codifica elevata OBS, devi modificare alcune impostazioni avanzate per risolvere questo problema di sovraccarico del codificatore. Puoi modificare l'intervallo dei fotogrammi chiave in modo che il tuo processore abbia abbastanza tempo per il rendering. Allo stesso modo, puoi modificare il controllo della frequenza da Costante a Variabile in modo che il video non richieda un'elevata larghezza di banda.
Passaggio 1:apri OBS e vai su Impostazioni.
Passaggio 2:vai alla scheda Output e imposta Modalità output su Avanzata.
Passaggio 3:dalla scheda Streaming, modifica Intervallo fotogramma chiave e impostalo su 2 da zero.
Passaggio 4:modifica il controllo della frequenza da CBR a VBR.
Passaggio 5:modifica il profilo da Nessuno a Principale.
Passaggio 6:fare clic sul pulsante Applica e OK per salvare le modifiche. Riavvia il computer e verifica se il problema è stato risolto.
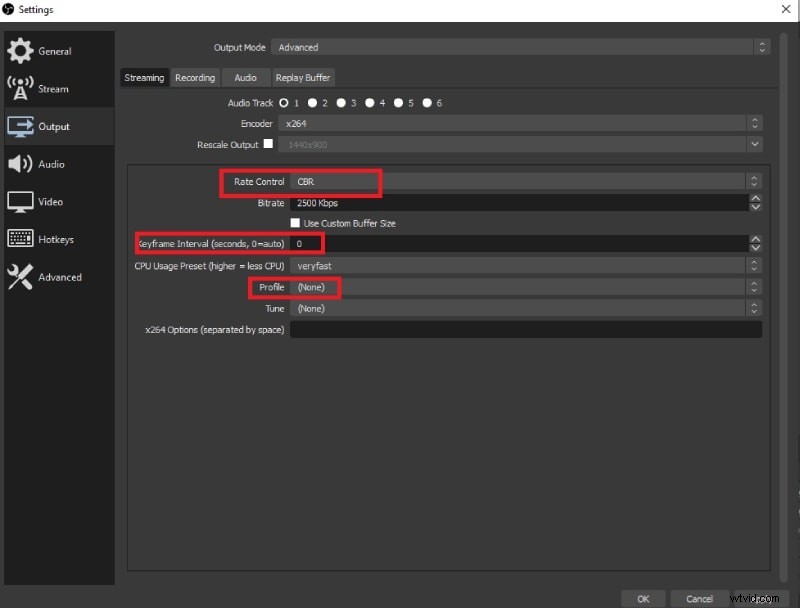
Modo 6. Usa l'alternativa OBS
Se nessuno dei metodi sopra menzionati può risolvere il costante avviso di sovraccarico di codifica che ricevi durante l'utilizzo di OBS Studio per la registrazione o lo streaming, devi optare per un'alternativa. Wondershare Filmora è la migliore alternativa a OBS per la registrazione dello schermo e della webcam. Filmora non influisce sulle prestazioni della CPU in modo così significativo come fa OBS Studio. Ecco perché è improbabile che il problema del sovraccarico di codifica si verifichi in Filmora.
Filmora è uno dei videoregistratori più popolari dotato di editor video integrato. Puoi registrare lo schermo, il gameplay e la webcam insieme all'audio da diverse fonti. Successivamente, puoi modificare il video secondo le tue esigenze partendo dall'aggiunta di effetti e animazioni alla regolazione del colore e al taglio delle parti non necessarie. Ecco i passaggi per registrare lo schermo con Filmora.
Passaggio 1:Installa Wondershare Filmora sul tuo computer in base al tuo sistema operativo. Avvia Filmora e fai clic su Schermo del PC per registrare il tuo schermo.
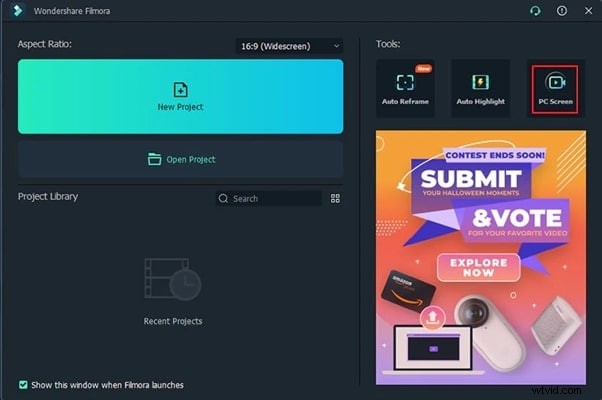
Passaggio 2:seleziona le dimensioni dello schermo di registrazione e le sorgenti audio. Se desideri acquisire anche la webcam, attiva l'opzione Registra il flusso della videocamera.
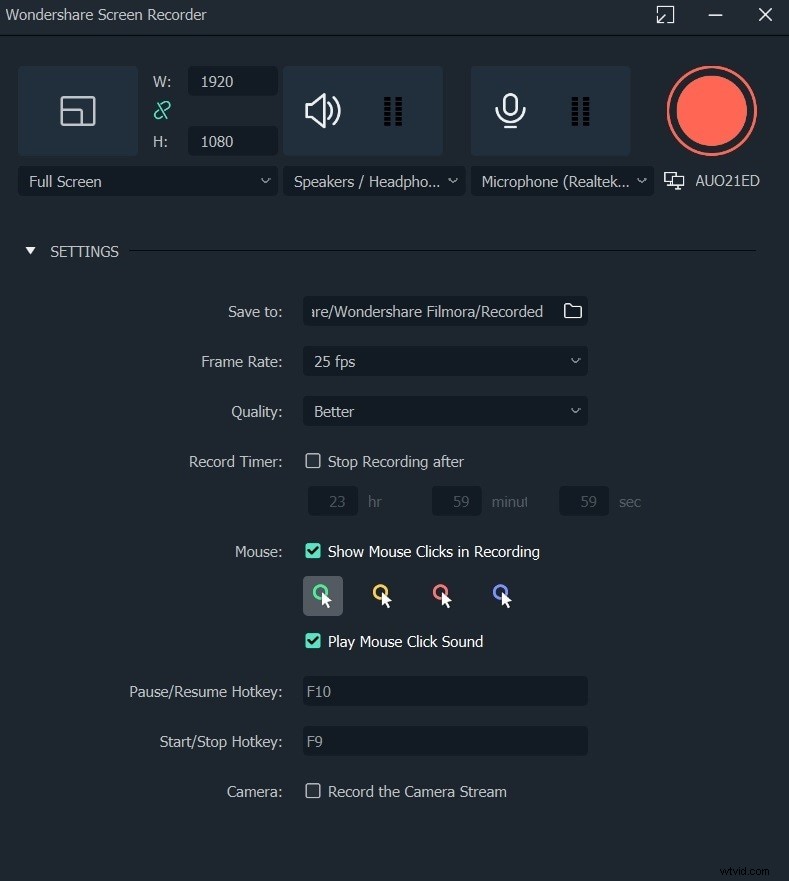
Passaggio 3:fare clic sul pulsante Registra per avviare la registrazione. Premi F9 per interrompere la registrazione quando vuoi.
Passaggio 4:puoi modificare il video registrato. Successivamente, fai clic sul pulsante Esporta per salvarlo sul disco rigido in qualsiasi formato di file desiderato.
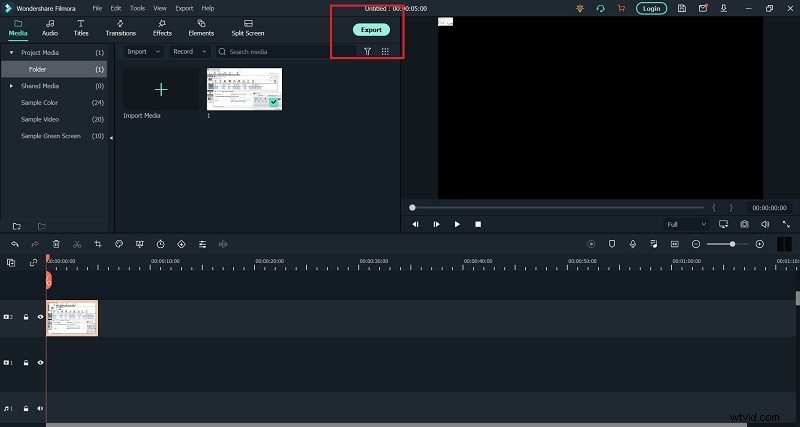
Conclusione:
L'avviso di codifica elevata OBS o l'avviso di sovraccarico di codifica non è raro. In effetti, è probabile che ti imbatti in questo problema se non hai un computer di fascia alta. In tal caso, devi ridurre la risoluzione, ridurre la frequenza dei fotogrammi, cambiare il preset dell'encoder, provare diversi encoder e modificare le impostazioni avanzate per risolvere il problema. Se il problema non viene risolto dopo aver provato tutti i mezzi disponibili, puoi passare a Wondershare Filmora come alternativa migliore per la registrazione e l'editing video.
