OBS Studio si è evoluto in uno dei più potenti software di registrazione audio oggi sul mercato. Utilizzando l'acquisizione del gioco OBS, puoi registrare giochi su schermo per video di YouTube o condividere frammenti di gioco con i tuoi amici gratuitamente. Con questo articolo, tratteremo come registrare in OBS e quanto spazio di archiviazione avrai bisogno per le tue registrazioni. Con OBS, è facile tenere traccia dei punteggi più alti, delle ottime prestazioni di gioco e persino dei suggerimenti su come giocare come un professionista in modo rapido ed efficace. Poiché i giocatori possono utilizzare diverse tecniche di registrazione dello schermo di terze parti durante la registrazione dei loro giochi, imparare a registrare il gameplay utilizzando OBS è una soluzione ideale. In questa lezione verrà utilizzato uno strumento open source chiamato OBS (Open Broadcaster Software).
È ampiamente utilizzato da emittenti grandi e piccole in tutto il mondo grazie alla sua affidabilità come soluzione di streaming. Nonostante ciò, è uno strumento efficace per acquisire immagini. OBS Studio ti consente di registrare video direttamente sul tuo dispositivo invece di trasmettere il tuo schermo. I giorni degli screenshot incorniciati e delle impostazioni complesse sono finiti. È probabile che gli streamer di videogiochi e gli insegnanti con molte presentazioni video conoscano OBS Studio. Tuttavia, a causa della complessa interfaccia utente, è un po' difficile da utilizzare per i principianti. La buona notizia è che ci sono una varietà di opzioni OBS tra cui scegliere. Quando si tratta di prestazioni, è alla pari con altre opzioni più costose. Per la maggior parte, il programma consente lo streaming live su diversi siti, come Facebook Live e Hitbox.
1. Scarica e installa OBS su Mac
OBS è un registratore dello schermo open source e uno streamer live gratuito. Ora è disponibile su Windows, Mac OS X e Linux. È una scelta popolare tra i clienti più esperti a causa della grande varietà di opzioni disponibili nel prodotto.
Passaggio 1:vai al sito web di OBS
Vai alla pagina di download di OBS utilizzando il browser che hai scelto e salva il file di installazione sul disco rigido del tuo computer.
Link:Sito Web OBS
Passaggio 2:ottieni la versione più recente del software
Puoi ottenere la versione più recente di OBS per Mac facendo clic sul pulsante sul sito Web di OBS.
Passaggio 3:scarica e installa il software per Mac
Apri il pacchetto dopo averlo scaricato. Trascina l'icona OBS nella cartella Applicazioni quando il programma di installazione è stato aperto.
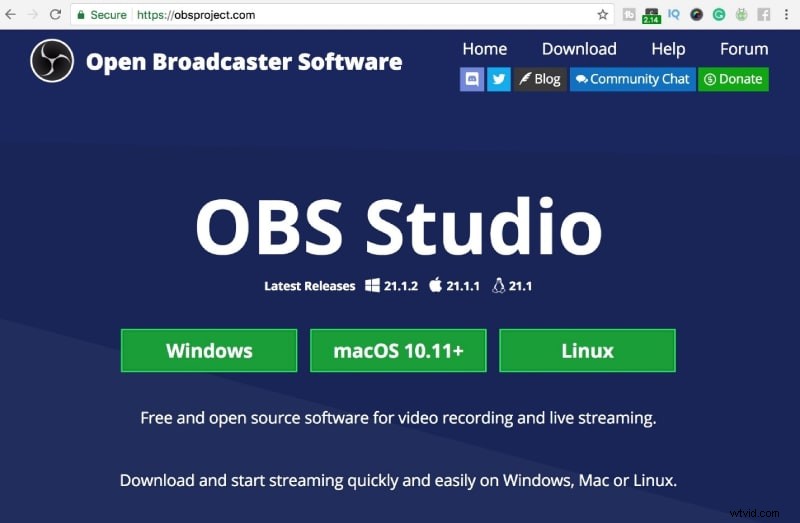
Passaggio 4:inizia!
Apri OBS per la prima volta andando nella cartella Applicazioni e facendo doppio clic su di essa. Selezionando 'Continua' verrà visualizzata una schermata di benvenuto per l'installatore.
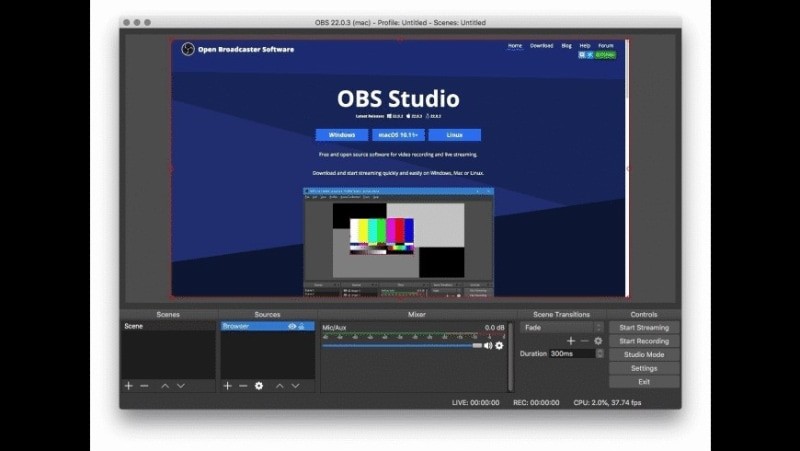
2. Le migliori impostazioni OBS per Mac
OBS Studio è un software complesso dotato di funzionalità di screencasting preinstallate. Il software gratuito spesso manca dell'ampiezza delle funzionalità richieste per una trasmissione impeccabile, ma non con OSB Studio. Anche se il programma è gratuito, presenta tutte le componenti cruciali che caratterizzano la trasmissione online. Molte parti e moduli aggiuntivi verranno forniti dal software di tanto in tanto. Ciò suggerisce che è davvero necessario dilettarsi e rinfrescarsi con esso. Altrimenti, potresti riscontrare alcuni problemi nell'utilizzo corretto di OBS.
Passaggio 1:avvia e crea la configurazione del registratore di output
Aggiungi il simbolo Più e crea il progetto. Se desideri attivare il monitoraggio dell'audio in OBS Studio:fai clic con il pulsante destro del mouse nella casella Output, apri la modalità Output oppure puoi anche andare su Proprietà audio avanzate:
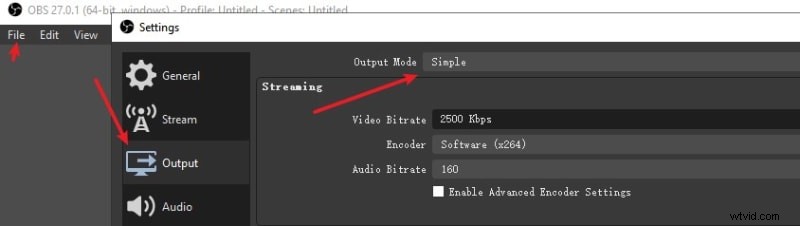
Passaggio 2:personalizza la funzione Solo record
In OBS per Mac, questa impostazione trasmetterà il suono della sorgente al desktop per così dire. Il suono dell'area di lavoro deve essere abilitato per la cattura del suono. Non appena attivi questa opzione, accedi all'interfaccia di registrazione.
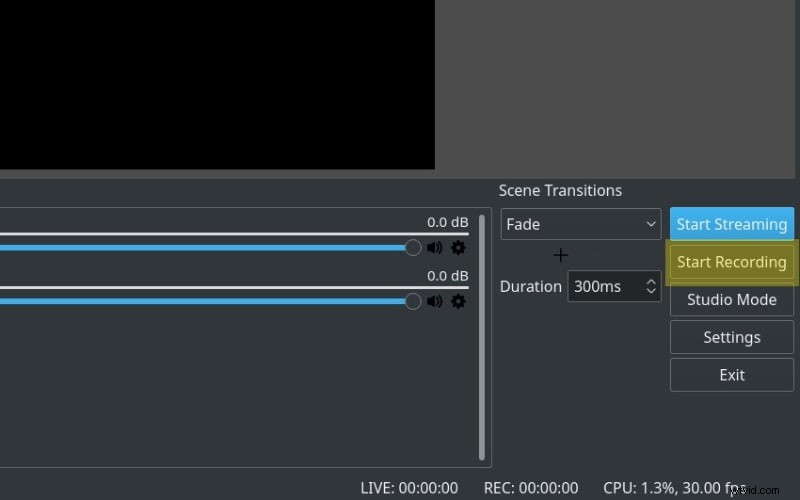
Passaggio 3:imposta lo schermo e la modalità di output
In OBS Studio per Mac, questa impostazione trasmetterà il suono della sorgente allo stream e all'audio del desktop separatamente. Ciò tiene conto del controllo del suono individuale. Per farlo, vai nell'angolo in basso a destra dello schermo e seleziona "impostazioni". Quindi, in "percorso di registrazione", seleziona l'opzione "output" per specificare il punto sul tuo computer in cui desideri conservare le registrazioni. Subito dopo, premi il pulsante Registra per iniziare a registrare l'audio di gioco in parallelo.
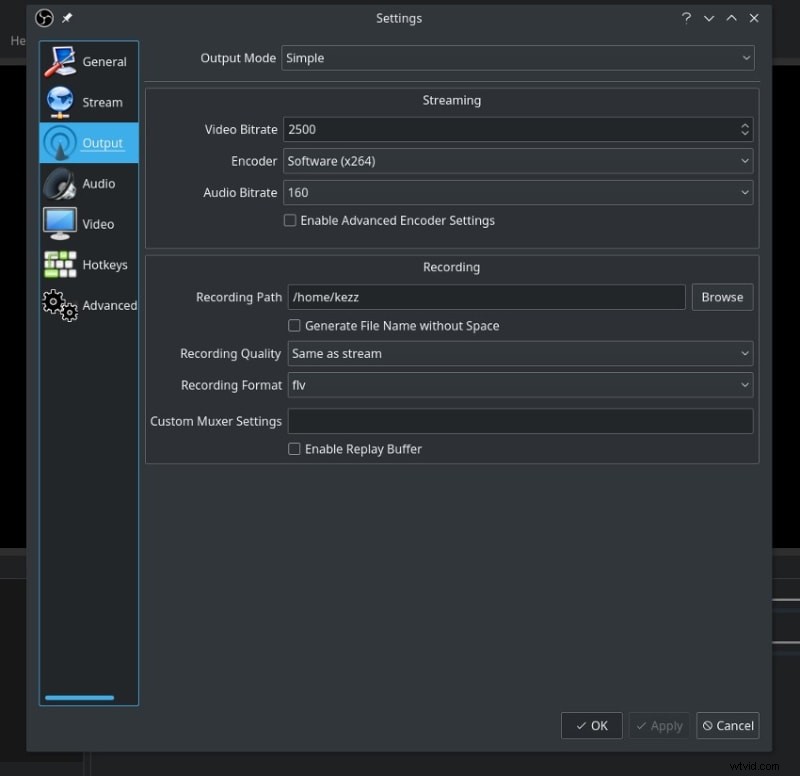
3. Come registrare lo schermo con OBS su Mac
OBS Studio è un software gratuito open source che vale la pena provare per tutti gli utenti. Questa strategia può essere utilizzata per risolvere il problema se hai due schede grafiche, una delle quali è NVIDIA. La schermata nera di OBS è molto probabilmente causata da OBS e dal gioco che desideri registrare in esecuzione su diverse schede grafiche in questa situazione. L'immagine del gioco non può essere acquisita poiché si trovano su adattatori separati e non è disponibile sul dispositivo utilizzato da OBS.
Passaggio 1:installa e avvia OBS
Per acquistare OBS Studio, vai al sito Web ufficiale di OBS Project e iscriviti al loro portale di download. OBS è disponibile per il download e l'installazione. Successivamente, determina se desideri utilizzare Windows, macOS o Linux. Fare clic sull'opzione di download "Windows" a sinistra per acquisire OBS per Windows. Dopo aver fatto clic su di esso, inizierà il download di OBS Studio e l'utente sarà in grado di individuarlo sul proprio computer.
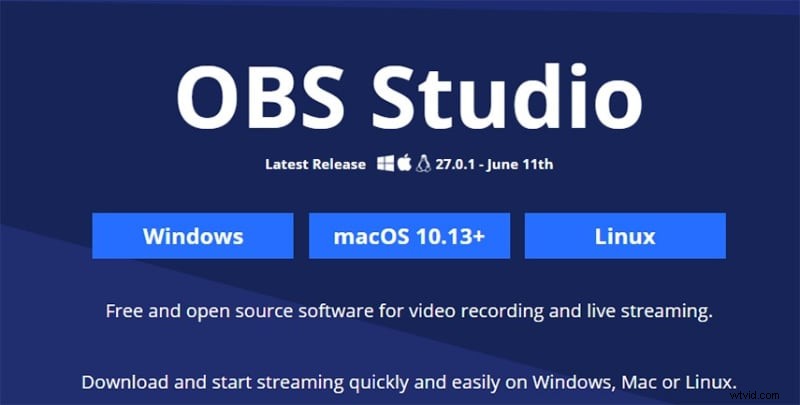
Passaggio 2:aggiungi scene per la registrazione
OBS Studio sarà disponibile sul proprio PC al termine dell'installazione e i giocatori potranno utilizzarlo per registrare i propri giochi Valorous. Il software, invece, non viene preconfigurato per la registrazione e deve essere impostato manualmente. Le scene dovrebbero essere aggiunte. Apri OBS e vai in basso a sinistra dello schermo sull'icona "+" sotto "scene". Aggiungi uno scenario di "registrazione" al mix.
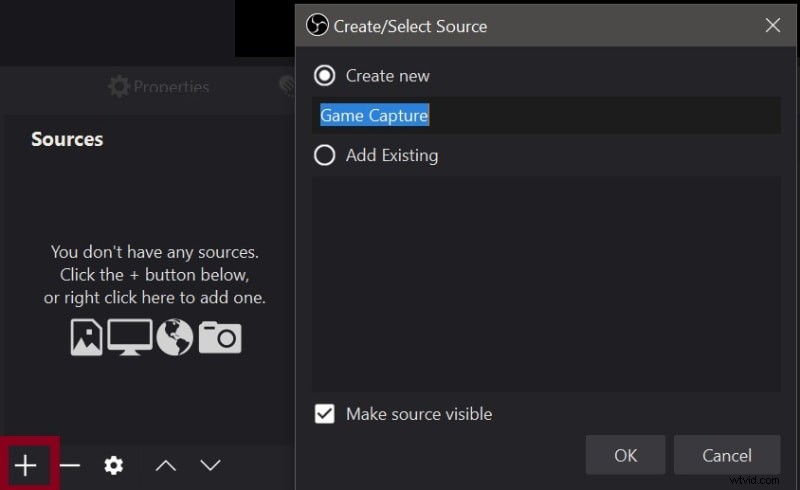
Passaggio 3:personalizza la registrazione
Gli utenti dovrebbero andare alla scheda Output e impostare Video Bitrate su 6000 Kbps, Encoder su Hardware e Audio Bitrate su 256 dopo aver inserito le impostazioni. Gli utenti possono anche regolare la posizione della loro registrazione scegliendo la posizione del percorso di salvataggio nella stessa scheda delle impostazioni., nella scena "registrazione", fare clic sul segno "+" sotto "sorgenti" in basso a sinistra dello schermo e aggiungere un "visualizza acquisizione". Se hai più di un monitor, specifica quale desideri registrare.

Puoi aggiungere un "Dispositivo di acquisizione video" per acquisire la tua webcam e un "Acquisizione ingresso audio" per raccogliere i suoni dal tuo microfono, se lo desideri. Il passaggio successivo prevede che gli utenti accedano alla scheda Audio e disattivino l'audio desktop. Gli utenti possono aggiungere un dispositivo di ingresso audio, come un microfono, impostando il microfono/dispositivo ausiliario nella stessa scheda.
Passaggio 4:imposta la registrazione
Ora, nell'angolo in basso a sinistra dello schermo, fai clic sul pulsante "Scena", quindi tocca l'icona Aggiungi accanto alla scheda della scena nella scheda delle fonti. Dopo aver selezionato il pulsante Aggiungi, verrà visualizzato un menu a discesa, che ti consentirà di aggiungere Game Capture e Audio Output Capture. Altre due schede appariranno sotto la scheda delle fonti, che deve essere impostata. Scegli un luogo di ripresa e un tipo di video. Infine, seleziona "formato di registrazione" e "mp4" (o qualsiasi altro tipo di file) dal menu a discesa. In "I migliori parametri per le registrazioni OBS", esamineremo varie variabili aggiuntive che devono essere modificate per garantire output di alta qualità.

Passaggio 5:avvia/interrompi la registrazione
Gli utenti possono iniziare a registrare il loro gameplay premendo il pulsante "Avvia registrazione" in basso a destra di OBS Studio quando tutto è impostato. Per interrompere la registrazione, premi semplicemente il pulsante Interrompi registrazione e il video verrà salvato nella posizione precedentemente impostata. Ora è il momento di premere il pulsante "avvia la registrazione".
4. Modo alternativo per registrare lo schermo su Mac
Filmora è un'alternativa OBS facile da usare e gratuita con un'interfaccia utente di base. Questo programma, come OBS, ti consente di acquisire lo schermo in diversi modi, incluso lo schermo intero, metà dello schermo e così via. È anche un eccellente registratore audio che ti consente di catturare il suono del sistema o i microfoni con pochi semplici clic. Filmora contiene un trimmer, il che significa che puoi facilmente modificare i tuoi file registrati all'interno di questo software di registrazione dello schermo, che è meglio di OBS. L'opzione di registrazione è un metodo eccezionale per acquisire giochi, un feed della fotocamera o un'acquisizione del display e conservarli sul dispositivo locale per condividerli o modificarli in seguito. Puoi usarlo per registrare qualsiasi sezione dello schermo e aggiungere narrazioni dal tuo microfono e video dalla tua fotocamera. Puoi aggiungere testo, forme e foto al tuo video durante le riprese. Inoltre, questo programma ti consente di costruire semplicemente animazioni interessanti e transizioni impeccabili. Ecco alcuni approfondimenti.
Come registrare in streaming con Wondershare Filmora
Passaggio 1:scarica e installa Filmora
Per iniziare con il videoregistratore Wondershare Filmora, devi scaricare il software. Dopo aver scaricato il file Wondershare Filmora, è il momento di installare il programma. Per farlo, apri il file scaricato e segui le consuete istruzioni per procedere ulteriormente. Al termine dell'installazione, accedi al capolavoro dal tuo desktop.
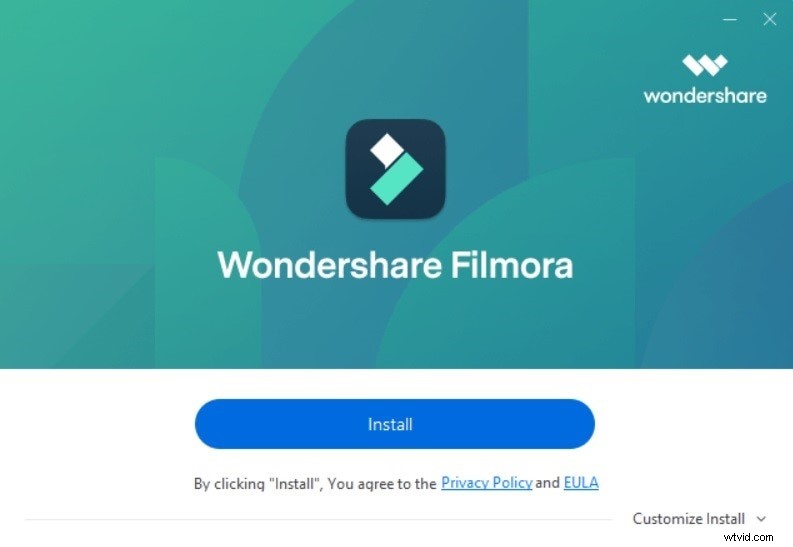
Passaggio 2:configura lo schermo
Dopo aver avviato Wondershare Filmora, dovresti vedere la seguente interfaccia. Ora devi fare clic sul pulsante Cattura, per iniziare a catturare lo schermo del tuo video:
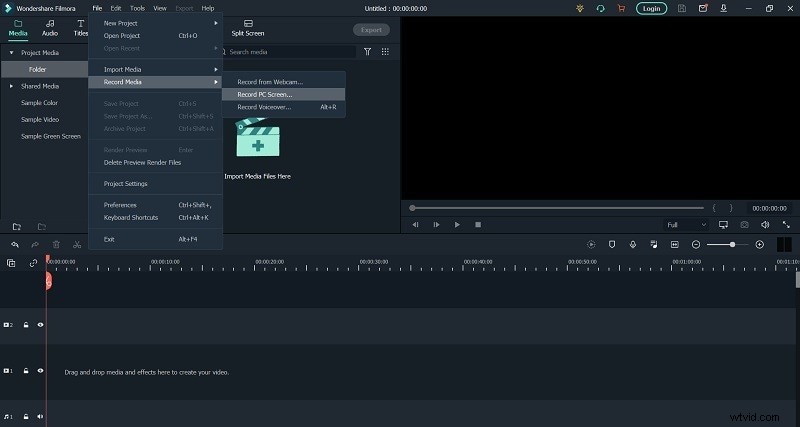
Seleziona l'area dello schermo che desideri catturare nel film finale. Personalizza i parametri della tua registrazione nella casella delle impostazioni nell'angolo con il titolo di Filmora. Basta fare clic sulla scheda delle opzioni e regolare le registrazioni come desideri.
Fase 3:inizia a catturare
Passaggio 3:inizia a catturare
Dopo aver finito con le impostazioni, avvia il gioco che desideri incorporare nella produzione del tuo video di gioco. Non appena arrivi al gioco, vai con l'interfaccia di gioco finché non desideri che includa.
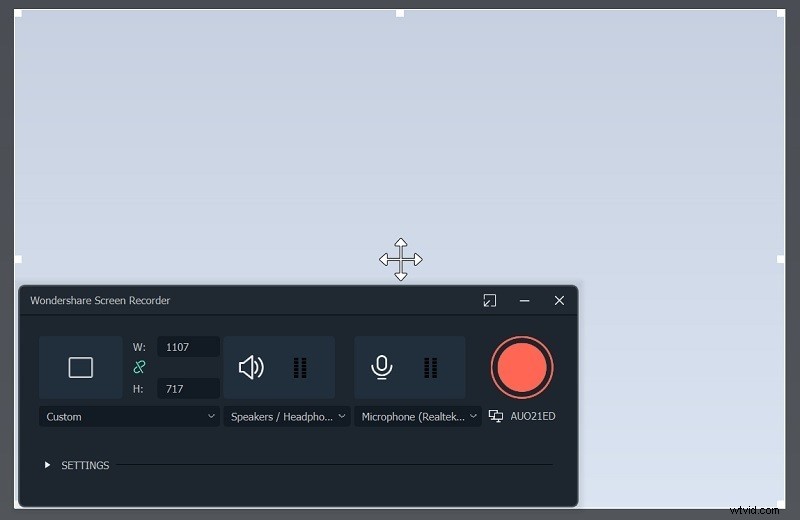
Basta premere il pulsante Filmora punteggiato di rosso non appena arrivi in un punto in cui desideri registrare la tua partita. Ora che hai completato questo passaggio, puoi iniziare a catturare lo schermo.
Passaggio 4:condividi direttamente su YouTube
La capacità di editing post-produzione può essere utilizzata anche per migliorare la registrazione. Esistono alcuni modi per farlo, ad esempio facendo clic su Esporta nella parte superiore dell'interfaccia di un editor video e quindi seguendo le istruzioni sullo schermo. Per caricare facilmente su un social network come YouTube, scegli il video nell'elenco e accedi al tuo canale.
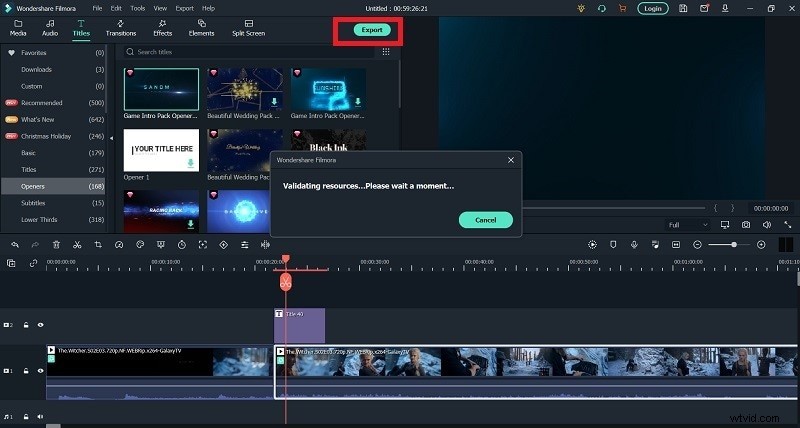
Conclusione:
A differenza di OBS, che offre solo poche opzioni di registrazione, Filmora le include tutte. Puoi anche aggiungere iscrizioni sullo schermo e filmati della videocamera come sovrapposizione al materiale che stai registrando utilizzando questa funzione. Questo dispositivo è anche in grado di catturare l'audio dal ricevitore. In pochi secondi puoi catturare immagini e video dallo schermo del tuo computer, fare commenti e condividerli con altri. Dovrai impegnarti per capire come funziona OBS. Rispetto ad altre app di cattura dello schermo, questa è senza dubbio più difficile da usare. Per questo motivo, abbiamo compilato la migliore delle migliori alternative OBS per la tua lettura:Wondershare Filmora. Sia che tu voglia registrare la tua interazione, catturare il video sul tuo PC o trasmetterlo dal vivo, un'alternativa OBS all-in-one ha un'opzione per te.
