Se stai cercando il miglior software di registrazione dello schermo, puoi scegliere un software di registrazione gratuito o un software premium. OBS Studio è il miglior software di registrazione gratuito disponibile. Tra i software di registrazione premium, ti imbatterai in varie applicazioni e Fraps sarà sicuramente una di queste. Solo perché Fraps è un software premium, non dovresti comprarlo alla cieca.
Devi controllare le caratteristiche di ciascuna di queste migliori applicazioni software di registrazione dello schermo. Dovresti passare attraverso OBS Studio vs Fraps per capire le loro somiglianze e differenze. A seconda delle tue esigenze, puoi selezionare quello perfetto in base al tuo giudizio. Ti abbiamo anche fornito un'alternativa migliore per la tua considerazione.
1. Caratteristiche principali OBS Vs Fraps
Prima di iniziare a utilizzare qualsiasi software, dovresti essere a conoscenza delle sue caratteristiche principali. Dovresti assicurarti che le caratteristiche principali del software soddisfino specificamente i tuoi requisiti.
Studio OBS -
Facile acquisizione dello schermo:OBS garantisce video e acquisizione dello schermo di alta qualità. È adatto per acquisire gameplay, attività sullo schermo e video da webcam e dispositivi esterni. Sono disponibili molti filtri audio e video, nonché effetti per migliorare il processo di acquisizione video.
Personalizza i parametri:nonostante sia completamente gratuito, non mancano le caratteristiche e le funzionalità avanzate. Puoi personalizzare vari parametri audio e video in base alle tue esigenze.
Registrazione avanzata:puoi aggiungere più scene e passare da una all'altra. Sono disponibili potenti opzioni di configurazione dalla registrazione da più sorgenti. Inoltre, supporta plugin e applicazioni esterne per una migliore registrazione. L'intuitivo mixer audio aiuta a catturare un audio di migliore qualità.
Streaming live:OBS supporta la trasmissione in diretta di video su varie piattaforme online. È estremamente popolare per la trasmissione di video in tempo reale su Twitch, Facebook Live, YouTube e molto altro. Una volta che hai l'URL e la chiave dello stream, puoi trasmettere su qualsiasi piattaforma.
Inoltre, i tasti di scelta rapida personalizzabili per diverse funzioni rendono la registrazione senza interruzioni.
Fraps -
Registra video professionali:Fraps ti consente di registrare video di alta qualità a 120 fotogrammi al secondo. Puoi persino registrare video 4K senza problemi a seconda della tua webcam o della risoluzione dello schermo. Ottimizzerà automaticamente il bitrate in modo da ottenere una migliore qualità dell'acquisizione video.
Cattura schermate:sarai in grado di catturare schermate in qualsiasi momento anche durante la registrazione di un video. Tutto quello che devi fare è premere il tasto di scelta rapida e salverà automaticamente lo screenshot in base al timestamp. Puoi preselezionare il formato del file dello screenshot.
Requisiti di sistema:Fraps è compatibile con la versione precedente di Windows come Windows XP, Windows Vista e Windows 7 e versioni successive. Naturalmente, i requisiti di sistema sono ottimali e significativamente inferiori rispetto alla maggior parte dei software di registrazione dello schermo. Anche l'acquisizione è fluida senza che il software si arresti in modo anomalo o il sistema si blocchi.
Facile da usare:Fraps è dotato di un'interfaccia utente pulita e intuitiva. Durante la registrazione, mostra vari parametri utili in un angolo. Puoi personalizzare vari parametri per una registrazione perfetta.
2. Come utilizzare OBS Studio e Fraps -
OBS: Ecco i passaggi su come registrare video con OBS Studio.
Passaggio 1:scarica e installa OBS Studio sul tuo computer.
Passaggio 2:vai alla scheda Scene, fai clic sul pulsante "+" per creare una nuova scena. Puoi creare più scene e passare da una all'altra durante la registrazione.
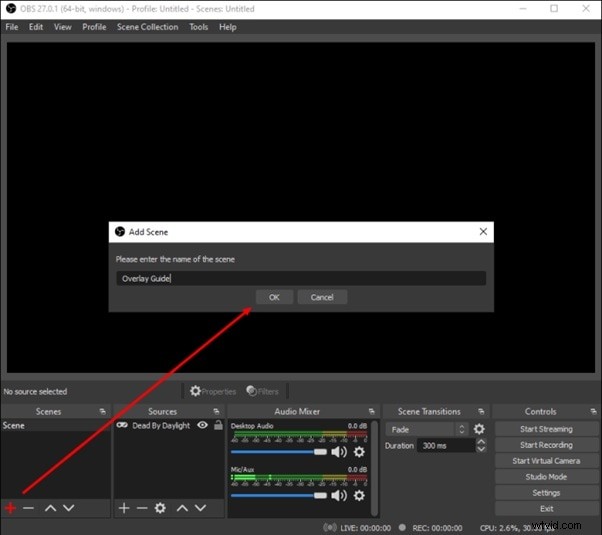
Passaggio 3:vai alla scheda Sorgenti, fai clic sul pulsante "+" e seleziona l'opzione di acquisizione display per acquisire lo schermo. Se desideri acquisire dalla console di gioco o da un dispositivo di acquisizione video esterno, seleziona di conseguenza.
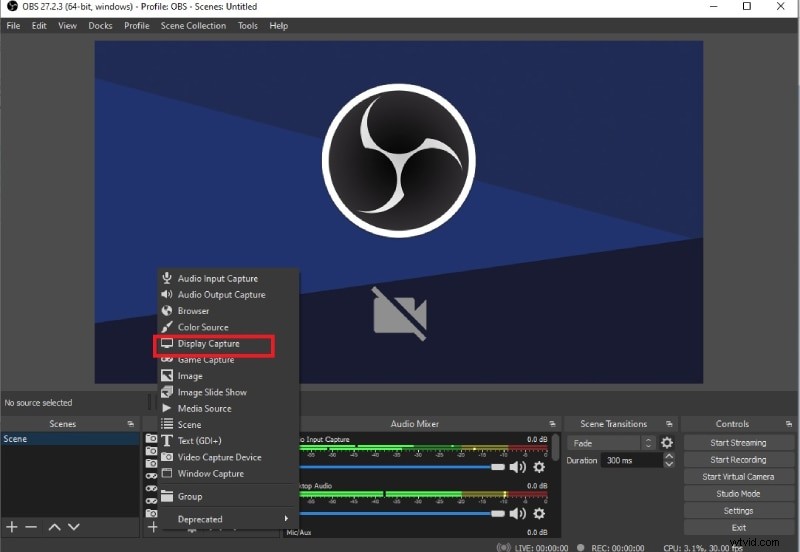
Passaggio 4:vai alla scheda Controlli, fai clic su Avvia registrazione per avviare la registrazione.
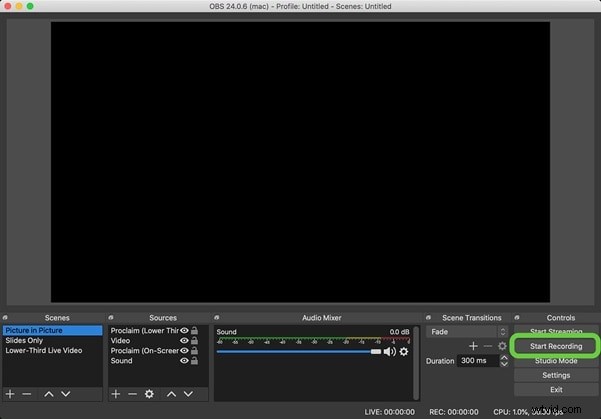
Passaggio 5:al termine della registrazione, fai clic sull'opzione Interrompi registrazione nella scheda Controlli.
Fraps:ecco i passaggi su come registrare video con Fraps.
Passaggio 1:scarica e installa Fraps. Puoi optare per la versione di prova e, se soddisfatto, puoi optare per la versione premium.
Passaggio 2:apri l'applicazione e nella scheda Generale, controlla i parametri richiesti.
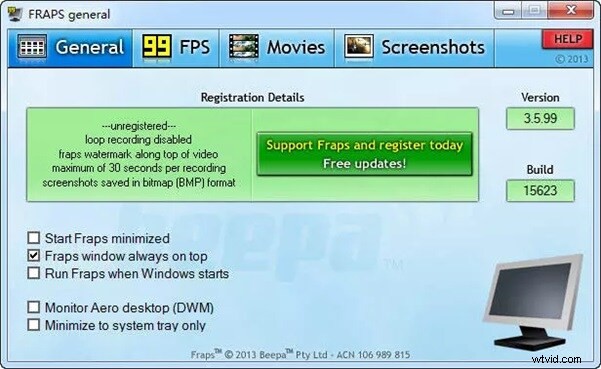
Passaggio 3:vai alla scheda Film e imposta le impostazioni come richiesto.
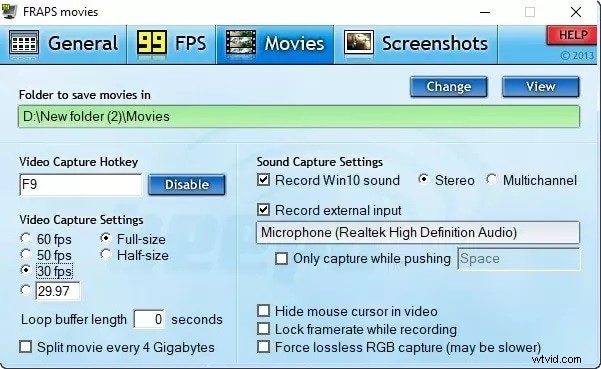
Passaggio 4:apri lo schermo che desideri registrare e premi F9 per avviare la registrazione con Fraps. Per interrompere la registrazione, premi nuovamente il tasto F9.
3. Confronto - Fraps vs OBS
OBS ti consente di usarlo gratuitamente su diversi sistemi operativi. Fraps ti addebita una tantum gratuita e supporta solo la piattaforma Windows. In termini di funzionalità, Fraps ha funzionalità limitate e impostazioni di configurazione. Tuttavia, Fraps è facile da usare e i controlli limitati sono di natura intuitiva.
Fraps offre un'ottima qualità video anche se il frame rate è basso e non richiede un'elevata configurazione del computer. D'altra parte, OBS è altamente personalizzabile e sono disponibili funzionalità avanzate per la registrazione video e persino lo streaming live. Ecco i punti chiave di confronto per scegliere OBS o Fraps come miglior registratore dello schermo.
| Parametri | OBS | Fraps |
| Supporto del sistema operativo | Windows, Mac, Linux | Finestre |
| Facilità d'uso | Complicato | Facile |
| Utilizzo della CPU | Relativamente alto | Relativamente basso |
| Qualità video | Non sempre eccezionale | Ottimo |
| Dimensione file | Regolabile | Molto grande |
| Formati file di output | MP4, MOV, AVI e altro | AVI |
| Configurazioni personalizzabili | Alto | Limitato |
| Integrazioni di terze parti | Possibile | Non possibile |
| Prezzo | Gratuito | $ 37 (acquisto una tantum) |
4. Un'alternativa migliore
Se trovi OBS Studio complicato da usare e le funzionalità di Fraps non soddisfano le tue esigenze, ti consigliamo di optare per Wondershare Filmora. In termini di funzionalità di acquisizione di schermate e video, Filmora è buono come OBS Studio. Inoltre, sono disponibili strumenti di editing video e audio che renderanno il tuo video registrato pronto per la pubblicazione online. Ecco i passaggi per registrare lo schermo con Filmora.
Passaggio 1:scarica e installa Wondershare Filmora in base al tuo sistema operativo e avvia le applicazioni. Seleziona l'opzione Schermo del PC nell'angolo in alto a destra.
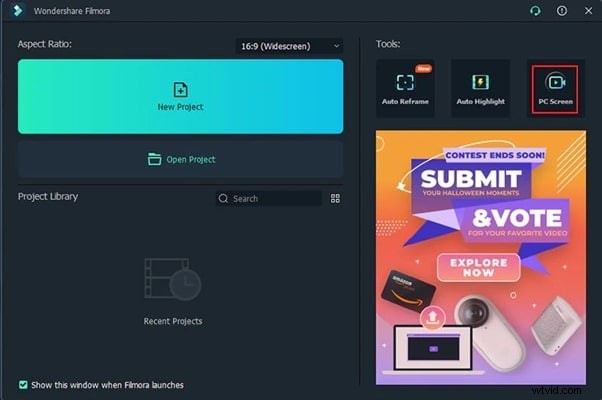
Passaggio 2:personalizza le dimensioni dello schermo di registrazione e seleziona la sorgente audio come richiesto. , Se desideri registrare la tua videocamera in un angolo, attiva l'opzione Registra lo streaming della videocamera.
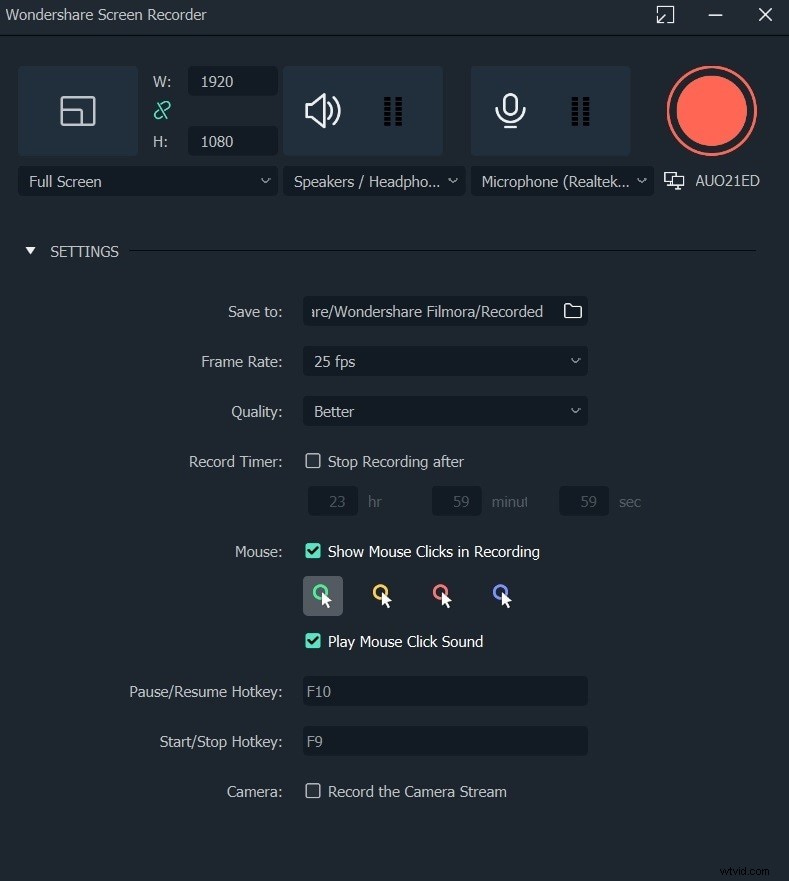
Passaggio 3:fare clic sul pulsante Registra per avviare la registrazione. Al termine, premere il tasto F9 per interrompere la registrazione. Puoi quindi modificare la registrazione ed esportarla all'istante.
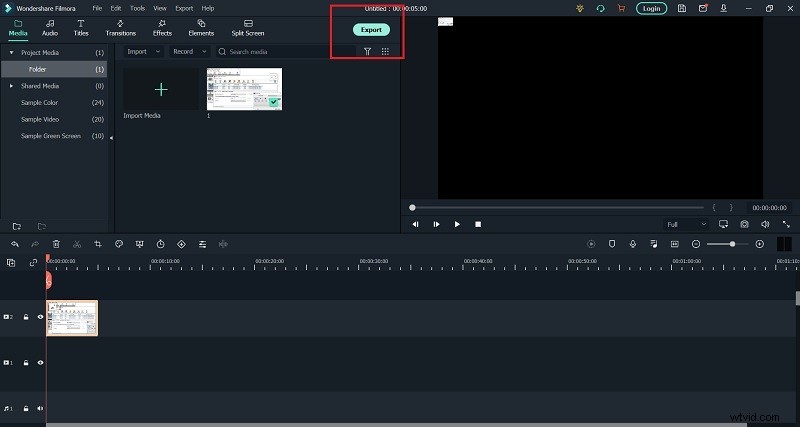
Conclusione:
Per riassumere per te, se hai un computer a bassa configurazione, dovresti optare per Fraps. Se hai un budget basso, dovresti scegliere OBS Studio. In termini di funzionalità, OBS è di gran lunga migliore di Fraps anche se è completamente gratuito da usare. Se confronti l'interfaccia utente, Fraps è il chiaro vincitore. Se desideri un'alternativa migliore a OBS Studio e Fraps, ti consigliamo Wondershare Filmora come il miglior software di registrazione dello schermo per Windows e Mac.
