YouTube è una piattaforma ben nota in cui puoi guardare molti video divertenti, educativi o di intrattenimento. Mentre ti godi i video di YouTube, a volte potresti voler salvare alcuni momenti interessanti, informativi o utili ed esportarli come immagini per condividerli con gli amici. Ma come fare uno screenshot dei video di YouTube?
Se non ne hai idea, non preoccuparti, questo post ti aiuterà a risolvere il problema. Qui ti mostreremo alcune soluzioni funzionanti per aiutarti a catturare screenshot di video di YouTube in alta qualità.
Il modo migliore:personalizza lo screenshot di YouTube utilizzando EaseUS RecExperts
Bisogno di sapere: Questo programma è compatibile con Windows e macOS
Innanzitutto, vorremmo presentarti un potente strumento per le istantanee:EaseUS RecExperts, che può funzionare perfettamente e senza intoppi sia su PC Windows che su Mac.
Questo programma ti consentirà di acquisire in modo flessibile uno screenshot completo o parziale dei tuoi video YouTube preferiti, in modo da poter scattare foto ovunque sullo schermo di YouTube. Una volta terminato, questo software ti consente di esportare gli screenshot in formato PNG o GIF animato per la condivisione.
Oltre ad essere uno strumento di snapshot, è anche un eccellente registratore di YouTube. Con il suo aiuto, puoi acquisire audio, video e persino live streaming di YouTube di alta qualità senza sforzo. Per concludere, RecExperts è un software di registrazione all-in-one che vale la pena provare!
EaseUS RecExperts
- Screengrafa i video di YouTube con un semplice clic
- Registra liberamente schermo, audio e persino webcam
- Registra il live streaming di YouTube
- Offri alcuni strumenti di modifica di base
- Esportare registrazioni o istantanee in MP4, MP3, GIF, PNG o altri formati
Come acquisire video di YouTube su Windows o Mac:
I tutorial sono simili sullo screenshot di YouTube su Windows e Mac, quindi qui prendiamo
Passaggio 1. Scarica e avvia questo programma sul tuo computer. Vedrai tutte le funzionalità che offre, tra cui registrazione webcam, registrazione audio, acquisizione regione e altre opzioni come Impostazioni e registrazione a schermo intero.
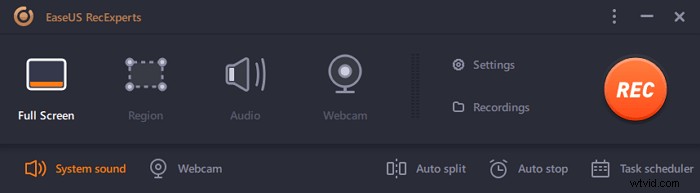
Passaggio 2. Fai clic su "Schermo intero" o "Regione" secondo la tua esigenza. Lo schermo si oscurerà e trascina il cursore coprendo ciò che desideri acquisire.
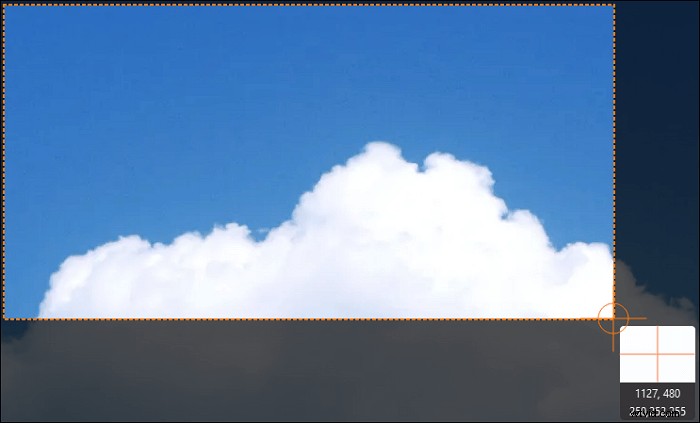
Passaggio 3. Ora premi F11 oppure fai clic su "Screenshot" icona per acquisire screenshot.
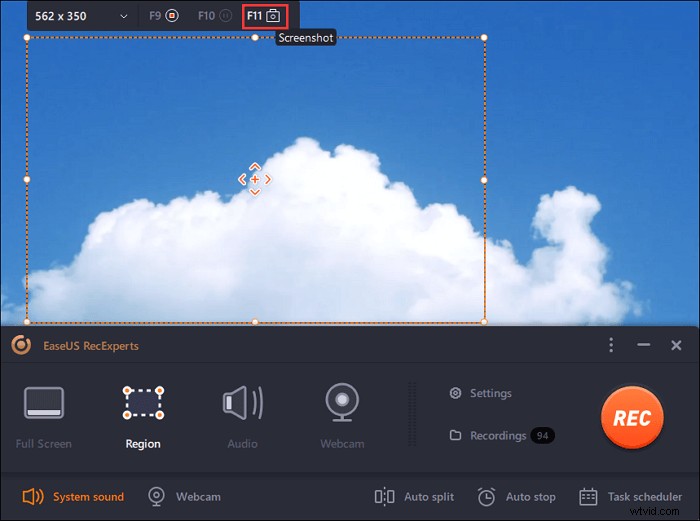
Passaggio 4. Gli screenshot verranno salvati in "Registrazioni"> "Immagini" , dove puoi rinominare lo screenshot con facilità.
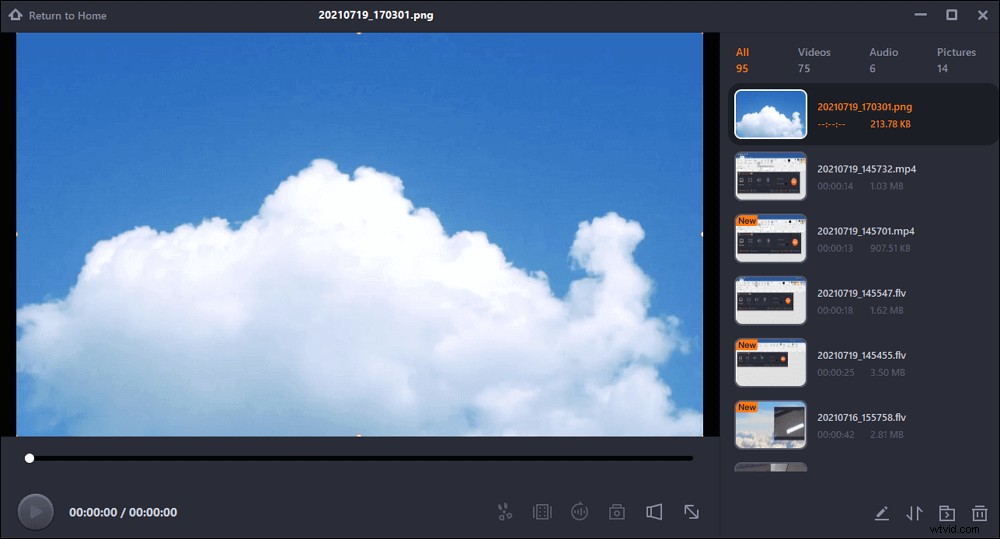
Come eseguire uno screenshot dei video di YouTube su Windows 10
Quando si tratta di acquisire screenshot di video di YouTube su Windows 10, puoi svolgere facilmente l'attività con alcune funzionalità integrate:
#1. Cattura uno screenshot intero dei video di YouTube con la schermata di stampa
Passaggio 1. Riproduci il video di YouTube desiderato e fai clic su Stampa schermo o PrtSc tasto sulla tastiera quando sei pronto per scattare un'istantanea del video.
Passaggio 2. Premi Ctrl + V con la tastiera per incollare l'immagine in Word o altri programmi.
Nota: Prima di scattare istantanee, faresti meglio a riprodurre il video di YouTube in modalità a schermo intero per ottenere immagini di buona qualità.
#2. Screenshot Parte di YouTube utilizzando lo strumento di cattura
Passaggio 1. Apri lo strumento di cattura su PC Windows 10 e riproduci un video di YouTube.
Passaggio 2. Fai clic su "Modalità"> "Taglia rettangolare" per acquisire lo screenshot.
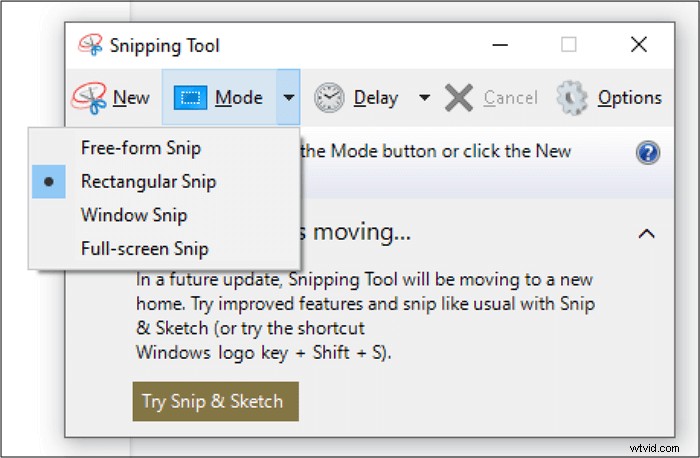
Come acquisire schermate di video di YouTube su Mac
Simile al PC Windows, ci sono anche alcuni modi rapidi per catturare alcune immagini fisse dai tuoi video di YouTube premendo determinati tasti sulla tastiera:
#1. Ottieni uno screenshot completo di YouTube su Mac
Passaggio 1. Tieni premuto Maiusc + Comando + 3 chiavi.

Passaggio 2. Quando vedi una miniatura nell'angolo dello schermo, fai clic su di essa per modificare o salvare gli screenshot sul desktop.
#1. Fai una parte dello screenshot del video di YouTube
Passaggio 1. Innanzitutto, riproduci il video di YouTube, quindi premi Maiusc + Comando + 4.

Passaggio 2. Quando vedi un mirino, trascinalo per selezionare l'area del video di YouTube da catturare.
Come acquisire schermate YouTube di alta qualità online
Se guardi i video di YouTube in Chrome, puoi facilmente creare un'istantanea dei video con alcune estensioni di Chrome e l'aiuto di alcuni strumenti online. Qui condivideremo 2 modi con te.
#1. Estensione per screenshot di YouTube
Se utilizzi Google Chrome per riprodurre i video di YouTube, puoi fare affidamento su alcune estensioni per gli screenshot di YouTube per ottenere gli screenshot che desideri. Ecco i passaggi.
Passaggio 1. Apri Google Chrome e aggiungi l'estensione screenshot di YouTube.
Passaggio 2. Fina un video di YouTube da riprodurre, quindi fai clic sul pulsante "Screenshot" in basso a destra del video per acquisire screenshot di YouTube.
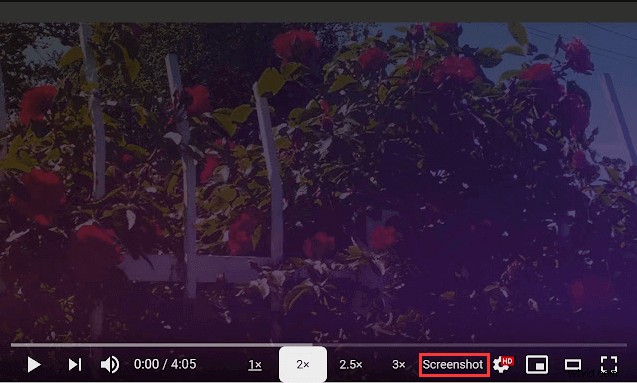
#2. Generatore di screenshot di YouTube
Un altro modo è utilizzare il sito Web speciale chiamato "YouTubeScreenshot" (https://youtubescreenshot.com/). Questo servizio ti consente di ottenere schermate o miniature da un video di YouTube copiando e incollando il relativo collegamento. Suona facile? Sì! Controlla il tutorial qui sotto.
Passaggio 1. Vai al suo sito Web ufficiale, quindi copia e incolla l'URL del video di YouTube nello spazio indicato.

Passaggio 2. Fai clic su "Mostra screenshot"> "Acquisisci screenshot" per ottenere le immagini desiderate.
Il risultato finale
Questo post copre diversi metodi per aiutarti a eseguire lo screenshot dei video di YouTube su Windows, Mac e persino online e puoi optare per il modo desiderato per farlo! Se vuoi trovare un software versatile che combini funzioni di screenshot, registrazione e acquisizione audio, EaseUS RecExperts è la scelta migliore!
