Sai come andare in diretta su Discord? Non preoccuparti, in questo post ti insegnerò come condividere lo schermo su Discord e come partecipare a un live streaming su Discord. Entriamo ora in questo post!
Come condividere lo schermo su Discord? Questo post ti guiderà attraverso i passaggi per condividere lo schermo su Discord. Per modificare le registrazioni, prova MiniTool MovieMaker.
Come condividere lo schermo su Discord
Opzione 1. Come condividere lo schermo su Discord (Chrome)
Se desideri utilizzare la funzione di condivisione dello schermo di Discord nel tuo browser Chrome, segui i passaggi seguenti per scoprire come condividere lo schermo su Discord in un browser web.
Passaggio 1. Vai al sito Web di Discord e fai clic su Apri Discord nel tuo browser .
Passaggio 2. Quando accedi all'interfaccia utente, fai clic sull'immagine del profilo del tuo server.
Passaggio 3. Quindi vai su CANALI VOCALI , seleziona un canale vocale e partecipa.
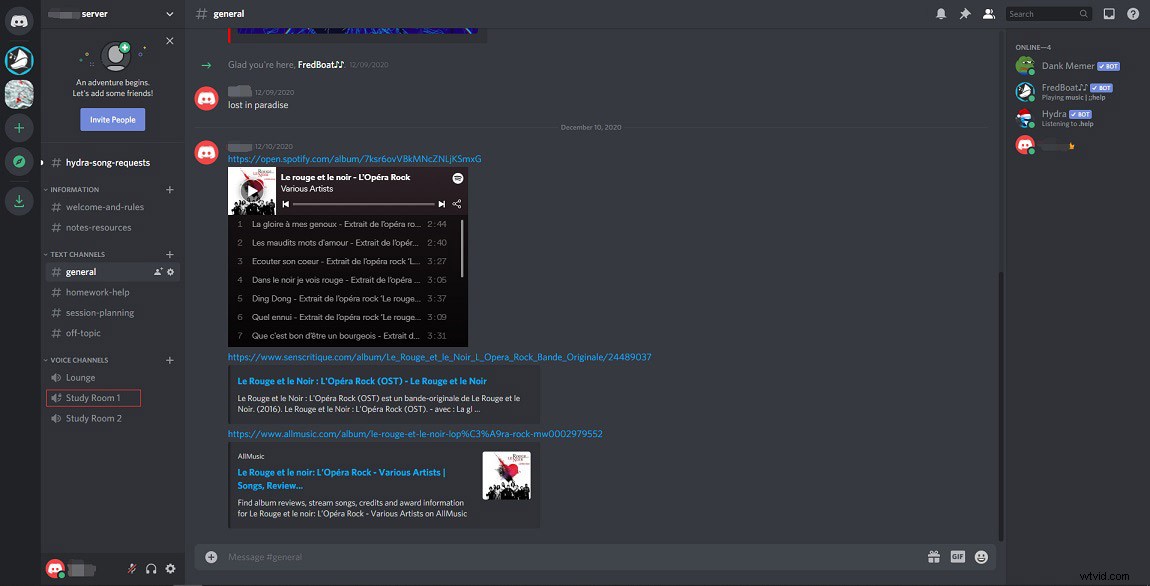
Passaggio 4. Passa il cursore del mouse sul canale vocale connesso e scegli Crea invito . Quindi copia il link e condividilo con gli altri.
Passaggio 5. Tocca Condividi il tuo schermo pulsante nell'angolo inferiore sinistro dello schermo.
Passaggio 6. Viene visualizzata la finestra Condividi il tuo schermo e ti offre tre opzioni:Tutto lo schermo , Finestra dell'applicazione e scheda Chrome . Seleziona l'opzione desiderata e
Scegli la finestra. Controlla Condividi audio se necessario, quindi fare clic su Condividi pulsante per condividere il tuo schermo.
Passaggio 7. Infine, tocca Interrompi condivisione per terminare la condivisione dello schermo.
Articolo correlato:5 metodi per risolvere il problema "Condivisione schermo discordia non funzionante"
Opzione 2. Come condividere lo schermo su Discord (desktop)
Se hai installato l'app Discord sul tuo computer, ecco una guida rapida su come condividere lo schermo su Discord.
Passaggio 1. Avvia l'app Discord sul tuo PC.
Passaggio 2. Scegli il tuo server e unisciti a un canale vocale.
Passaggio 3. Sposta il mouse sul nome del canale vocale e vedrai Crea invito opzione. Cliccaci sopra, copia il link e invialo ad altri.
Passaggio 4. Fai clic su Condividi il tuo schermo e seleziona lo schermo che desideri condividere. Quindi puoi modificare la risoluzione e la frequenza dei fotogrammi.
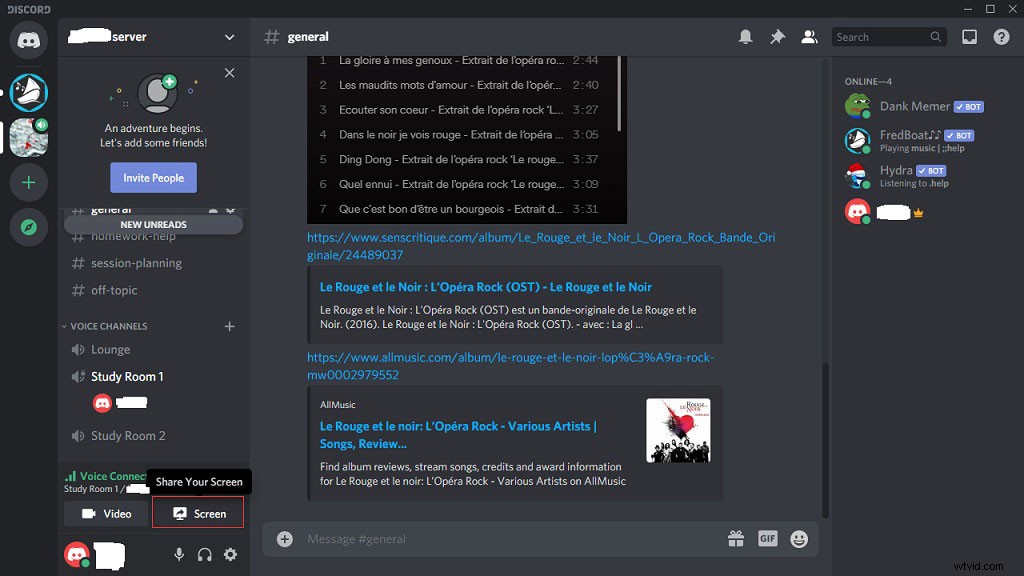
Passaggio 5. Successivamente, fai clic su Vai in diretta pulsante per avviare il tuo live streaming.
Passaggio 6. Per interrompere lo streaming, fai clic su Interrompi streaming icona sulla finestra mobile.
Come partecipare al live streaming su Discord
Ecco come partecipare al live streaming del tuo amico.
Passaggio 1. Se trovi un'icona LIVE dietro il nome utente del tuo amico, fai clic sul nome utente per continuare.
Passaggio 2. Tocca Unisciti allo streaming e ora puoi guardare lo streaming.
Passaggio 3. Se desideri uscire dal canale vocale, fai clic su Interrompi visione nella barra di stato in basso.
Se non riesci a sentire le persone su Discord, leggi questo post:8 suggerimenti per risolvere Discord non sente nessuno Windows 10 (2020).
Conclusione
Non sai come condividere lo schermo su Discord? Prova i metodi sopra menzionati! Se hai domande su questo post, lascia un commento qui sotto!
