Catturare le immagini del tuo schermo è un ottimo modo per condividere informazioni.
Ma cosa succede quando c'è qualcosa nello screenshot che non vuoi condividere? Scopri lo strumento Sfocatura screenshot.
Una volta che inizi a utilizzare gli screenshot, formano una routine utile che rende facile essere chiari e concisi. Man mano che utilizzi sempre più schermate, è importante disporre di una serie di strumenti che ti consentano di identificare ciò che è importante in un'immagine. Non hai bisogno di fantasiosi strumenti di modifica delle immagini solo per sfocare un'immagine.
Inoltre, ti imbatterai in momenti in cui in uno screenshot sono presenti contenuti che preferiresti non condividere, ma che non possono essere rimossi completamente. Quando ciò accade, non dovrebbe impedirti di utilizzare le acquisizioni dello schermo.
Esistono molti modi per nascondere o ridurre l'enfasi del contenuto in uno screenshot. La mia collega, Dayna, ha un post eccellente che descrive in dettaglio alcuni ottimi modi per farlo. Suggerisce di sfocare porzioni indesiderabili delle immagini. La maggior parte dei software di cattura dello schermo di alta qualità ha uno strumento che ti consente di sfocare parte o tutta un'immagine.
Ecco cinque modi in cui i dipendenti TechSmith utilizzano la sfocatura con i loro screenshot.
1. Rimuovere le informazioni personali da uno screenshot
Il nostro team di supporto tecnico svolge un lavoro eccezionale ogni giorno, fornendo assistenza tramite chat, e-mail e telefono ai nostri utenti. Questo lavoro richiede loro di fare molti screenshot. Spesso, le schermate includono e-mail e altre informazioni sull'account.
I nostri agenti utilizzano lo strumento sfocatura di Snagit per rimuovere le informazioni personali, come il loro indirizzo e-mail, da uno screenshot.
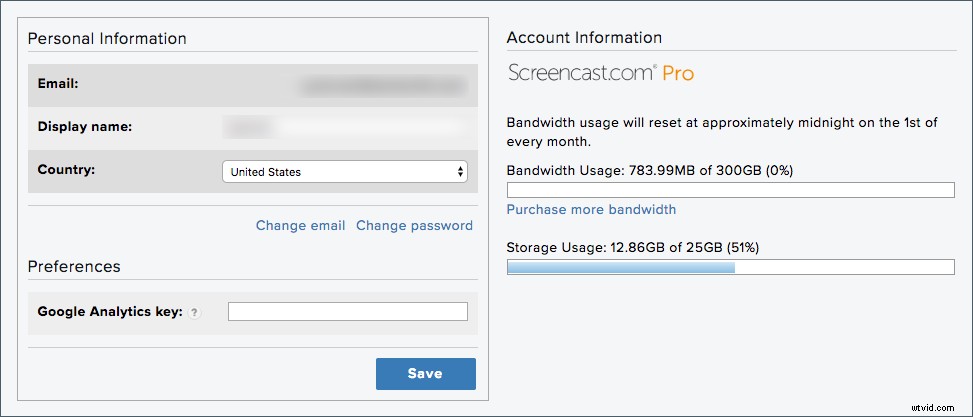
Nello screenshot sopra, uno dei nostri tecnici doveva mostrare a un utente come modificare l'impostazione di un account su Screencast.com. È stato in grado di offuscare il suo indirizzo e-mail e il nome visualizzato senza che l'acquisizione perdesse il suo contesto o significato. Abbastanza dolce.
📚 Lettura consigliata: Strumento Snagit vs Snipping:5 motivi per cui devi cambiare2. Screenshot del feedback degli utenti
Una delle parti più importanti del nostro processo di creazione del software è ascoltare i nostri utenti.
Eseguiamo beta test, comunichiamo con gruppi di utenti, conduciamo sondaggi e manteniamo una comunità di feedback, tra molte altre strategie di raccolta di input. Durante la pianificazione di nuove funzionalità, ci assicuriamo che tutti coloro che lavorano sul nostro software abbiano ascoltato la voce dei nostri utenti.
Per fare ciò, creiamo risorse e le condividiamo in tutto il team. Non è necessario includere i nomi o le informazioni dei singoli utenti, spesso raccolti nei sondaggi. Quindi, di solito lo sfoghiamo.
Lo screenshot qui sotto proviene da un foglio di lavoro contenente il feedback degli utenti con la colonna "indirizzo email" sfocata.
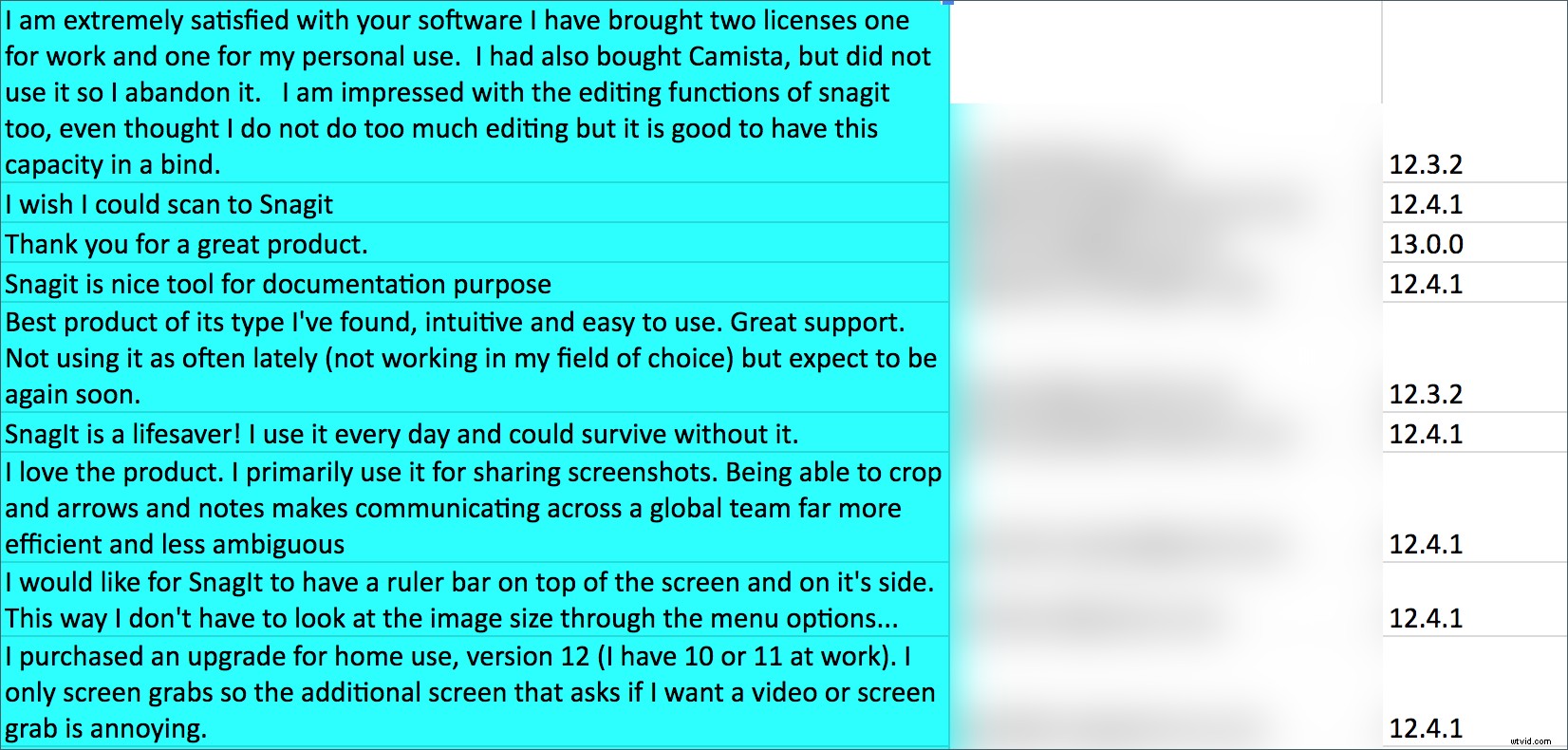
3. Rimuovere le informazioni non necessarie
A volte il motivo della sfocatura non è nascondere informazioni identificative o sensibili.
Al contrario, ci sono contenuti irrilevanti o non necessari che vuoi ridurre l'enfasi. Questa è una tattica utilizzata da uno dei nostri istruttori per dirigere l'attenzione, ad esempio schermate.
Afferra un'immagine da includere in una presentazione e poi sfoca le parti che potrebbero distrarre dal soggetto. Nello screenshot qui sotto, ha sfocato il testo non pertinente a ciò che stava spiegando.
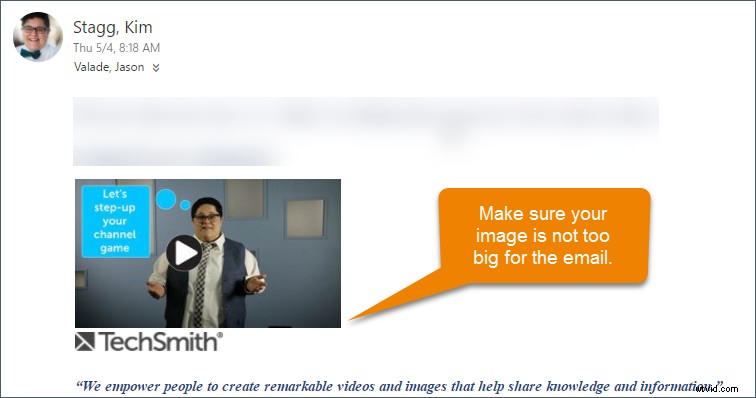
4. Usa la sfocatura per evidenziare
Ho parlato di come gli strumenti di sfocatura possono nascondere le informazioni. Ma la sfocatura può anche essere utilizzata per enfatizzare una parte particolare di uno screenshot o di un video.
Sfocando le parti non importanti di qualsiasi immagine, puoi attirare l'attenzione di uno spettatore su una particolare sezione di un'immagine o di un video. Questa tecnica è utile quando vuoi comunque mantenere il contesto nello screenshot.
In questo esempio, ho sfocato il resto dell'interfaccia per attirare l'attenzione sul menu in alto a sinistra.
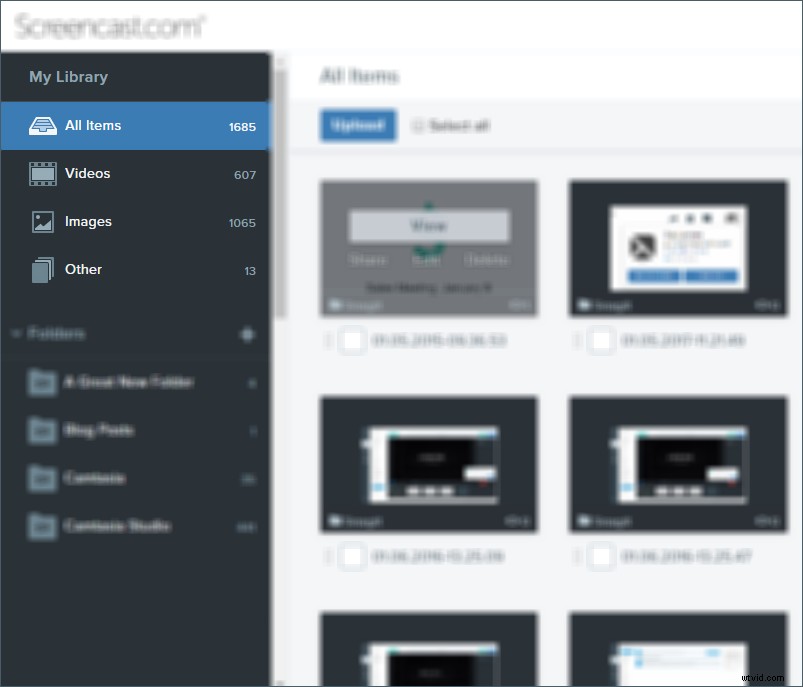
5. Rivelazione progressiva
Quando si spiega un'interfaccia o un diagramma complicato, ad alcune persone piace usare la sfocatura per fare una rivelazione progressiva di porzioni di un'immagine. Questa è un'ottima tattica nelle presentazioni e nelle presentazioni.
Funziona bene anche nei processi passo-passo. Sfocando parti dell'immagine, puoi essere certo che le persone che stai presentando sappiano esattamente di quale parte dell'interfaccia o dell'immagine stai parlando. Di seguito è riportata una GIF che ho creato per mostrare come è possibile eseguire una rivelazione progressiva con uno screenshot.
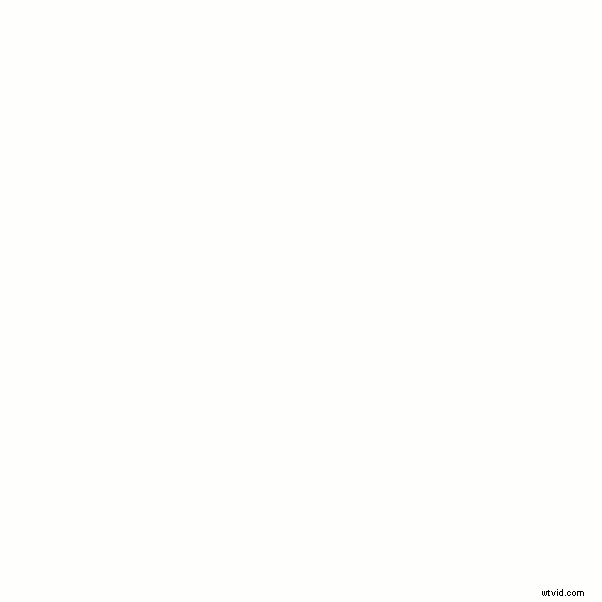
Ci sono molti altri modi per usare la sfocatura nelle immagini. Scarica Snagit per iniziare a catturare immagini e prova tu stesso lo strumento sfocatura!
