Uno degli strumenti più utili che ho acquistato negli ultimi anni è stato uno screen recorder. Per molti dei nostri video di YouTube, avere uno screen recorder è stato estremamente utile, sia per confronto o semplicemente per mostrare una tecnica in Photoshop o Lightroom. Di recente, ho testato il software di registrazione dello schermo di EaseUs RecExperts ed è di gran lunga il migliore che abbia mai usato.
Perché potresti aver bisogno di un software di registrazione dello schermo
Per molti creativi che producono contenuti video, essere in grado di registrare lo schermo del tuo computer può essere estremamente utile. Come accennato in precedenza, per noi e il nostro canale YouTube, essere in grado di registrare il nostro schermo è praticamente un requisito ora. Molti dei nostri video includono confronti di obiettivi e la possibilità di mostrare immagini affiancate è utile. In genere preferisco eseguire confronti affiancati in Lightroom perché ho un controllo migliore sulle immagini e su quanto ingrandisco ciascun file. In genere è abbastanza difficile illustrare i punti in modo efficace se gli spettatori non possono vedere le immagini una accanto all'altra. Lightroom offre un'esperienza fluida e interattiva e il software di registrazione dello schermo mi consente di presentarlo ai miei spettatori.
Questo vale anche se hai intenzione di produrre un tutorial per dimostrare una tecnica particolare ai tuoi spettatori. Affinché le persone visualizzino il tuo schermo e vedano esattamente quello che fai, l'esperienza di apprendimento è di gran lunga migliore.
Infine, se sei un giocatore che cerca di caricare il tuo play-through o semplicemente qualcuno che produce contenuti per i social media, la possibilità di registrare lo schermo può offrire molta flessibilità e migliorare la qualità dei tuoi contenuti.
Caratteristiche e interfaccia
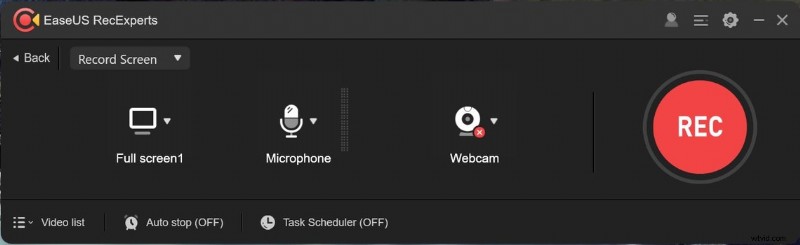
L'interfaccia utente di questo software è tanto semplice ed efficace quanto deve essere. L'enorme pulsante di registrazione è difficile da perdere e significa che non dovrai mai cercarlo per produrre una clip. Le tre opzioni dell'icona rapida consentono di modificare le impostazioni più utilizzate. La prima opzione a sinistra ti consente di selezionare quale schermo desideri registrare, inclusa la quantità di schermo che desideri nel clip. Puoi anche selezionare la risoluzione di output, che è limitata solo alla risoluzione del monitor.
La seconda opzione ti consente di controllare quale tipo di audio viene registrato con lo schermo. Puoi scegliere microfoni specifici che sono collegati e anche controllare se viene registrato anche l'audio dal tuo computer. Una delle cose che trovo utili è che controlli anche i livelli di entrambe le fonti. Ad esempio, se vuoi registrare l'audio dal tuo computer, ma non vuoi che sovraccarica l'audio di un microfono, questo potrebbe essere abbastanza utile.
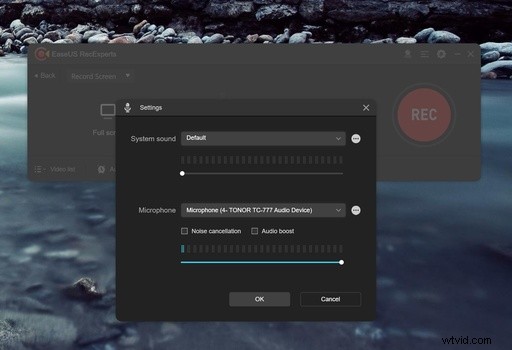
Infine, l'ultima icona è per la tua webcam. Questa è una caratteristica piuttosto interessante, perché mentre registri lo schermo, puoi anche registrare te stesso. Onestamente, penso che questa sia una funzionalità incredibilmente utile, soprattutto ora che puoi utilizzare la tua DSLR full frame o la tua fotocamera mirrorless come webcam. Il software ha immediatamente riconosciuto l'utilità della webcam EOS, il che significa che ho potuto collegare la mia Canon 5D Mark IV e ottenere un'acquisizione di feed di alta qualità con il mio schermo in fase di registrazione. Ciò consente anche di risparmiare molto tempo quando si tratta di post-produzione.
Modalità di registrazione
Oltre a poter registrare lo schermo, puoi anche utilizzare questo software per registrare solo l'audio. Questa opzione non offre le opzioni più estese, ma averla può essere utile quando, ad esempio, devi fare una voce fuori campo. Sarebbe stato utile poter controllare i livelli in decibel; tuttavia, la barra di input corrente potrebbe essere sufficientemente efficace.
L'altra modalità di registrazione disponibile in questo software è progettata specificamente per i giocatori. Invece di utilizzare semplicemente la funzione di registrazione dello schermo, il software ha una sezione dedicata che ti aiuta a registrare il tuo gameplay. L'aspetto più utile di questo è il fatto che puoi selezionare la frequenza dei fotogrammi in cui desideri registrare. Per molti giocatori che stanno caricando i loro filmati, è preferibile 60p.
Infine, hai la possibilità di registrare direttamente dalla tua webcam nel software. Questa non è la stessa funzione della webcam disponibile durante la registrazione dello schermo. Invece, ciò ti consente di registrare un clip a schermo intero a risoluzioni più elevate dalla tua webcam.
Cosa mi è piaciuto
- Design facile e semplice.
- Funzionalità estese che ti consentono di registrare in varie modalità dal tuo computer.
- Possibilità di registrare la tua webcam mentre registri anche lo schermo.
Cosa non mi è piaciuto
- Oltre a non poter impostare l'audio in decibel, non riesco a pensare ad altre cose che non mi sono piaciute.
Pensieri finali
Produco molti video di YouTube in cui utilizzo uno screen recorder. Sono passato onestamente al software EaseUS Recexperts. Adoro le funzionalità che ti consentono di registrare la tua webcam insieme allo schermo e questo è stato un enorme risparmio di tempo. Questo software è efficace per i principianti grazie al suo design semplice e alla facilità d'uso, ma anche per i professionisti perché offre un'ampia gamma di funzioni utili. D'ora in poi, questo è il mio registratore dello schermo principale. È fantastico vedere come EaseUs stia producendo una gamma più ampia di soluzioni software. In una recensione precedente, ho trattato l'editor video di EaseUS e la combinazione dei due potrebbe essere una potente combinazione per molte creatività. Puoi registrare clip sul tuo computer e produrre video completi utilizzando il software editor.
Puoi ottenere uno sconto del 40% acquistando un abbonamento annuale utilizzando questo link qui. In alternativa, puoi anche acquistare una licenza a vita anche dal sito Web se preferisci non avere una licenza basata su abbonamento.
