Il videoregistratore dello schermo è un software in grado di registrare qualsiasi cosa sullo schermo. Molti hanno bisogno di creare tutorial video, sessioni di gioco e piccoli aiuti per gli anziani che trovano difficile comprendere il supporto testuale. Il più delle volte, questi tipi di software sono affamati di risorse a causa della necessità di utilizzare molta GPU e memoria, ma sono semplici da usare. Poi c'è il software che è meno affamato di risorse e puoi usarlo su qualsiasi macchina Windows o Mac. Detto questo, ci sono tonnellate di videoregistratori per PC, ma assicurati di sceglierli in base ai requisiti e alla piattaforma che utilizzi.
I 10 migliori videoregistratori con schermo per Windows e Mac
Questi sono alcuni dei migliori videoregistratori con schermo per Windows e Mac. Tuttavia, differiscono molto quando si tratta di funzionalità. Alcuni dei software offrono il caricamento online istantaneo mentre altri sono dotati di un editor. Dovresti essere in grado di registrare suoni di sistema, webcam e persino registrazioni di giochi con un'opzione framerate.
1. EaseUS RecExperts (Windows, Mac)
EaseUS RecExperts è un registratore facile da usare che può registrare qualsiasi cosa, inclusi video in streaming, podcast e gameplay. Se sei curioso di sapere come registrare il gameplay su PC, scaricalo e fai una prova, puoi familiarizzare con i passaggi operativi, perché è molto intuitivo.
Il software offre anche un editor di base che ti consente di tagliare, aggiungere un'introduzione video e terminare. È utile se non hai un editor sul computer, quindi rimuovi le parti non necessarie del video. Detto questo, l'utilizzo del software è facile e viene fornito con diversi metodi di registrazione. L'elenco include schermo di registrazione, audio e webcam. Ecco alcune informazioni su ciascuna di queste funzionalità.
Caratteristiche principali:
- Registra schermo:registra monitor singolo, doppio monitor, risoluzione impostata o solo un'applicazione
- Registra audio:consente di registrare l'audio del sistema o l'audio del microfono. È utile per registrare podcast, streaming audio e così via
- Registra webcam:se ti piace la registrazione di giochi, puoi
Se sei interessato a questo software, puoi fare clic sul seguente pulsante per scaricarlo e provare.
I passaggi per registrare il video sullo schermo utilizzando EaseUS RecExperts:
Passaggio 1. Avvia EaseUS RecExperts. Sono disponibili due diverse opzioni per la registrazione dello schermo, ad esempio "Schermo intero" e "Regione" . Se selezioni "Schermo intero", catturerai l'intero schermo.
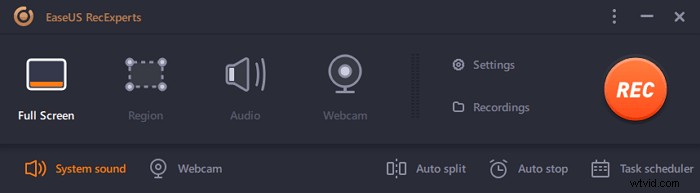
Passaggio 2. Se selezioni la "Regione" opzione, questo software ti chiederà di personalizzare l'area di registrazione . Assicurati che tutto ciò che desideri acquisire rientri nei limiti della casella di selezione.
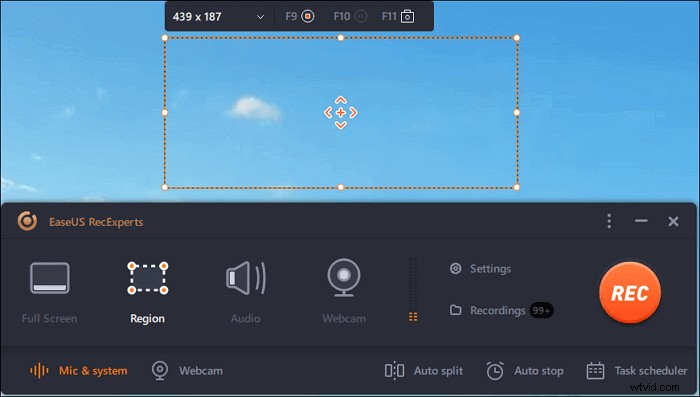
Passaggio 3. Tocca il pulsante in basso a sinistra dell'interfaccia principale e ci saranno molte opzioni che puoi selezionare. Questo registratore supporta la registrazione del microfono e dell'audio del sistema separatamente o simultaneamente. Le "Opzioni" il pulsante consente di regolare il volume e il microfono del dispositivo.
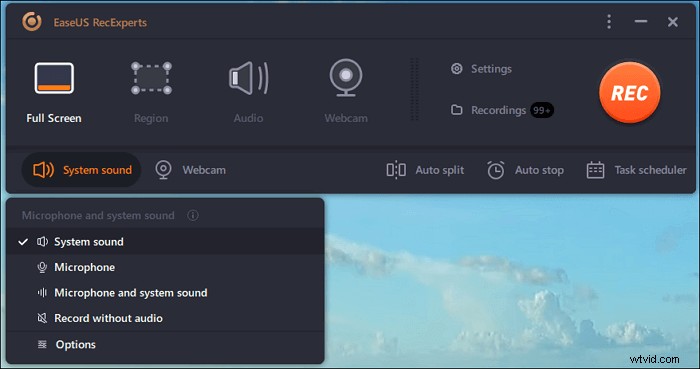
Passaggio 4. Per registrare la webcam contemporaneamente, fai clic sull'icona "Webcam" nella parte inferiore dell'interfaccia . Tocca il pulsante per abilitare la registrazione della webcam e ci sarà un menu a discesa per selezionare il dispositivo di registrazione. Fare clic su "OK" per confermare le impostazioni.
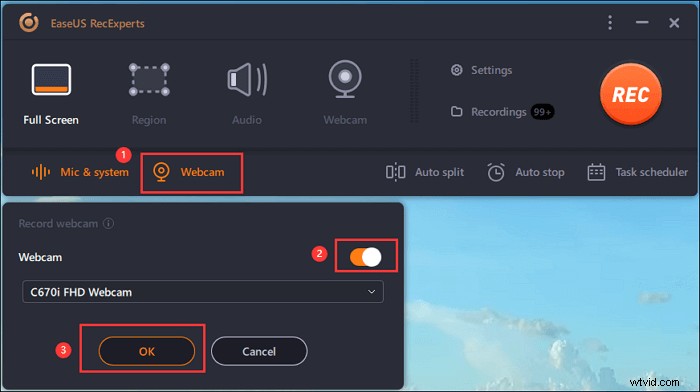
Passaggio 5. Quando torni all'interfaccia principale, fai clic sul pulsante "REC" per avviare la registrazione. Una barra degli strumenti mobile ti offre pulsanti per mettere in pausa o fermati la registrazione durante il processo di registrazione. Inoltre, l' icona della fotocamera può essere utilizzato per acquisire screenshot e l'icona del timer può aiutare a fermarlo automaticamente.

Passaggio 6. I video clip registrati verranno salvati sul tuo computer. Quando viene visualizzato il lettore multimediale, viene visualizzata una serie di strumenti che puoi utilizzare per ritagliare le registrazioni, estrai l'audio e aggiungi titolo di apertura e titoli di coda al risparmio.

2. OBS Studio (Mac, Windows)
OBS Studio è uno dei migliori record video su schermo open source che puoi utilizzare sia su Windows che su macOS. Soprattutto se lo stai utilizzando su macOS, puoi usarlo per registrare l'audio del sistema, che di solito non è consentito dallo screen recorder macOS. Detto questo, il software funziona bene su qualsiasi hardware, ma se prevedi di eseguire lo streaming dal tuo computer, avrai bisogno di una configurazione migliore.
Detto questo, il software è noto per la sua capacità di registrare più fonti. Quindi, se stai registrando da due dispositivi diversi, dovresti essere in grado di combinarli qui. Insieme a questo, il software offre porte di filtro del rumore. Puoi usarlo per assicurarti che non ci siano rumori e aumentare o diminuire il volume. È utile.
Un'altra caratteristica essenziale del software di registrazione è Screen Collection. Qui puoi impostare più sorgenti come ingresso audio, uscita audio, browser, sorgente colore, acquisizione display, sorgente multimediale, scene e così via. Quindi, se sei coinvolto in più tipi di registrazione, puoi creare una scena per ciascuno di essi e utilizzarla ogni volta senza perdere tempo per la configurazione.
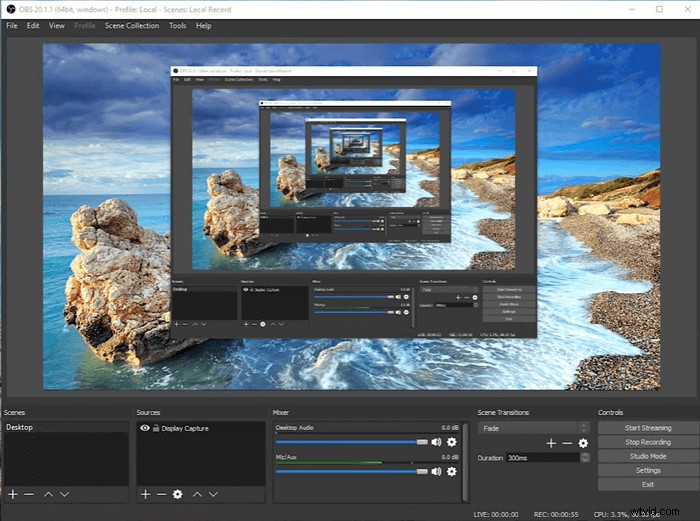
Pro:
- Mixer audio impressionante con una potente opzione di configurazione
- Acquisizione di audio e video in tempo reale
- Acquisizione video di alta qualità
- Trasmetti in streaming su più fonti come YouTube, Facebook e altro
Contro:
- Troppe funzioni lo faranno sembrare complesso per coloro che stanno iniziando con la registrazione dello schermo
- La necessità di una configurazione hi-end per utilizzare senza problemi il software rende difficile l'utilizzo da parte di tutti
- Il pannello delle impostazioni può creare confusione per alcuni
3. Estensione per Chrome per la registrazione dello schermo (Windows, Mac)
Se stai registrando ciò che è sul tuo browser, dai un'occhiata a questa estensione di Chrome. Si chiama Screen Record che funziona su Edge e Chrome senza problemi e può registrare quasi tutto sullo schermo e sulla scheda del browser. Il vantaggio dell'utilizzo di questa estensione è che puoi attaccare una singola scheda. Quindi, se prevedi di registrare un video in streaming, questa estensione è molto utile. Poiché è basato su browser, hai il vantaggio di utilizzarlo su quasi tutte le piattaforme che supportano Chrome.
Detto questo, non si limita solo alla registrazione delle schede, ma può anche registrare schermo, audio e applicazioni sul tuo computer. Durante la registrazione, puoi registrare l'audio del sistema, il microfono e persino il microfono esterno.
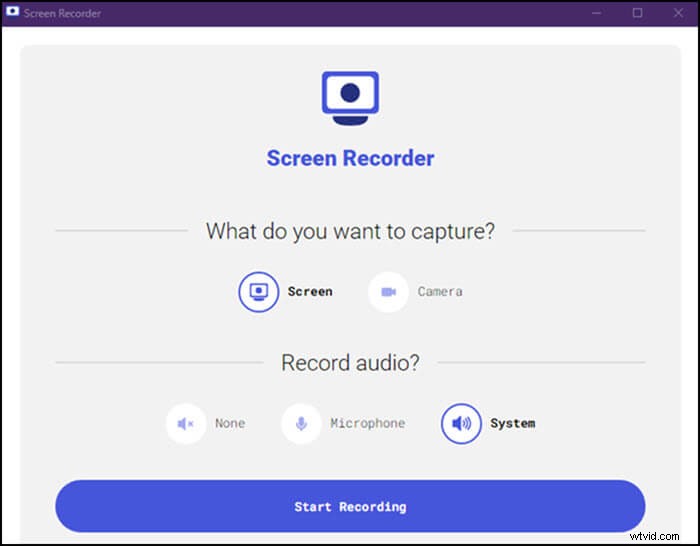
Pro:
- Semplice e semplice da usare poiché non c'è installazione di software e funzionalità minime
- Nessuna limitazione sui minuti di registrazione e supporta tutti i tipi di registrazione
- Lavora con quasi tutti i tipi di hardware e piattaforme
Contro:
- Molti utenti hanno segnalato che il salvataggio dei video non è fluido
- Non utile per chi cerca più sorgenti e configurazioni dettagliate soprattutto per la registrazione dei giochi
- Non puoi registrare una regione specifica
4. Tiny Take (Windows)
TinyTake è un ingegnoso registratore dello schermo che consente di acquisire rapidamente, aggiungere annotazioni e condividere rapidamente il video su YouTube o sul loro sito Web. Una volta registrato il video, il file verrà immediatamente caricato sul server online. Durante la registrazione dello schermo video, puoi acquisire l'audio dal microfono o dal suono del sistema o entrambi. I movimenti del mouse vengono acquisiti, facilitando la comprensione da parte dell'utente finale.
Una volta che il video è stato registrato, può essere caricato istantaneamente sul loro sito Web dove puoi scegliere di modificarlo. È l'unico servizio che, al momento, ti offre la registrazione e la modifica online con annotazioni.
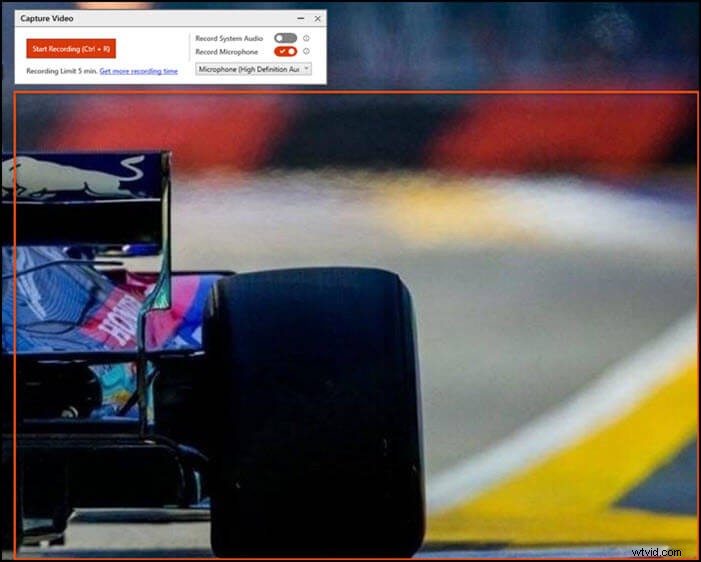
Pro:
- Offri un set di strumenti di annotazione in grado di evidenziare, sfocare parti degli screenshot e altro ancora
- Puoi anche trascinare e rilasciare le immagini da aggiungere alle tue annotazioni
- Supporto per il caricamento su YouTube
- Registra video fino a 2 ore e aggiungi annotazioni
- Due gigabyte di spazio di archiviazione per condividere video online
Contro:
- Quando utilizzi la versione gratuita, sei limitato alla registrazione di soli cinque minuti
- È supportata solo l'esportazione MP4
- Puoi solo tagliare il video, ma non esiste un editor completo
- Devi creare un account per utilizzare questo servizio
5. ActivePresenter (Windows)
Coloro che sono coinvolti nelle presentazioni, ActivePresenter è uno strumento brillante. Se gestisci una scuola online o classi in cui devi spiegare ai bambini alcuni concetti, le presentazioni sono un ottimo modo per farlo. Oltre a questo, lo strumento offre anche la possibilità di registrare video, registrare simulazioni software o creare un progetto reattivo che può fare più cose, ad esempio diapositiva, registrazione schermo e così via.
L'editor offre un'opzione multitraccia che ti consente di aggiungere video e presentazioni sovrapposti uno sopra l'altro. Puoi anche modificare i video localmente, eseguire lo zoom e cambiare l'orientamento del video.
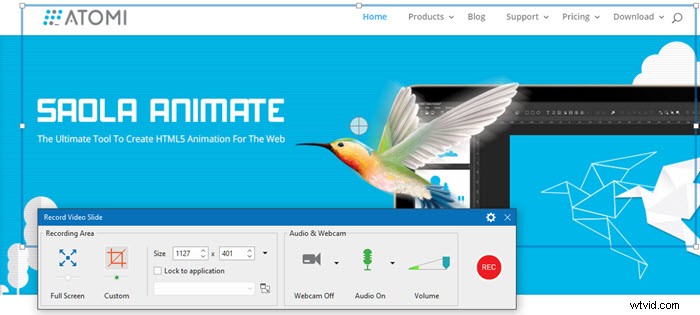
Pro:
- Offre transizioni, animazioni, stili di progettazione e modelli per aggiungere domande,
- Puoi includere le registrazioni della webcam durante le presentazioni
- Convertire i sottotitoli in audio
- Il modello di domande offre scelta multipla, risposte multiple, casella di testo, trascinamento della selezione, hotspot e così via
Contro:
- Anche se offre la registrazione multitraccia, l'interfaccia non è facile da usare
- Solo per relatori che amano insegnare
- Non tutte le uscite sono disponibili nella versione standard
6. Telaio (Finestre)
Questo videoregistratore dello schermo è progettato per un breve periodo di registrazione dello schermo, che è gratuito per uso personale e offre anche spazio di archiviazione online. Sebbene il software soddisfi la maggior parte dello scopo, offre solo la registrazione dello schermo e della webcam senza alcun suono di sistema. Ovviamente puoi usare un microfono per registrare mentre registri lo schermo, il che è fondamentale se hai intenzione di spiegare qualcosa durante la registrazione.
Detto questo, il software è collegato alla piattaforma online in cui vengono caricate tutte le registrazioni e i video possono essere modificati solo online. L'editor online ti consente di aggiungere titoli, tagliare e aggiungere un invito all'azione. La soluzione online lo rende interessante perché puoi avere il tuo canale video e condividere i video con tutti gli altri.
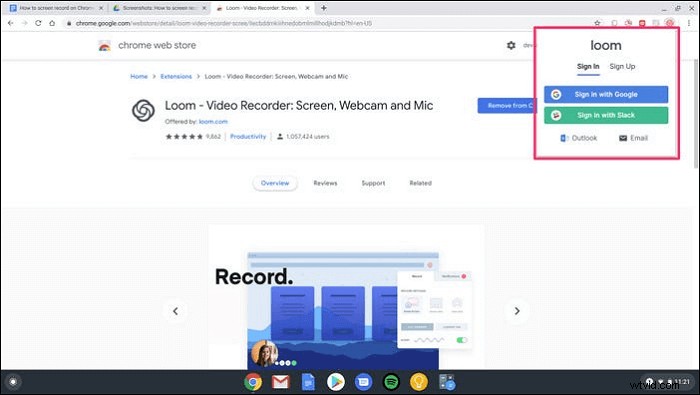
Pro:
- Offre estensioni per Chrome, app desktop e iOS
- Condividi la registrazione dello schermo, scaricala sul computer e incorporala in una pagina web
- Le funzionalità del team ti consentono di collaborare con cartelle del team dedicate
- Ricche reazioni in tempo reale sotto forma di Emoji
Contro:
- Non supportato su un sistema a 32 bit
- Non può essere utilizzato come videoregistratore a tutti gli effetti a causa delle limitazioni
- Funzioni avanzate disponibili in modalità pro
7. Condividi X (Windows e Mac)
Come OBS, ShareX è uno strumento di registrazione dello schermo open source che offre tantissime funzionalità. Puoi utilizzare il software per registrare lo schermo, condividere lo schermo e anche personalizzarlo in base alle tue esigenze di registrazione.
Può essere utilizzato per registrare lo schermo, condividere lo schermo con gli altri. Rispetto all'OBS, questo registratore dello schermo non consuma molte risorse ed è leggero.
Se ti interessa la registrazione di software in cui molto deve essere caricato su un server o servizio di destinazione, ShareX ti consente di configurare cosa accadrà una volta completata l'acquisizione o quando il caricamento sarà completo. È perfetto per quegli scenari in cui è necessario seguire un flusso di lavoro. Supporta anche i tasti di scelta rapida per fare le cose rapidamente.
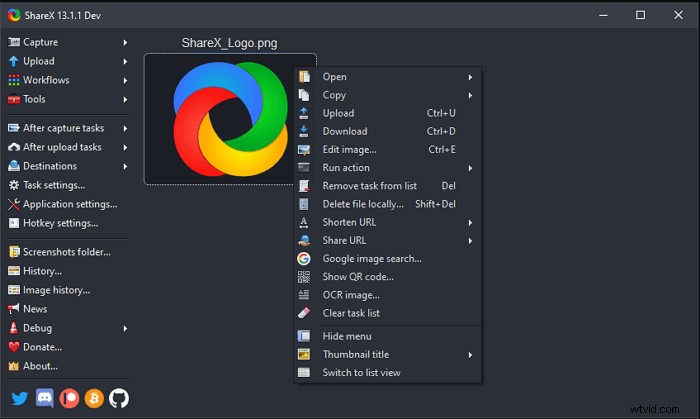
Pro:
- Identifica rapidamente i bordi o le schermate per semplificarne l'acquisizione
- Le scorciatoie da tastiera possono essere configurate in base alle esigenze individuali
- Il flusso di lavoro semplifica l'esecuzione dello stesso tipo di registrazione ogni giorno
Contro:
- Nessuna modalità di acquisizione del gioco con impostazioni FPS
- L'interfaccia confusa anche per i professionisti
- L'editor offre solo strumenti di modifica essenziali
8. Captura (Windows)
Come ActivePresentor, Captura è un diverso tipo di software di registrazione dello schermo che eccelle nella registrazione di sequenze di tasti e movimenti del mouse. Se realizzi video in cui devi mostrare tutte le sequenze di tasti, allora questo è uno dei migliori software che non costa nulla. Inoltre, è disponibile in più lingue, il che lo rende versatile. Puoi anche usarlo per registrare i giochi.
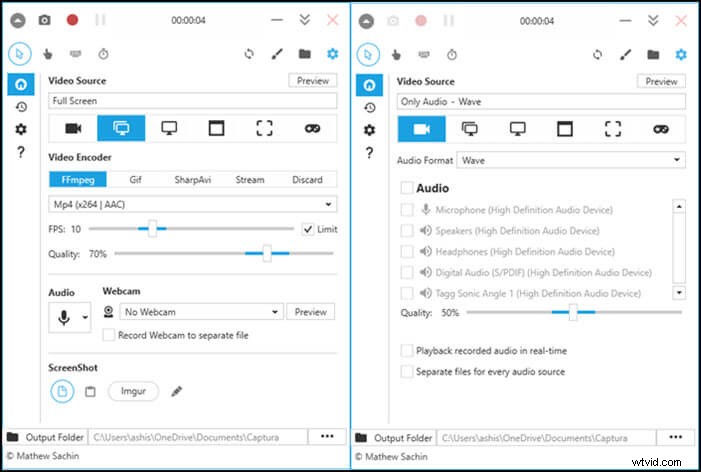
Pro:
- Open Source e gratuito senza limiti alla registrazione video
- Puoi creare tasti di scelta rapida secondo le tue necessità
- Supporta più modalità di registrazione, come FFmpeg, GIF, Stream e così via
- Supporta la webcam con la possibilità di salvarla come file diverso
- Visualizza le sequenze di tasti che possono essere personalizzate
- Framerate per la registrazione del gioco
Contro:
- Molte segnalazioni su problemi audio nel software
- È possibile registrare solo pochi giochi poiché tutte le API non sono supportate
- Non è possibile alcuna registrazione in background
9. QuickTime Player (Mac)
Precedentemente disponibile con QuickTime Player, macOS offre la registrazione dello schermo integrata, che ti consente di registrare lo schermo intero, la registrazione della regione e persino uno screenshot. Il software supporta le scorciatoie da tastiera per aprire lo strumento di registrazione o iniziare a registrarlo all'istante. Sebbene non vi sia alcuna opzione per impostare il frame rate per la registrazione del gioco, è probabilmente lo strumento migliore in termini di stabilità. Una volta completata la registrazione, ottieni un'anteprima del video che puoi modificare, parzialmente.
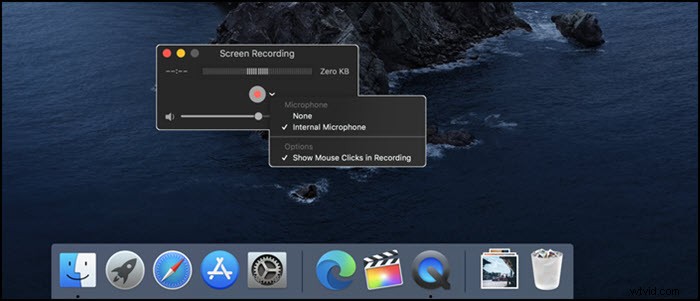
Pro:
- Supporta la registrazione della regione
- Anche se puoi scegliere di registrare il microfono, ma l'audio del sistema non è disponibile
- Output stabile e di alta qualità
Contro:
- L'editor predefinito offre funzionalità essenziali e dovrai utilizzare l'editor di iMovie
- Manca il supporto per più monitor
- Supporto per la modifica limitato
- La registrazione dell'audio di sistema non è possibile
10. Registratore schermo Movavi (Windows e Mac)
Movavi offre uno strumento di registrazione dello schermo in grado di acquisire video in streaming, webinar e chiamate online. Quelli con più schermi possono scegliere di registrare uno schermo e continuare a utilizzare un altro schermo. Una volta completata la registrazione, puoi salvare il video in MP4, AVI e altri formati video popolari. Può registrare video in 4K, quindi se hai un monitor 4K, non è un problema. L'interfaccia è facile da usare ed è adatta sia a principianti che a professionisti.
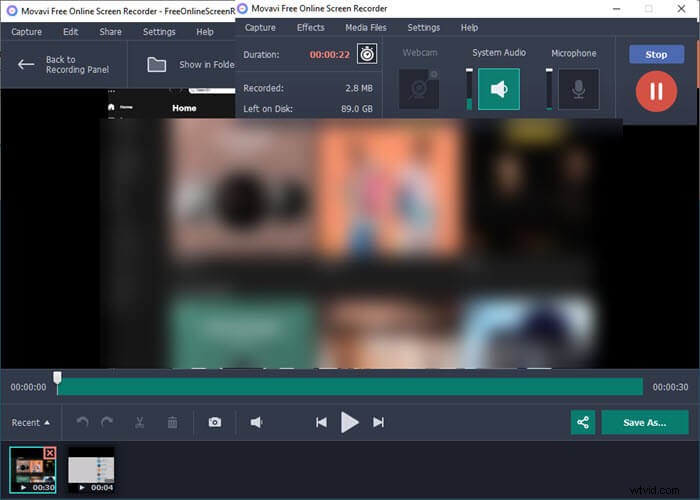
Pro:
- Programma registrazione
- Acquisisci audio e video da diverse sorgenti
- Mostra sequenze di tasti
- Scorciatoie personalizzate
- Conversione ad alta velocità
Contro:
- La versione gratuita è limitata e non è disponibile alcuna opzione per lo schermo e la modifica gratuiti
- Il costo è alto per la versione completa
- L'accelerazione hardware è supportata solo se hai l'hardware giusto
Conclusione
Questi erano i primi dieci registratori video su schermo per PC e Mac. Puoi usarli per registrare lo schermo, modificarlo e condividerlo sulla sua piattaforma nativa o direttamente su siti Web come YouTube.
EaseUS RecExperts è un'ottima scelta che devi provare, in quanto offre tutti i tipi di registrazione e non ci sono limiti alla registrazione dello schermo o dell'audio, incluso l'audio del sistema. È facile per i principianti e offre funzionalità di livello professionale.
