Un video timelapse condensa i cambiamenti a lungo termine in un breve video. In questo modo puoi facilmente ottenere molte informazioni da esso. Nella nostra vita quotidiana, le persone di solito usano le fotocamere digitali per scattare numerose foto o brevi video e unire le clip per ripristinare l'intero processo di cambiamento. Per renderlo più agevole, le persone devono anche velocizzare i propri lavori.
Ma quando vuoi fare un video time-lapse delle modifiche sullo schermo del tuo computer, cosa dovresti fare? Innanzitutto, un registratore di schermate timelapse competente è necessario. Questo post introdurrà i primi 5 registratori di schermo time lapse su Windows 10 e Mac e ti fornirà tutorial dettagliati sull'utilizzo del registratore per realizzare un meraviglioso video time-lapse.
I 5 migliori registratori di schermate timelapse su Windows e Mac:
- >> EaseUS RecExperts per Windows
- >> Debutta il software di acquisizione video
- >> Bandcam
- >> EaseUS RecExperts per Mac
- >> Studio OBS
Top 1. EaseUS RecExperts per Windows
Si applica:Windows 11/10/8/7
Questo è un potente software di registrazione dello schermo per registrazione time lapse. Prima di tutto, ti dà la possibilità di scegliere la regione di registrazione in modo flessibile. Ad esempio, puoi acquisire lo schermo intero o registrare una parte dello schermo.
Inoltre, questo registratore timelapse di Windows 10 può programmare la registrazione, che consente di registrare automaticamente brevi video a determinati intervalli. Quindi, puoi unire quei clip in un video timelapse. Tutto quello che devi fare è aggiungere una nuova attività e impostare l'ora di inizio e la durata. Successivamente, l'attività di registrazione inizierà e si interromperà automaticamente. Anche la divisione automatica è utile per te e il video verrà diviso quando il tempo di registrazione raggiunge il tempo preimpostato.
Caratteristiche principali:
- Scegli liberamente la regione di registrazione
- Registra l'audio del desktop e l'audio dal microfono
- È disponibile lo strumento di ritaglio video integrato
- Registra la webcam con schermo verde
Puoi anche personalizzare la frequenza dei fotogrammi o la soluzione video per migliorare la qualità del video. Scarica questo registratore dello schermo time-lapse e acquisisci cose interessanti ora.
Passaggi per la registrazione di clip video timelapse:
Per realizzare un video timelapse del tuo schermo, la prima cosa è registrare clip di materiale.
Passaggio 1. Crea un'attività di registrazione a tempo
Scarica e avvia il software sul tuo computer. Quindi, fai clic su "Utilità di pianificazione" in basso a destra dell'interfaccia principale.
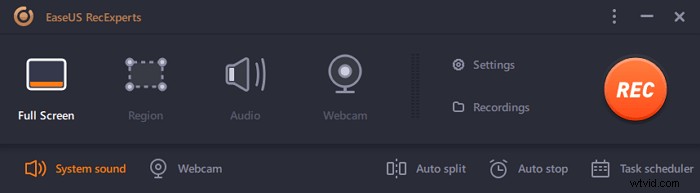
Quindi, seleziona "Nuova attività" opzione per aggiungere una nuova pianificazione al programma.

Passaggio 2. Configura l'attività di registrazione pianificata
Nella schermata seguente, è necessario impostare un nome per l'attività e definire come deve essere registrata la schermata.
- Nella scheda "Ora attività", specifica un ora di inizio e seleziona un ora di fine .
- Nella scheda "Impostazioni di registrazione", seleziona l'area di registrazione , scegli l'ingresso audio e specificare altre opzioni. Quindi premi "OK".

Passaggio 3. Modifica o elimina una registrazione programmata
Se cambi idea e desideri modificare l'ora di registrazione programmata o altre opzioni, o se desideri eliminare del tutto la pianificazione, puoi farlo facilmente. Torna alla schermata "Utilità di pianificazione" e fai clic su "Modifica" o l'icona "Elimina".
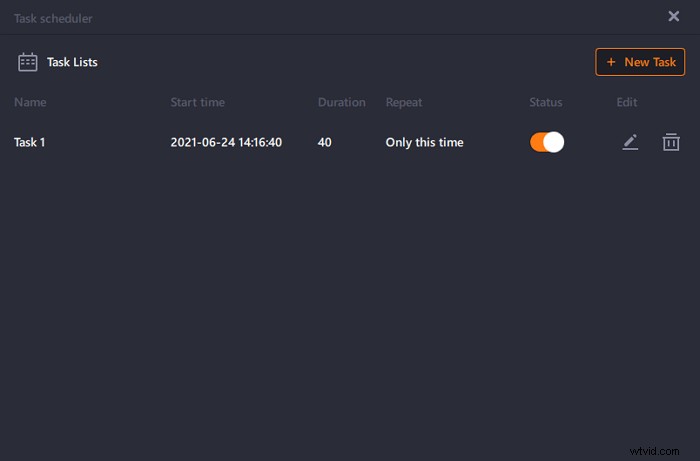
Passaggio 4. Visualizza le registrazioni dello schermo programmate
Una volta trascorso il tempo programmato, il software acquisirà e salverà il file video di registrazione dello schermo. Puoi accedere a questo file facendo clic sull' opzione "Registrazioni" sull'interfaccia principale del software. Tutte le registrazioni effettuate utilizzando questo strumento vengono salvate qui.
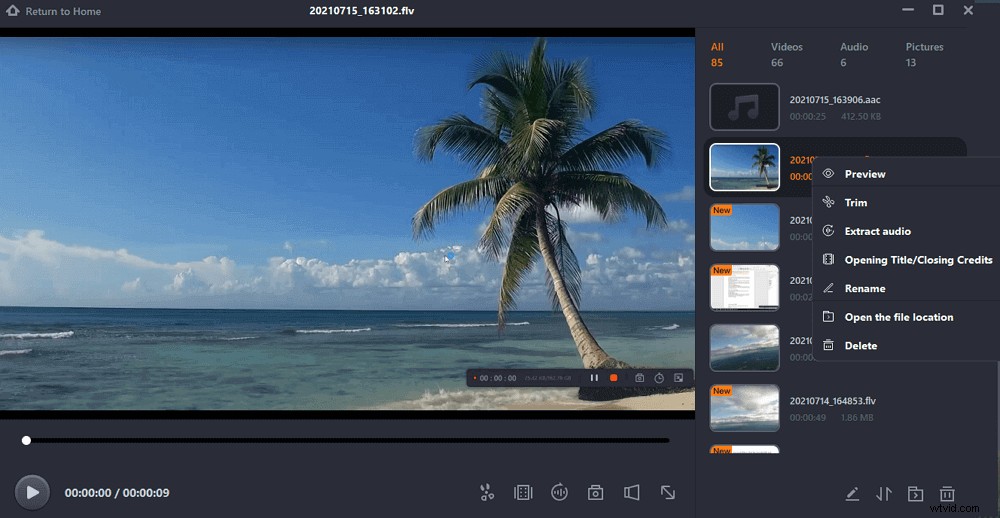
Dopodiché, puoi fare qualsiasi cosa indesiderata usando lo strumento di editing video integrato. Quindi, devi trovare un programma di editing video specializzato, come EaseUS Video Editor, per velocizzare altri video. Se ritieni che il lavoro possa soddisfare la tua esigenza, esportalo sul tuo dispositivo come un intero video time-lapse.
Top 2. Debutto software di acquisizione video
Questo è anche un versatile registratore timelapse su Windows che può aiutarti a registrare video e audio da molte fonti come schermi, webcam e persino nastri VHS.
Il suo potente strumento di elaborazione video ti consente di personalizzare molte impostazioni, come il colore del video e la soluzione. Puoi aggiungere filtri alle tue registrazioni durante la registrazione, come aggiungere didascalia di testo.
Oltre a registrare un video timelapse di ciò che accade sullo schermo, puoi anche registrare con una fotocamera interna o esterna. Questa funzione amplia notevolmente la sua gamma di applicazioni. E il software di acquisizione video di debutto supporta molti formati video comuni, inclusi MP4, MOV e AVI.
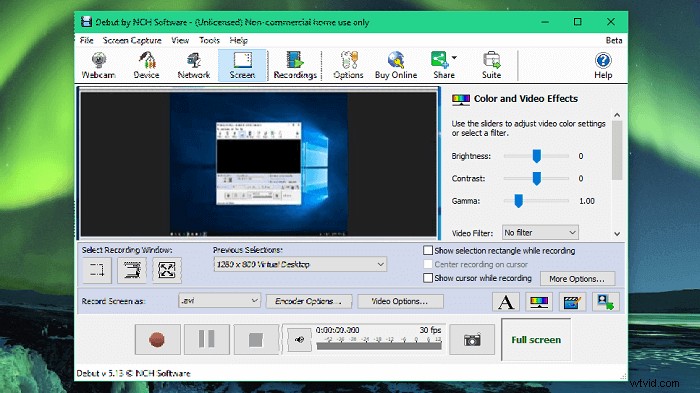
Caratteristiche:
- Supporto per l'impostazione dei tasti di scelta rapida da tastiera
- Mostra il cursore del mouse nella registrazione
- Crea liberamente istantanee di un video
- Supporta la pianificazione della registrazione dello schermo
Passaggi per registrare con software time-lapse gratuito:
Passaggio 1. Avvia Debut Video Capture Software e seleziona la finestra di registrazione.
Passaggio 2. Fai clic sul pulsante "Opzioni video" e seleziona la casella prima di "Abilita time-lapse".
Passaggio 3. Imposta la frequenza della registrazione modificando il numero dopo "Cattura un fotogramma ogni:"
Passaggio 4. Fai clic sull'icona del puntino rosso per avviare la registrazione.
I primi 3. Bandicam
Questa è una delle migliori app time lapse su Windows e puoi utilizzare questo registratore dello schermo in molte occasioni. Ad esempio, puoi acquisire il video con l'audio del sistema o registrare il gameplay su piattaforme diverse. È compatibile con vari dispositivi esterni come Xbox, PlayStation, ecc.
Per gli utenti che desiderano registrare video didattici, è utile disegnare segni e aggiungere segni per rendere i contenuti più comprensibili. Se c'è qualcosa di importante, un cursore con effetti del mouse ti consentirà di enfatizzarlo.
Se desideri utilizzare questo registratore come software video timelapse, la sua funzione di registrazione programmata è indispensabile. Puoi registrare diversi brevi video a intervalli e metterli insieme utilizzando alcuni strumenti di editing video di terze parti.
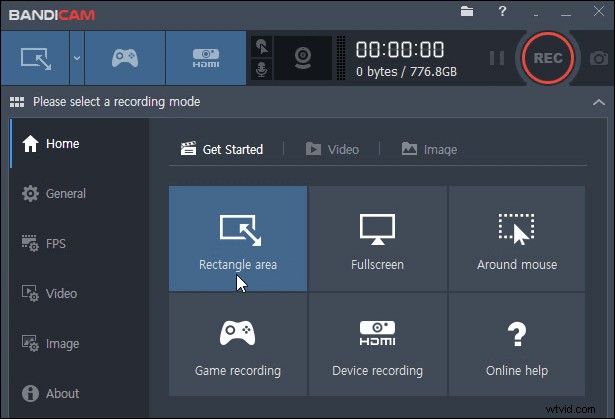
Caratteristiche:
- Supporto per la realizzazione di video con chiave cromatica in tempo reale
- Supporta l'aggiunta dell'overlay della webcam
- Programma la registrazione per avviare la registrazione automaticamente
- Registra l'audio del sistema e la tua voce contemporaneamente
Passaggi per registrare con il registratore timelapse:
Passaggio 1. Avvia Bandicam e scegli una modalità di registrazione adatta.
Passaggio 2. Fai clic sull'icona "Registrazione programmata", che assomiglia a un timer in alto, e fai clic sul pulsante "Aggiungi" per aggiungere l'attività di registrazione.
Passaggio 3. Imposta l'ora di inizio e di fine della registrazione programmata e fai clic sul pulsante "REC" per iniziare.
Dopo aver registrato tutti i clip necessari, è necessario importarli in un programma di editing video e disporre i clip in base all'ordine cronologico. Quindi, accelerali ed esporta il filmato come un video time-lapse completo.
Top 4. EaseUS RecExperts per Mac
EaseUS RecExperts per Mac è caratterizzato dalla sua interfaccia semplice e intuitiva e leggera. Acquisterai dimestichezza con le sue funzioni molto rapidamente e anche se non hai mai utilizzato uno screen recorder prima d'ora. Puoi registrare video in streaming, audio e persino webcam con pochi semplici passaggi.
Questo software di registrazione dello schermo supporta la pianificazione della registrazione per registrare alcuni video in successione e puoi integrarli per creare un video time-lapse. Vale la pena notare che questo registratore è dotato di uno strumento di ritaglio video/audio integrato che può rimuovere clip non necessarie per te.
Caratteristiche principali:
- Supporto completo per la registrazione di video 1080P/4K
- Registra l'audio interno del Mac senza alcun software aggiuntivo
- Supporta più di 10 formati
- Schermo e registratore audio eccellenti
- Offri un rifinitore video integrato
Se vuoi salvare i tuoi ricordi e trasformarli in un video timelapse, questo registratore è uno strumento utile. Scaricalo e prova a fare un video time lapse da solo ora.
Passaggi per utilizzare il software Time Lapse Mac:
Segui questa guida per registrare ora un video timelapse del tuo schermo.
Passaggio 1. Avvia EaseUS RecExperts per Mac e fai clic sul pulsante "Utilità di pianificazione" nell'angolo in basso a destra.
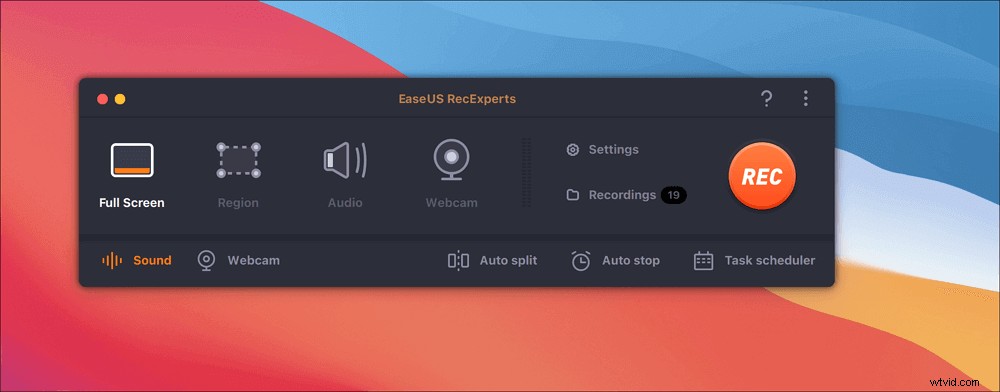
Passaggio 2. Verrà visualizzata la finestra "Utilità di pianificazione" e puoi fare clic sul pulsante "+ Nuova attività" per creare un'attività di registrazione. Quindi, questo software avvierà automaticamente questa attività di registrazione.
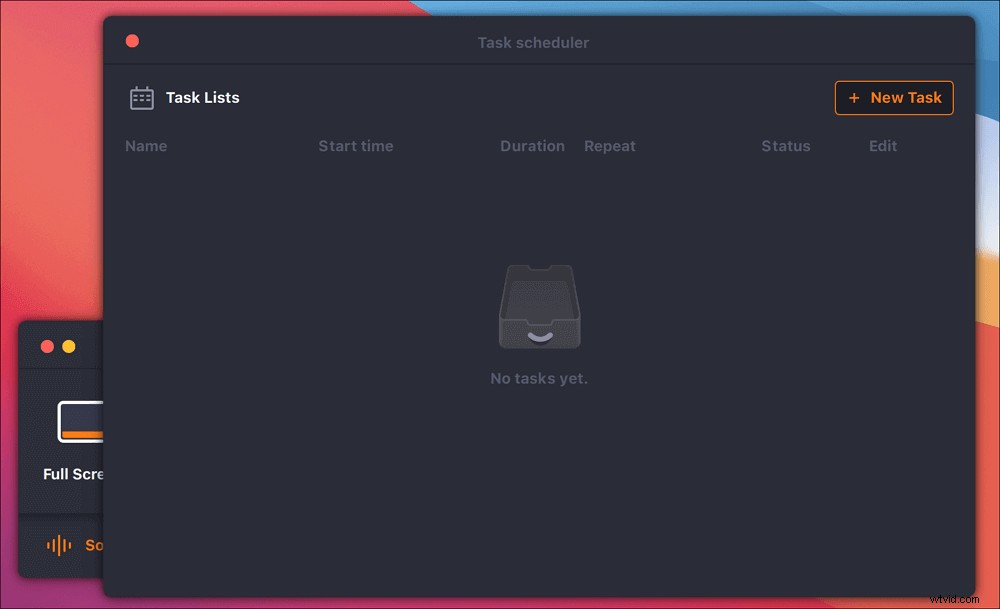
Passaggio 3. Sono disponibili molte opzioni per regolare le impostazioni, come l'ora di inizio, la durata dell'attività o l'ora di fine della registrazione. Inoltre, devi scegliere l'area di registrazione (schermo intero o parte dello schermo) e decidere di registrare con/senza microfono e una webcam.
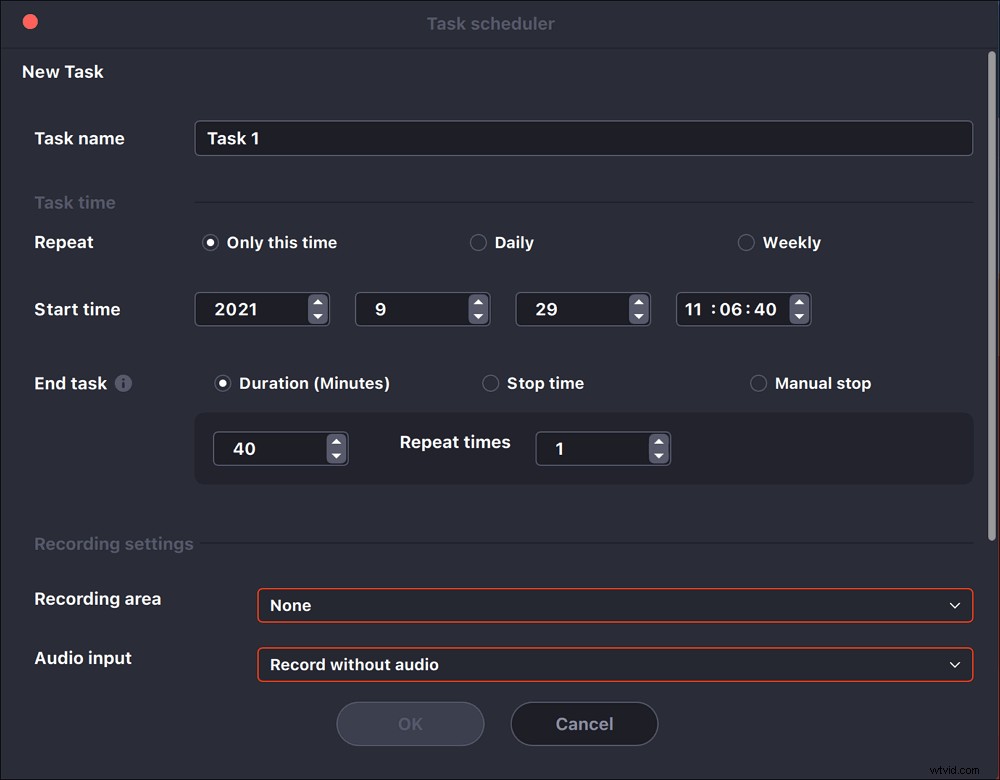
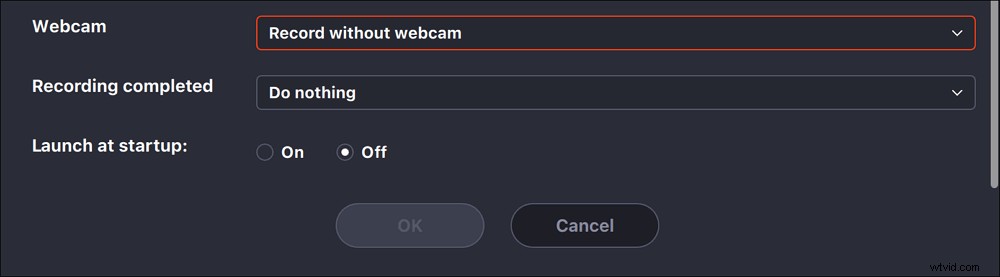
Clicca su "OK" per confermare le tue decisioni.
Passaggio 4. Quindi, puoi vedere l'attività negli "Elenchi attività". Questo software ti consente di modificare l'attività e cambiare le impostazioni prima che inizi.
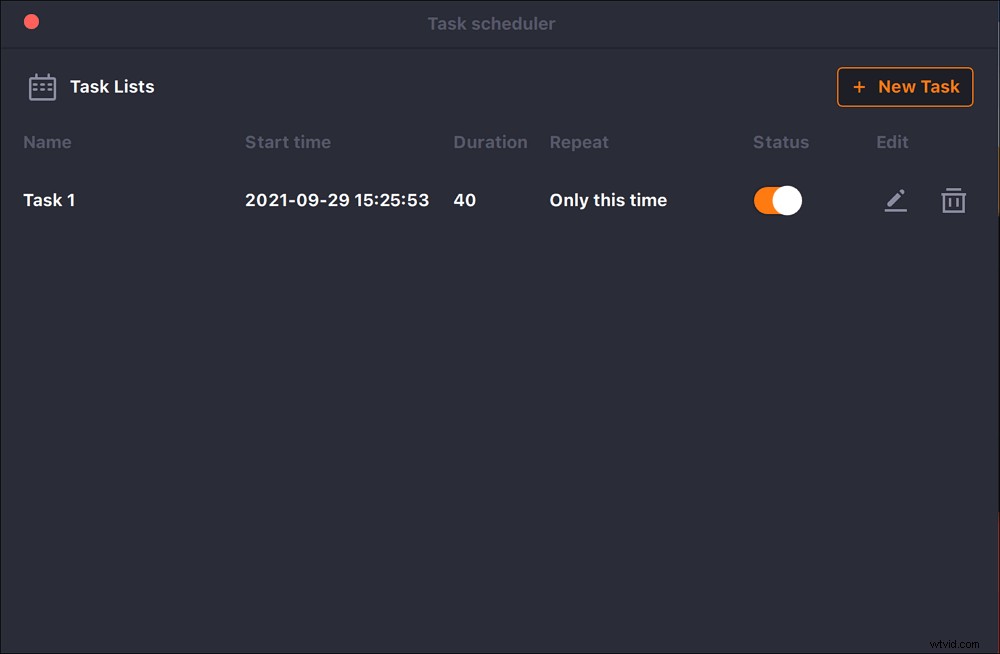
Ottieni tutte le riprese video di cui hai bisogno, segui questo post per unire quelle clip e trasformarle in un video time-lapse.>> Come aggregare i clip video.
Top 5. OBS Studio
OBS Studio è popolare tra gli utenti che amano realizzare video registrando video e audio sui propri computer. Questo è un software time lapse open source che può essere eseguito su Windows, Mac e Linux, quindi non devi preoccuparti della sua compatibilità.
Sebbene la sua interfaccia sia relativamente complessa per gli utenti inesperti, se acquisisci familiarità con le sue funzioni e le scorciatoie, questo programma può soddisfare la maggior parte delle tue esigenze di registrazione di schermate e streaming live.
Le opzioni di configurazione di facile utilizzo ti consentono di personalizzare liberamente le tue registrazioni per ottenere esattamente ciò che desideri registrare utilizzando questo software time-lapse che è open source. Inoltre, ti aiuta anche a catturare videoconferenze online, puoi provarlo se non sai come registrare una riunione Zoom senza autorizzazione.
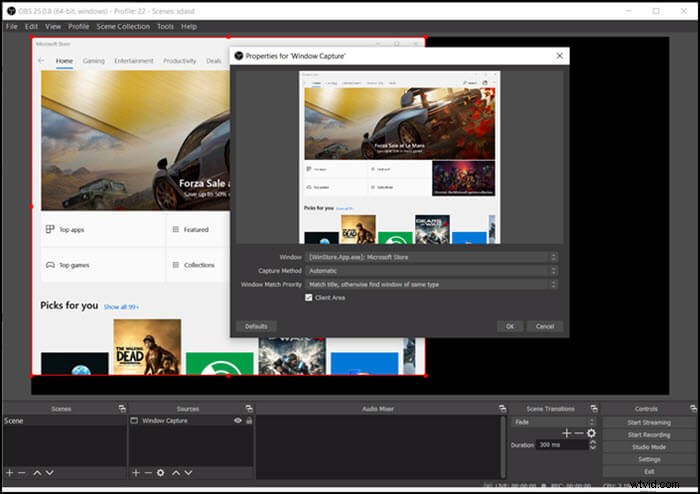
Caratteristiche:
- Registra video ad alta risoluzione
- Supporta l'aggiunta di transizioni tra le scene
- Supporta l'acquisizione e il missaggio di video/audio in tempo reale
- Supporta l'impostazione di molte scorciatoie da tastiera
Passaggi per utilizzare OBS Timelapse:
Passaggio 1. Avvia OBS Studio e fai clic sull'icona "+" nella scheda "Sorgenti" e scegli ciò che desideri registrare come origine. Se desideri registrare a schermo intero, scegli "Display Capture".
Passaggio 2. Fare clic sull'opzione "Strumenti" nella parte superiore dell'interfaccia principale e selezionare "Timer di uscita". Quindi puoi impostare l'ora di fine della registrazione e fare clic su "Inizia" per registrare.
Passaggio 3. Fai clic su "Interrompi registrazione" sul lato destro dell'interfaccia principale se desideri interromperla. In caso contrario, interromperà la registrazione all'ora di fine impostata in precedenza.
Conclusione
Abbiamo parlato del miglior registratore dello schermo 5 timelapse in questo post e puoi scaricare quello più appropriato in base alle istruzioni sopra. Ma tra tutti quei registratori di schermo timelapse, EaseUS RecExperts è il più ricco di funzionalità poiché offre sia un potente strumento di registrazione dello schermo che uno strumento di base per l'editing video.
Non esitare a provare questo software di acquisizione dello schermo in time lapse, versatile e utile. E puoi fare clic sul pulsante in basso per scaricarlo.
