Sapere come modificare un video in Premiere Pro è un vantaggio, ma doversi illuminare sui suggerimenti di Premiere Pro può essere una ciliegina sulla torta. E se noi, oggi, ti rendessimo esperto con i suggerimenti e i trucchi o dicessimo gli hack che Premiere Pro prende? E se potessi anche rendere la tua esperienza di editing migliore di prima? Ci hai mai pensato?
In tal caso, elencheremo alcuni dei trucchi, suggerimenti e hack di Premier Pro indipendentemente da quanta abilità hai su Premiere Pro. Quindi, scorri verso il basso e diventa un professionista su Premiere Pro durante la modifica dei video.
- Suggerimenti per Premier Pro
- Hack di Premier Pro
- Trucchi Premier Pro
Suggerimenti Premier Pro
1. Modifica la risoluzione di riproduzione
Uno dei suggerimenti di Premiere Pro include la modifica della risoluzione di riproduzione del metraggio. Basta andare su "Monitoraggio programma" e premere sulla casella "Seleziona risoluzione di riproduzione". Puoi scegliere tra "1/2" o "1/4" per video HD e "1/8" o "1/6" per video 4K e superiori. Nel caso in cui il video sia 1080p, non dovresti selezionare meno di "1/4". La riduzione della qualità dell'anteprima ridurrà il carico di sistema.
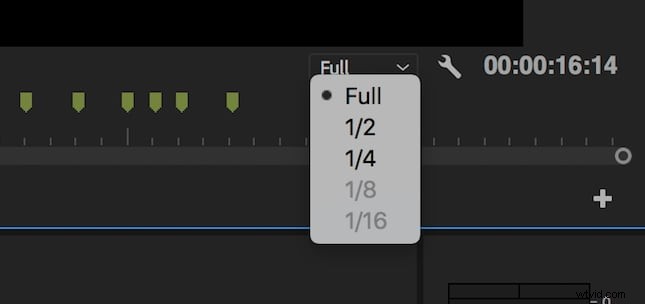
2. Ricorda di utilizzare il proxy
Ecco un altro suggerimento su Premiere Pro. In base a ciò, se desideri una modifica e un rendering più fluidi della tua clip, l'uso del proxy è un modo considerevole. La creazione di proxy migliorerà le prestazioni sul tuo computer riducendo la qualità del metraggio per il momento. Al momento del rendering finale del filmato, la qualità sarà la stessa.
Per utilizzare il proxy, fai clic con il pulsante destro del mouse sul video e seleziona "Proxy"> "Crea proxy" e scegli il formato del file e la posizione del proxy. Scegli "GoPro Cineform" o "Apple ProRes" seguito da "OK". Ora verrà lanciato "Adobe Media Encoder" per eseguire il rendering dei file in file proxy facili da modificare. Quindi è necessario aggiungere un pulsante per attivare e disattivare i proxy. Sotto l'anteprima del video, puoi trovare il pulsante "Program Monitor Toolbar".
Scegli "Editor pulsanti" e trascina il pulsante "Attiva/disattiva proxy" sulla barra degli strumenti. Esci quindi dall'editor dei pulsanti. D'ora in poi, vedrai il pulsante proxy diventare blu quando lo premi. Premendolo di nuovo, puoi utilizzare il supporto originale.
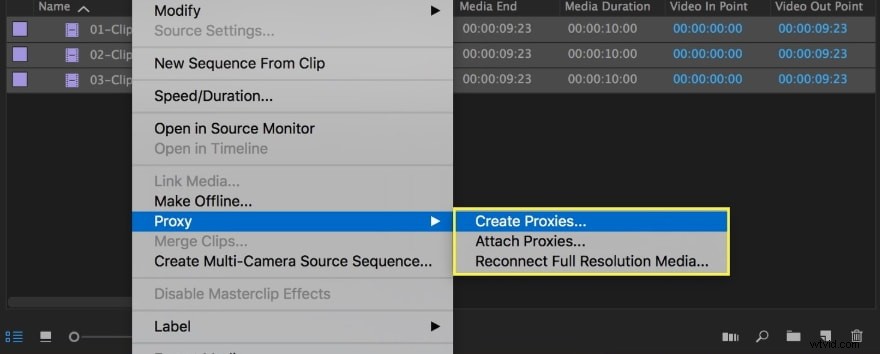
3. Usa le scorciatoie
Chi non ama le scorciatoie? Non in realtà scorciatoie, ma tutti amano portare a termine il lavoro, in particolare l'editing. Quando conosci le scorciatoie in Premiere Pro, sarai in grado di applicare effetti, eseguire tagli e altre cose rapidamente. Per seguire questo suggerimento su Premiere Pro, vai su "Premiere Pro CC" seguito da "Scorciatoie da tastiera". Sullo schermo apparirà una tastiera dove potrai notare tutte le scorciatoie e impararle.
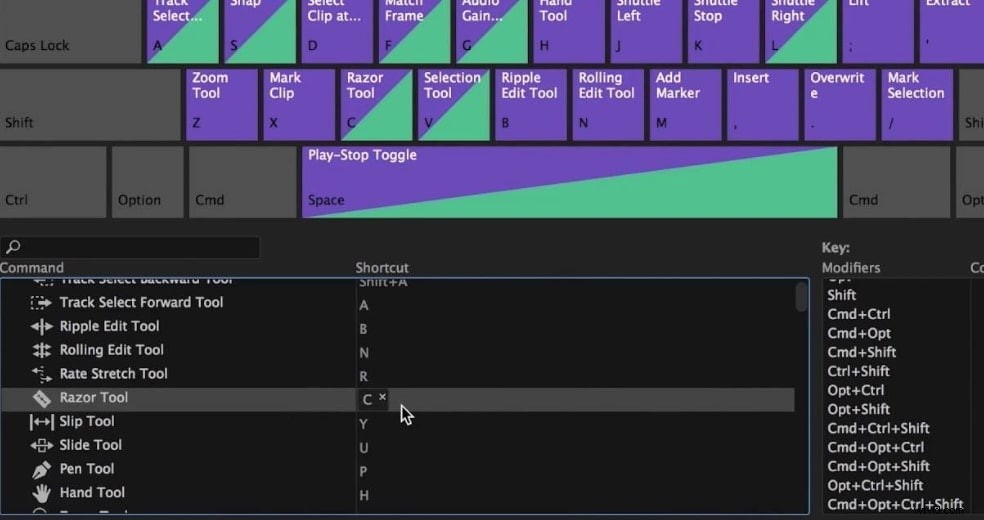
4. Abilita gli indicatori di sequenza di ondulazione
Come suggerimento successivo per Premiere Pro, usa il marcatore di sequenza premendo M e tieni traccia delle modifiche che devi fare dando il nome, il contenuto e la durata dei marcatori. Tuttavia, assicurati di abilitare i marcatori di sequenza Ripple. Questo sposterà le posizioni dei marcatori di sequenza quando sposti i clip sul tempo in modo che corrispondano a loro.

5. Usa saggiamente Voiceover
Un video è incompleto senza una voce fuori campo. Userai davvero una voce fuori campo nel tuo video. E ci sono momenti in cui non hai ancora la versione perfettamente registrata di quella voce fuori campo. Bene, durante questa attesa puoi utilizzare il tuo tempo registrando una voce di esempio direttamente sulla Timeline. Con l'aiuto di una voce fuori campo di esempio, avrai un'idea approssimativa per portare a termine l'editing della clip (ritaglio del taglio, ecc.).
È facile aggiungere la voce fuori campo al video. Per questo, vai al menu "Impostazioni" sulla "Timeline" e quindi aggiungi un pulsante di registrazione della voce fuori campo personalizzando le intestazioni della traccia audio. Ora devi semplicemente premere il pulsante Registrazione voce fuori campo e sei a posto.
Nota:configura un dispositivo audio di input prima di premere il pulsante di registrazione.
Hack di Premier Pro
6. Sincronizza l'audio
La sincronizzazione dell'audio con il video può essere difficile quando devi utilizzare un registratore esterno e spostare il file audio fotogramma per fotogramma. Tuttavia, con questo trucco di Premiere Pro, puoi sincronizzare la tua traccia audio con un clic. Ti chiedi come? Scegli le clip audio da sincronizzare e fai clic con il pulsante destro del mouse. Scegli "Sincronizza". Seleziona "Audio" in basso e il programma farà il lavoro.
7. Ritardo
A nessuno piace restare indietro nel filmato. Sul tuo sistema, quando aggiungi plug-in, potrebbe consumare la memoria interna, causando così un ritardo. Tuttavia, c'è un hack di Premiere Pro che potrebbe venire in soccorso. Basta andare su "Modifica", "Preferenze", "Memoria" e mantenere la "RAM riservata per altre applicazioni" al minimo. Ciò ridurrà la quantità di ritardo. Puoi utilizzare i suggerimenti per risolvere il problema di ritardo.
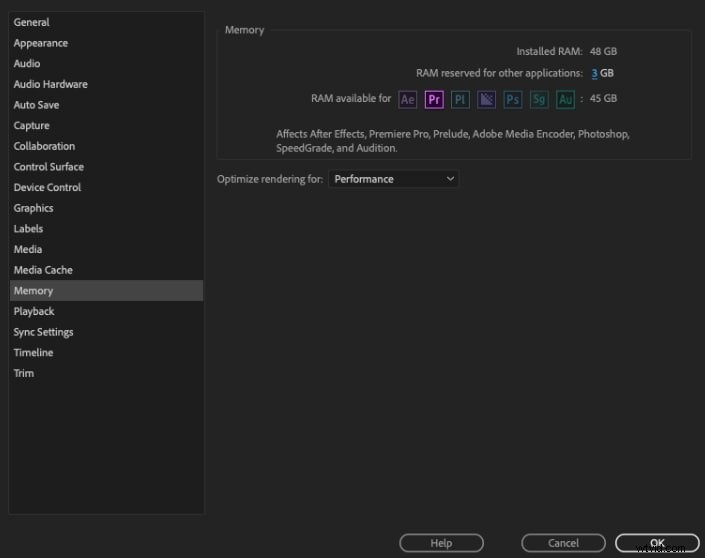
8. Usa i livelli di regolazione
Dare un tocco cinematografico al filmato non è mai una cattiva idea. Usando questo trucco di Premiere Pro anziché solo "Lumetri Color" per il color grading, puoi migliorare la qualità del tuo video. Puoi optare per alcuni pacchetti economici o gratuiti dai pacchetti LUT. E per aggiungere un aspetto professionale, puoi scegliere un pacchetto più avanzato chiamato Magic Bullet Looks. Ora puoi posizionare il livello di regolazione e ridurre l'opacità secondo necessità.
9. Taglio dinamico
Ci sono momenti in cui devi fare piccole rifiniture nelle tue clip. E ci vuole piena concentrazione per un taglio preciso. Per questo, usa questo trucco di Premiere Pro e rendi i tuoi tagli perfetti. Con il ritaglio dinamico, puoi lavorare fotogramma per fotogramma per tagliare il video.
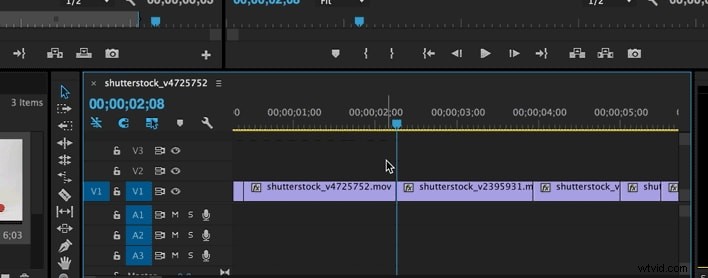
10. Usa il riverbero per terminare la traccia audio
Usa l'effetto riverbero per rendere le tue riprese più drammatiche. Scegli la clip che deve ottenere questo effetto. Annidalo (facendo clic con il pulsante destro del mouse) e aggiungi video nero in una nuova sequenza. Ora puoi aggiungere l'effetto di riverbero.
Trucchi Premier Pro
11. Imposta punti di attacco e stacco
Con Premiere Pro puoi impostare facilmente i punti di attacco e stacco di un video e anche quello, senza eseguire i noiosi passaggi convenzionali (importazione, taglio del punto iniziale e finale per avere la clip finale in entrata e in uscita). Inoltre, puoi persino impostare i contrassegni IN e OUT durante l'anteprima dei tuoi scatti nel monitor sorgente.
Con questa tecnica, Premiere Pro ti fa risparmiare un sacco di tempo. Devi semplicemente contrassegnare l'inizio e la fine della clip e il gioco è fatto. Inoltre, la clip non viene nemmeno eliminata! Al contrario, solo la clip tra i punti iniziale e finale è impostata su visibile.
Per fare ciò, devi andare su Project Browser e toccare due volte qualsiasi clip. Questo farà apparire il Sorgente Monitor. Premi "Barra spaziatrice" per avviare l'anteprima del clip, premi il tasto "I" per impostare il segno IN dove desiderato e il tasto "O" quando raggiungi il segno OUT.
In alternativa, puoi toccare il pulsante Mark In e Mark Out per servire allo scopo.
Una volta terminata la marcatura, una "mini sequenza temporale" diventa visibile proprio sotto la clip selezionata per rappresentare la sezione contrassegnata rispetto all'intera ripresa.
12. Usa Modifica ondulazione
Il prossimo trucco di Premiere Pro ti suggerisce di utilizzare lo strumento di modifica dell'ondulazione. Questo strumento può essere utile per tagliare la clip e riempire automaticamente lo spazio vuoto. Di solito, quando riduciamo il video, dobbiamo tagliare, eliminare e quindi mescolare la clip per riempire il vuoto. Per salvarti da questo processo dispendioso in termini di tempo, lo strumento Modifica con scarto (scorciatoia B) ti aiuterà a trascinare la clip per espanderla o ridurla. Il programma porterà quindi gli altri clip e colmerà lo spazio vuoto.

13. Modifica durante l'esportazione
Se desideri modificare il video mentre esporti, non puoi farlo. Per questo, devi seguire questo trucco di Premiere Pro. Metti semplicemente in coda le esportazioni in Adobe Media Encoder. In Quora, anche molti utenti hanno parlato di questo suggerimento. Con questo, sarai in grado di eseguire modifiche in Premiere Pro mentre il Media Encoder si occuperà della parte di esportazione.
14. Elimina tracce vuote
Un altro trucco di Premiere Pro che può aiutarti è eliminare le tracce vuote. Ci sono momenti in cui lavori con più tracce e alcune di esse non sono in uso. Per rimuoverli, fai semplicemente clic con il pulsante destro del mouse sull'intestazione della traccia e premi su "Elimina tracce". Una volta aperta la finestra di dialogo, vai per eliminare le singole tracce o quelle vuote.
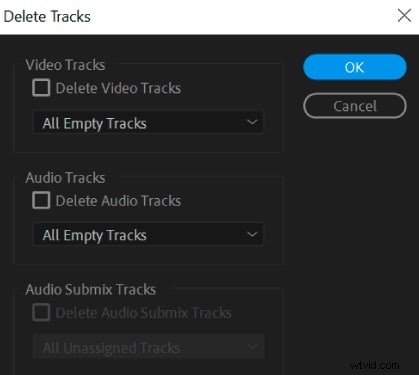
15. Impara a usare il tasto Alt
Puoi utilizzare i tasti Alt per le scorciatoie e in questo modo puoi apportare rapidamente le modifiche. I tasti Alt possono aiutarti a isolare selezioni di clip audio e video, duplicare la clip, trascinarla o riorganizzarla. Secondo questo trucco di Premiere Pro, se impari a usare i tasti Alt per diverse funzioni, puoi risparmiare molto tempo durante la modifica dei clip.
