iMovie viene fornito con molti stili di sottotitoli per creare effetti titolo dall'aspetto professionale. Ci sono molte ragioni per cui vuoi aggiungere i sottotitoli ai tuoi video e film, ad esempio, hai scaricato un video da YouTube che è in tedesco e vuoi aggiungere i sottotitoli in inglese in modo che i tuoi amici possano capirlo. Oppure hai realizzato un filmato casalingo e desideri aggiungere i sottotitoli per aggiungere un'atmosfera e un'illustrazione speciali ai tuoi film. O vuoi semplicemente aggiungere dei titoli di coda.
Ad ogni modo, i sottotitoli a volte sono necessari e importanti per un buon film. E aggiungere i sottotitoli ai film in iMovie è molto semplice. Ora segui i passaggi per aggiungere sottotitoli/didascalie in iMovie.
- Parte 1:un modo più semplice per aggiungere sottotitoli ai video su Mac
- Parte 2:Come aggiungere i sottotitoli ai video in iMovie 11/10/9/8 [4 passaggi]
Parte 1:un modo più semplice per aggiungere sottotitoli ai video su Mac
Potresti già sapere che i formati video supportati sono limitati in iMovie, quindi potresti riscontrare problemi di compatibilità con iMovie quando il tuo formato video è MKV, WMV, AVI, FLV, VOB, ecc.
Quindi, se vuoi inserire facilmente e rapidamente i sottotitoli sui file video, ti consigliamo un altro potente strumento di editing video:Wondershare Filmora.
Supporta vari formati video come MP4, FLV, AVI, VOB, 3GP, ASF, MOV, F4V, M4V, MPG e altri, quindi non è necessario convertirli in formati supportati da iMovie.
Per le persone che cercano altri effetti speciali per l'editing video, Filmora fornisce anche alcuni titoli e pacchetti e set di effetti speciali di testo in Filmora Effects Store.
Ora leggi rapidamente come aggiungere i sottotitoli in 3 passaggi utilizzando questo strumento.
Passaggio 1. Importa i tuoi file multimediali
Dopo aver eseguito questo software, fai clic su "Crea nuovo progetto". Dopo aver importato i tuoi file video nel programma, trascina e rilascia direttamente le tue foto o i tuoi video sulla traccia corrispondente. Qui un browser multimediale ti consente di ottenere comodamente file dalla libreria di iTunes, iMovie, ecc.
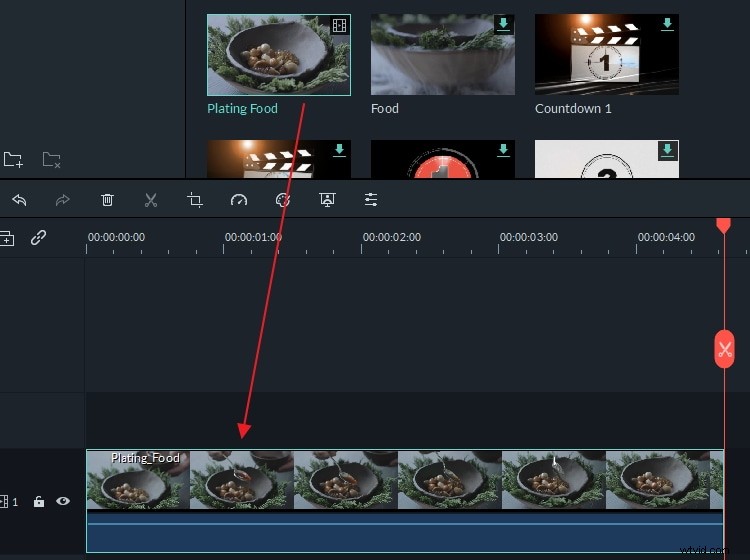
Passaggio 2. Aggiungi e personalizza i sottotitoli
Successivamente, premi il pulsante "Modifica" e vai alla scheda "Testo" per visualizzare in anteprima lo stile del titolo fornito.
Scegli quello che ti piace e fai doppio clic per aggiungerlo al file video. Quindi fai doppio clic sulla casella di testo per inserire le tue parole o modificare il carattere, la dimensione e il colore dei tuoi testi.
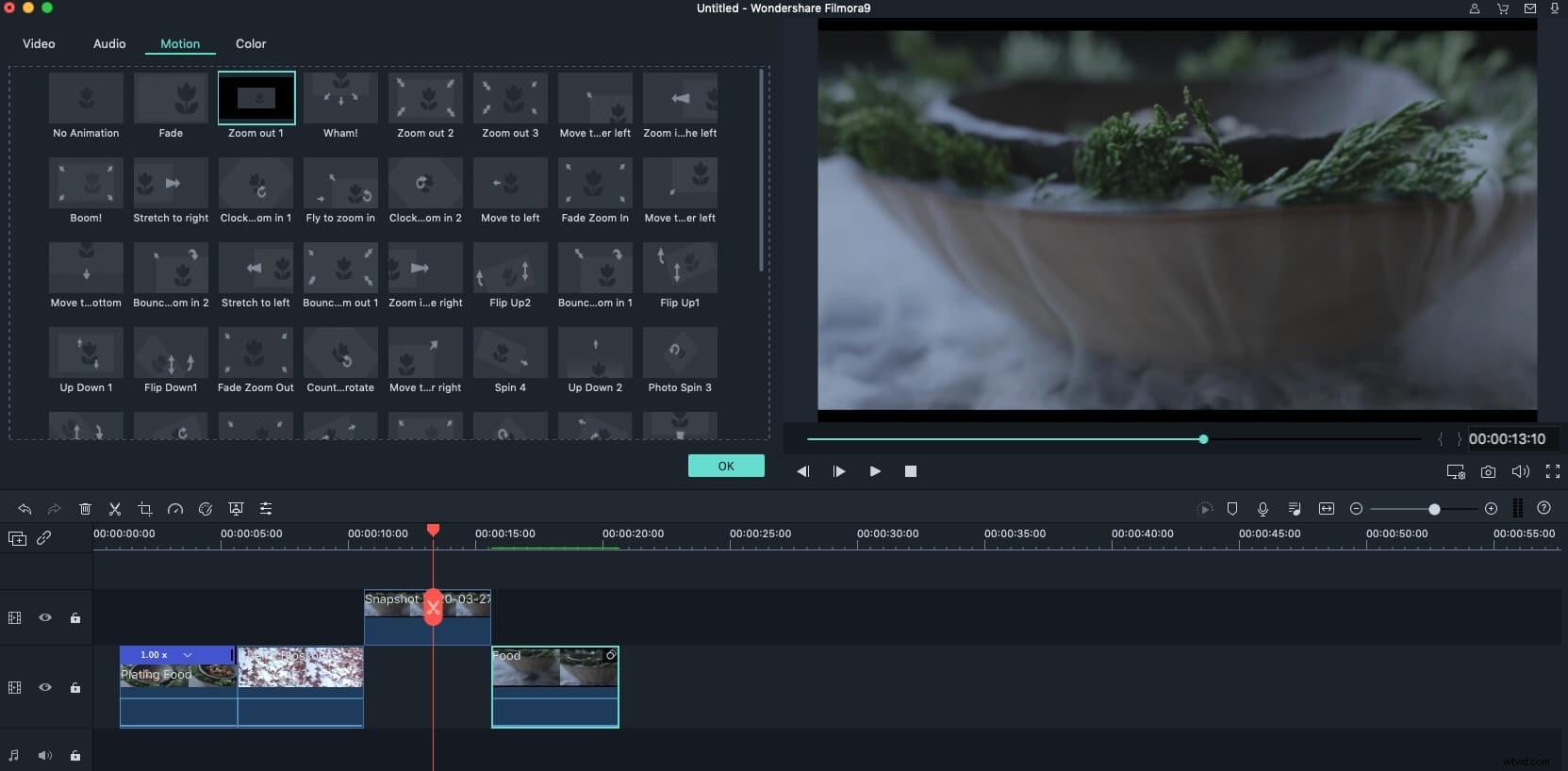
Passaggio 3. Esporta il tuo file video con i sottotitoli
Dopo aver aggiunto i sottotitoli ai tuoi video clip, puoi esportarli per salvare il tuo file se non c'è nient'altro da modificare. Fai clic su "Esporta" e apparirà la finestra di esportazione.
Attualmente, ci sono 5 modi tra cui scegliere:salvare il video nei formati desiderati, esportarlo sul dispositivo, caricarlo direttamente su YouTube o Vimeo o masterizzarlo su DVD.
Seleziona il modo in cui desideri salvare o condividere i tuoi video e fai clic su "Esporta".
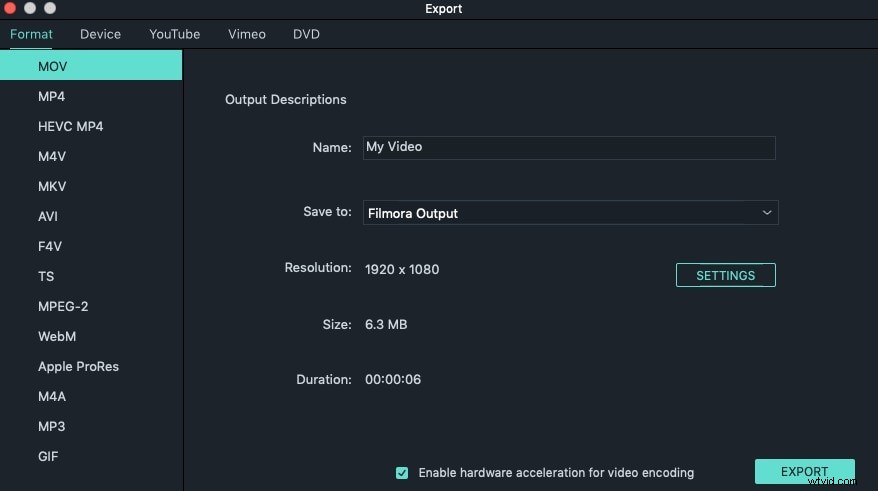
Se stai cercando altri modi per aggiungere più titoli e testi, puoi provare altre alternative a iMovie per Mac o alternative a iMovie per Windows.
Parte 2:come aggiungere sottotitoli ai video in iMovie
I passaggi specifici per aggiungere i sottotitoli ai clip video in iMovie sono diversi a seconda della versione di iMovie che stai utilizzando. Tuttavia, faremo del nostro meglio per mostrarti come inserire i sottotitoli e i titoli in iMovie. Per prima cosa, controlliamo come aggiungere i sottotitoli ai video in iMovie 11/9/8.
Sezione 1:Come aggiungere i sottotitoli ai video in iMovie 11/9/8
Ecco i passaggi dettagliati per tua informazione.
Passaggio 1. Apri il tuo progetto iMovie
Assicurati di aver avviato un progetto iMovie. Vai a File> Nuovo progetto per aggiungere un nuovo progetto. Trascina i video clip dal browser degli eventi al progetto.
Passaggio 2. Seleziona uno stile titolo e applicalo
Seleziona T per Titoli dalla barra dei menu. Puoi visualizzare in anteprima uno stile titolo spostandoci sopra il mouse. Scegli quello che desideri applicare e trascinalo sul progetto in cui desideri aggiungere un titolo.
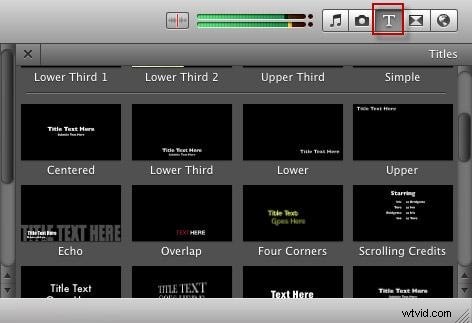
Se desideri aggiungere i sottotitoli tra i clip video, trascina lo stile finché non viene visualizzata una barra verde prima del clip. Dopo aver rilasciato il mouse, viene visualizzato Scegli sfondo si aprirà una finestra che ti chiederà di scegliere lo sfondo per i tuoi sottotitoli.
Seleziona lo sfondo che ti piace e vedrai i sottotitoli visualizzati nel Progetto.
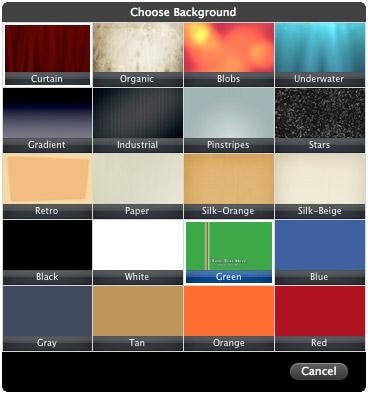
Se desideri aggiungere i sottotitoli a un video come didascalia, puoi semplicemente trascinare lo stile nel punto in cui desideri aggiungere i sottotitoli. Non è necessario scegliere un colore di sfondo, poiché il titolo verrà posizionato sopra la clip.
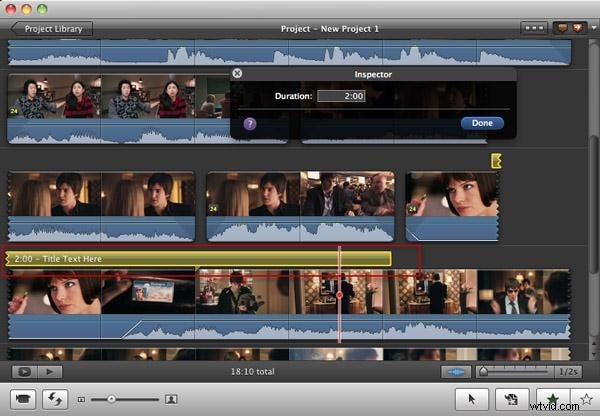
Passaggio 3. Inserisci il testo per i tuoi titoli
Il tuo testo verrà evidenziato ora nel Visualizzatore e potrai cambiarlo come preferisci. Ad esempio, se desideri modificare lo stile del carattere dei sottotitoli, puoi accedere a Mostra caratteri> Cambia caratteri per cambiare il colore del carattere, lo stile, le dimensioni, il viso, ecc.
Per i sottotitoli tra i clip video, puoi visualizzarli in anteprima e verranno visualizzati in questo modo:
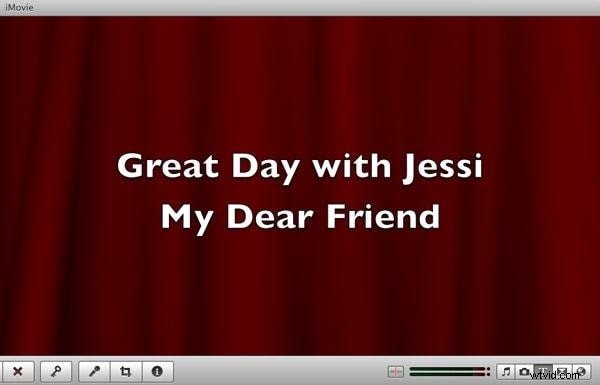
Per i sottotitoli sui video clip, lo vedrai in questo modo:

4. Modifica la durata
Ora hai aggiunto i sottotitoli al progetto e ai video iMovie. Se desideri modificare la durata dei sottotitoli di iMovie, puoi fare doppio clic sul clip del titolo e modificare la Durata nell'Ispettore oppure trascina semplicemente il cursore nel progetto per cambiarne posizione e durata.
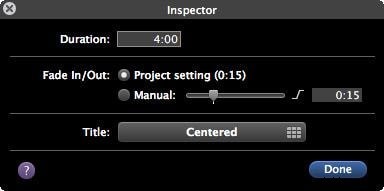
Guarda questo video per maggiori dettagli:
Potresti anche aver bisogno di: Aggiungi transizioni tra clip video in iMovie
Sezione 2:Come aggiungere i sottotitoli ai video in iMovie 10
Poiché iMovie 10 ha un'interfaccia operativa diversa da quella di iMovie 11/9/8, troverai la scheda del titolo nella Libreria dei contenuti nell'angolo sinistro della schermata principale.
Passaggio 1. Dopo aver importato il filmato nella timeline, posiziona il cursore della testina di riproduzione nella timeline in cui desideri inserire la sovrapposizione dei sottotitoli nel video.
Passaggio 2. Fai clic sulla T Il simbolo (Titoli) e gli stili del titolo verranno visualizzati di conseguenza. Quindi puoi scegliere lo stile del titolo desiderato e trascinarlo sui clip video nella timeline.
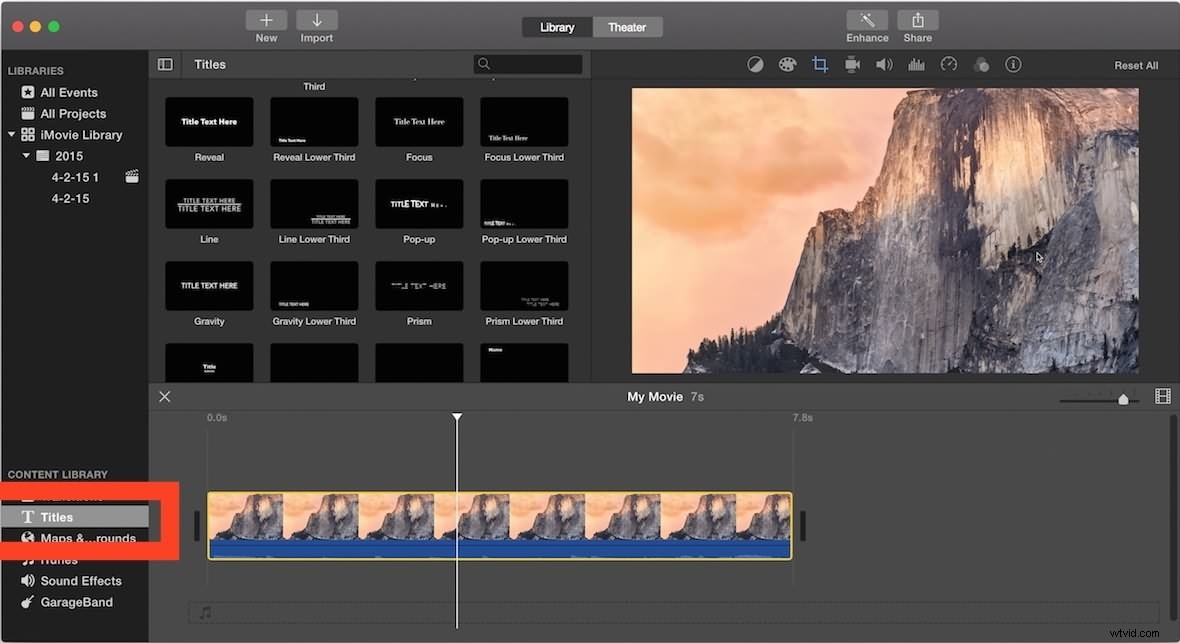
Passaggio 3. Ora puoi inserire e modificare il testo nella finestra di anteprima modificando la dimensione del carattere e gli elementi.
Guarda questo video per conoscere maggiori dettagli su come aggiungere i sottotitoli in iMovie 10.
Questi sono i passaggi per aggiungere titoli e sottotitoli ai tuoi video iMovie su Mac con iMovie 11/10/9/8, se vuoi sapere come utilizzare o aggiungere sottotitoli su iMovie su iPad o iPhone, puoi controllare questo articolo qui. Se hai modi alternativi per posizionare i sottotitoli sul video di iMovie, condividili nel commento qui sotto.
