Sebbene girare video per strada sia molto divertente, devi prestare attenzione a non rivelare l'identità di nessuno senza il suo permesso. Nascondere la vera identità delle persone nei tuoi video è importante poiché può proteggere le loro vite o tenerle lontane dagli occhi del pubblico. Inoltre, mostrare pubblicamente le targhe di qualcun altro è considerato illegale e puoi metterti nei guai se usi il filmato che contiene tali informazioni senza il permesso del proprietario dell'auto.
Fortunatamente, non devi rinunciare alle tue riprese perché se hai il software di editing video Magix Movie Edit Pro, puoi tracciare facilmente gli oggetti e proteggere l'identità delle persone presenti nei tuoi video.
Tracciamento di un oggetto in Magix Movie Edit Pro
Creare un'immagine che intendi utilizzare per nascondere informazioni indesiderate nel tuo video prima di importarla nel software di editing video può aiutarti a velocizzare il processo perché se scegli di aggiungere uno sfondo diverso per ogni oggetto che intendi coprire, sprecherai un molto tempo.
1.Importa e posiziona il filmato sulla timeline
Posiziona il video clip che desideri modificare sulla timeline di Magix Movie Edit Pro, trascinandolo dalla scheda "Importa" e posiziona una foto che desideri utilizzare per coprire i volti o qualsiasi altro oggetto nel video su una traccia direttamente sotto il video.
Prima di procedere oltre, dividi i clip video nei punti in cui il viso della persona che devi coprire appare per la prima volta nell'inquadratura e dove esce dall'inquadratura per assicurarti che l'immagine che hai usato per coprire il viso non appaia in altre parti del video.
In alternativa all'utilizzo di una foto di tua creazione, puoi anche utilizzare uno sfondo offerto da Magix Movie Edit Pro. Per fare ciò, fai clic sul menu "Effetti", seleziona l'opzione "Elementi di design" e quindi scegli l'opzione "Oggetto immagine" in cui puoi scegliere uno sfondo che desideri utilizzare.
2.Applicazione dell'effetto
Dopo aver selezionato un'immagine o uno sfondo completamente personalizzabile, dovresti andare al pannello "Effetti" e scorrere verso il basso fino alla sezione "Visualizza/Animazione". Selezionando l'opzione Dimensione/Posizione potrai regolare le dimensioni e la posizione dell'immagine che stai utilizzando per coprire il viso di una persona.
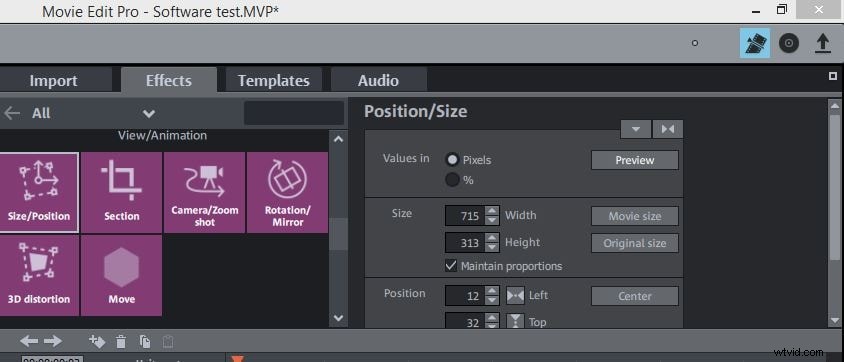
Dopo aver posizionato l'immagine nella posizione desiderata nella finestra di anteprima, fai clic con il pulsante destro del mouse sul file sulla timeline e seleziona l'opzione "Allega alla posizione dell'immagine nel video". Il software ti chiederà quindi di designare l'area sullo schermo che contiene l'oggetto in movimento.
Successivamente, il software analizzerà il filmato e l'animazione verrà creata e salvata e il processo di tracciamento degli oggetti in movimento con Magix Movie Edit Pro sarà completato. Tuttavia, se non sei soddisfatto dei risultati, puoi ripetere questo processo seguendo tutti i passaggi indicati nell'articolo.
Un modo alternativo per tracciare gli oggetti nei tuoi video
Sebbene il tracciamento degli oggetti in Magix Movie Edit Pro non sia una procedura molto complicata, è comunque dispendioso in termini di tempo e gli editori che desiderano coprire oggetti in movimento senza dover dedicare molto tempo a cercare di creare questo effetto dovrebbero considerare l'utilizzo di Wondershare Filmora . Wondershare Filmora ti permetterà di coprire i volti nei tuoi video con il suo strumento "Face Off" che traccia e segue il movimento degli oggetti nel tuo video. Puoi anche applicare una serie di diversi effetti audio e visivi che ti permetteranno di creare un video straordinario che catturi l'attenzione dello spettatore. Esportare video in diversi formati di file video è facile e, se lo desideri, puoi condividere i tuoi video su Vimeo o YouTube direttamente da Filmora.
