A volte, avere due video in esecuzione contemporaneamente è essenziale per trasmettere il messaggio. Le emittenti televisive utilizzano quotidianamente questo effetto visivo per presentare l'ancora e il giornalista della scena nella stessa inquadratura. L'emergere di video creati esclusivamente per l'uso online ha aumentato la popolarità di questo effetto poiché i creatori di tutorial online o i commentatori di giochi lo usano frequentemente nei loro video.
Dare un volto a una voce aumenta l'attenzione dello spettatore, quindi i video Picture-in-Picture sono spesso utilizzati per stabilire una migliore connessione con lo spettatore. In questo articolo, ti mostreremo come produrre video Picture-in-Picture utilizzando Magix Movie Edit Pro.
Creazione di video Picture-in-Picture con Magix Movie Edit Pro
Anche se l'effetto Picture-in-Picture viene spesso utilizzato per presentare un video all'interno di un altro video, puoi anche aggiungere testo, foto o qualsiasi altro elemento multimediale che desideri ai tuoi video. La cosa più importante è che i media che includi nei tuoi video siano pertinenti all'argomento che stai trattando.
1. Posiziona il video sulla timeline
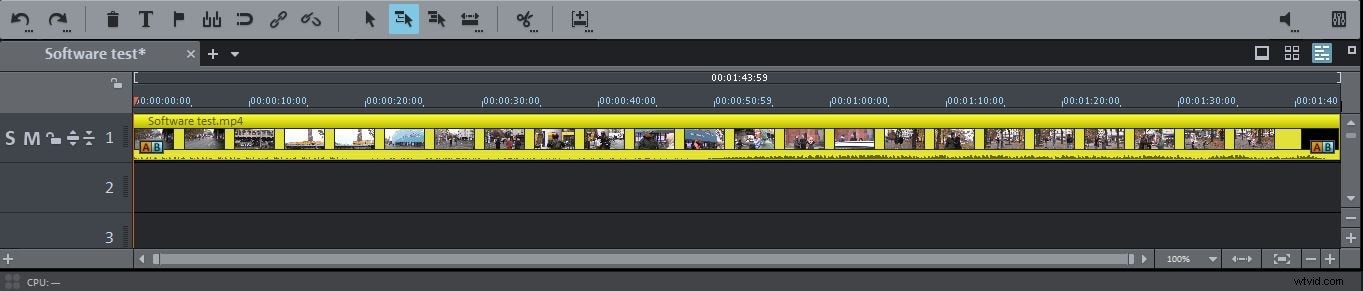
Il corretto posizionamento dei file sulla timeline è essenziale per creare un video Picture-in-Picture di successo. Tieni presente che in Magix Movie Edit Pro il video che posizioni sulla prima traccia video fungerà da sfondo, mentre il video che posizioni sulla traccia video sottostante verrà visualizzato nella seconda finestra più piccola.
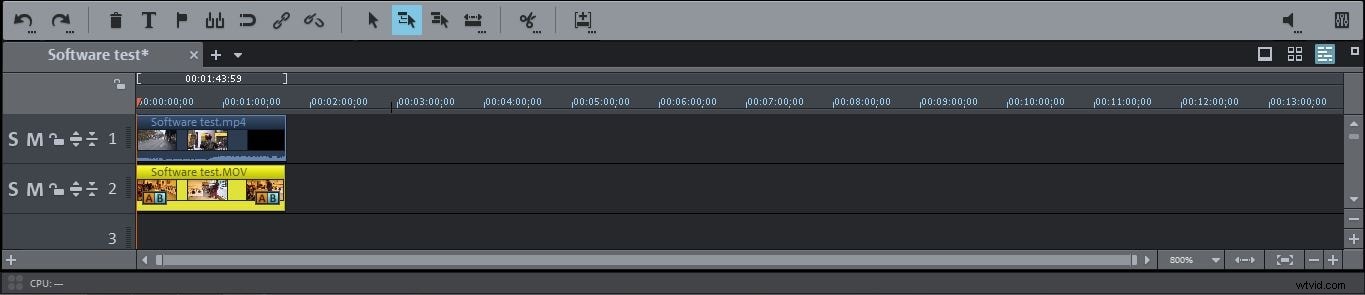
Fare clic sulla scheda "Importa" per accedere al disco rigido e quindi individuare i file che si desidera utilizzare nel video Picture-in-Picture. Trascina e rilascia il file video che desideri utilizzare come sfondo sulla prima traccia video sulla timeline. Successivamente, posiziona il secondo file video sulla traccia video direttamente sotto di esso e trascinalo nella posizione sulla timeline in cui desideri visualizzare la seconda finestra nel video.
2. Creazione dell'effetto Picture in Picture
Dopo aver posizionato correttamente i file video sulla timeline, fai clic sulla scheda 'Effetti', situata accanto alla scheda 'Importa' e scorri verso il basso, fino a raggiungere la sezione 'Visualizza/Animazione'.
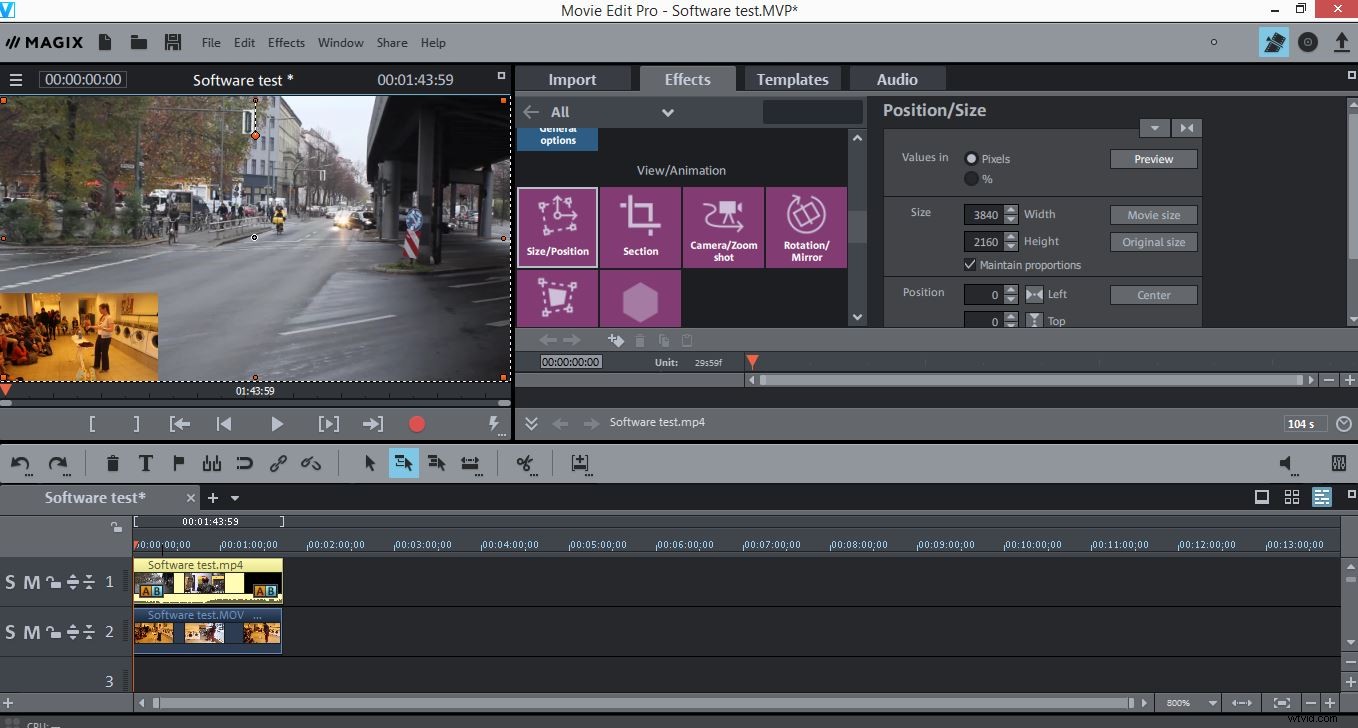
Fai clic sull'opzione "Dimensioni/Posizione" che ti consentirà di regolare nuovamente le dimensioni di entrambi i video. Prendi uno degli angoli del video sovrapposto e ridimensionalo come meglio credi. Scegli la posizione del video sovrapposto trascinandolo nella posizione desiderata nella finestra di anteprima. In alternativa, puoi regolare le dimensioni del video sovrapposto sul dispositivo di scorrimento "zoom", che si trova nella finestra degli effetti e impostarne la posizione inserendo i valori nelle caselle "Posizione".
3. Esportazione del video
Ora che il tuo video Picture-in-Picture è pronto, fai clic su "File" e seleziona l'opzione "Esporta filmato". Nel sottomenu che compare sullo schermo, seleziona il formato di output e procedi con la regolazione delle opzioni di esportazione. Dopo aver completato questo passaggio, fai clic sul pulsante "OK" e attendi che il tuo video venga esportato.
Un modo alternativo per creare video Picture-in-Picture
Magix Movie Edit Pro è senza dubbio un software di editing video affidabile che ti consente di creare video Picture-in-Picture in pochi passaggi, ma se stai cercando un software di editing video alternativo che ti permetta di produrre video Picture-in-Picture senza sforzo Wondershare Filmora può essere un'ottima soluzione. A differenza di Magix Movie Edit Pro, Wondershare Filmora presenta una traccia Picture-in-Picture che ti consente di trascinare e rilasciare semplicemente un video sovrapposto alla traccia PiP e di regolarne le dimensioni e la posizione nella finestra di anteprima. Il video di sfondo deve essere posizionato sulla traccia video dell'editor.
Oltre a rendere il processo di creazione di video Picture-in-Picture incredibilmente semplice, Filmora offre anche un gran numero di effetti visivi che ti aiuteranno a migliorare i tuoi video e renderli visivamente più attraenti. Quando sei pronto per esportare il video PiP appena creato, premi il pulsante Esporta e scegli il formato di output più adatto alle tue esigenze.
L'incredibile interfaccia user-friendly di Filmora rende questo software di editing video una soluzione perfetta per gli editor video emergenti che vogliono perfezionare le proprie capacità di editing, ma anche per i professionisti più esperti che necessitano di un software ricco di funzionalità in grado di completare anche i più esigenti compiti di modifica. Filmora ti consentirà di creare tutorial video online PiP perfetti e fantastici video di gioco.
