Creare filmati di alta qualità delle tue avventure più selvagge non è più un sogno poiché le videocamere GoPro ti consentono di girare video con risoluzione 4K. A differenza delle videocamere professionali in grado di acquisire video ad alta risoluzione, GoPro è piccola e leggera, quindi non ti sembrerà nemmeno di avere una videocamera con te. Tuttavia, se desideri creare video GoPro 4K con migliaia di condivisioni e milioni di visualizzazioni, devi assicurarti che il filmato che hai creato sia quasi perfetto.
Tutte le piccole imperfezioni come le vibrazioni sporadiche della fotocamera possono essere facilmente risolte con Magix Movie Edit Pro. Diamo un'occhiata ai passaggi necessari per creare uno straordinario video 4K con Magix Movie Edit Pro.
Come modificare video GoPro 4K in Magix Movie Edit Pro
Fino a poco tempo, Magix non offriva supporto per video 4K, il che significava che i proprietari di fotocamere GoPro non potevano utilizzare questo software per modificare i video acquisiti da questa fotocamera. L'ultima versione del software ti consente di modificare ed esportare video 4K ed ecco come puoi creare video 4K con questo programma.
1. Importa file
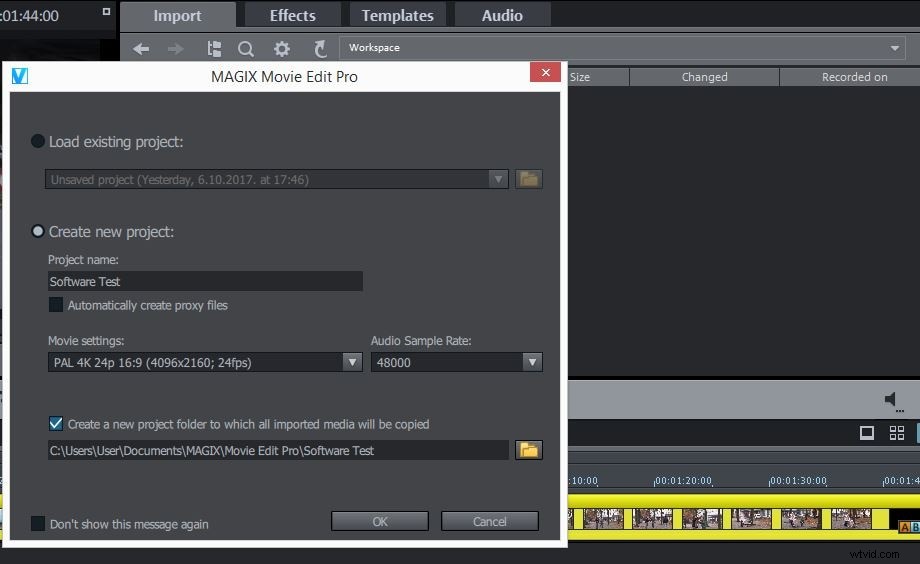
Prima di importare i tuoi video clip 4K in Magix Movie Edit Pro, devi prima creare un nuovo progetto facendo clic sull'opzione "Nuovo progetto" nel menu File. Nella finestra delle impostazioni del progetto, devi selezionare l'opzione "PAL 4K 24p 16:9" dal menu a discesa "Impostazioni filmato" e fare clic su OK.
Il processo di importazione dei file in Magix Movie Edit Pro è semplice e non richiede quasi nessuno sforzo. Tutto quello che devi fare, dopo aver posizionato tutti i tuoi file video 4K GoPro in un'unica cartella, è fare clic sulla scheda "Importa" e navigare nel tuo disco rigido. Dopo aver individuato la cartella, trascina semplicemente il file che desideri importare sulla timeline e sei pronto per iniziare la modifica.
2. Modifica il video
Innamorarsi dei propri filmati è comprensibile, ma è anche pericoloso perché potresti finire per creare video troppo lunghi e, di conseguenza, la comunità online non sarà abbastanza paziente da guardare il video fino alla fine. Mantieni la tua GoPro 4K breve ed efficace e l'accoglienza della community online sarà molto più calorosa.
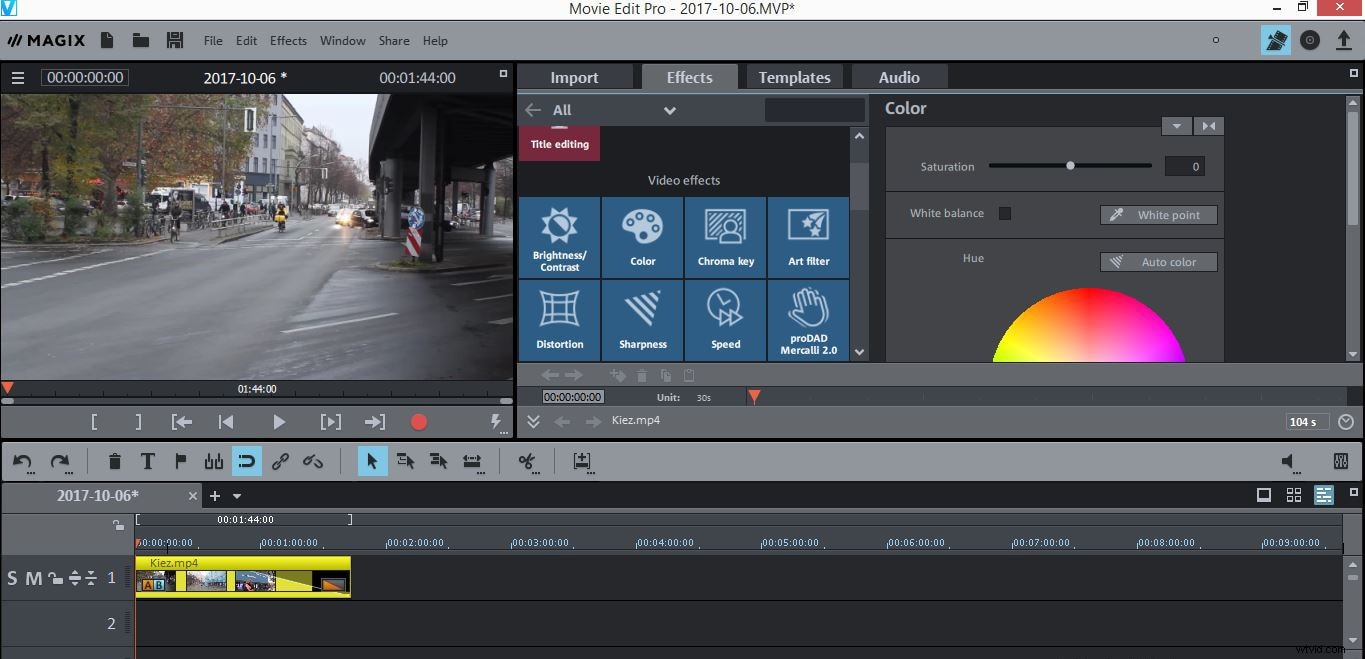
I video GoPro, come gran parte del filmato catturato con fotocamere che non sono perfettamente stabili, possono essere mossi e se desideri stabilizzare il filmato prima di iniziare ad applicare altri effetti visivi, puoi farlo selezionando il menu "Effetti" e facendo clic sulla funzione 'Stabilizzazione immagine' nel sottomenu 'Effetti oggetto video'. Puoi applicare altri effetti visivi semplicemente facendo clic sulla scheda "Effetti" e ritagliare o dividere il tuo clip video facendo clic sulle icone che si trovano sulla barra degli strumenti dell'editor.
3. Esporta il video
Dopo aver eseguito tutte le azioni di modifica desiderate, il tuo video GoPro 4K è pronto per essere esportato. Per esportare i tuoi video con risoluzione 4K, devi fare clic su "File" e trovare l'opzione "Esporta filmato".
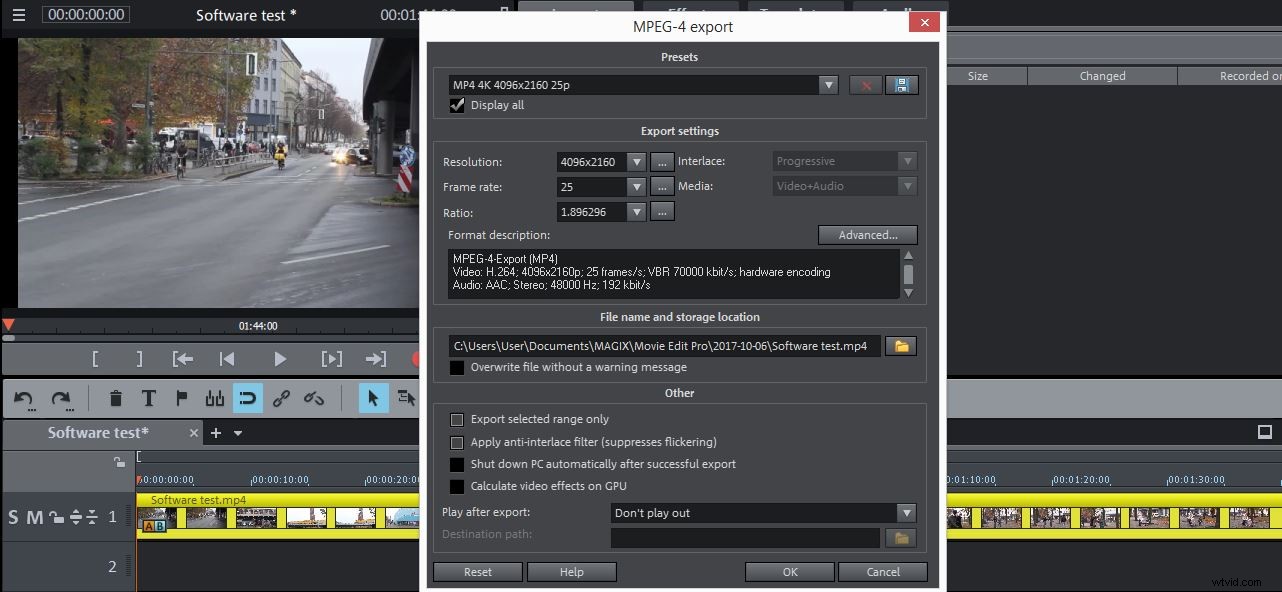
Dopo aver fatto clic sul sottomenu Esporta film, sarai in grado di vedere tutti i formati di file in cui puoi esportare video da Magix Movie Edit Pro. Tieni presente che solo alcune opzioni come Film non compresso, HEVC o MPEG-4 ti consentiranno di salvare il video con la risoluzione 4K. Seleziona quello più adatto alle tue esigenze e procedi con la regolazione delle opzioni di esportazione. Assicurati di fare clic sulla casella di controllo "Visualizza tutto" sotto il menu a discesa "Preimpostazioni", quindi fare clic sul menu a discesa per selezionare il formato di output.
Regola tutte le opzioni di esportazione in base alle tue richieste e fai clic sul pulsante OK per iniziare il rendering del video.
Un modo più semplice per modificare i video GoPro 4K
Il processo di creazione di video GoPro 4K con Magix Movie Edit Pro potrebbe diventare troppo tecnico e per questo motivo considerare software di editing video alternativo come Wondershare Filmora è un'ottima soluzione per i proprietari di GoPro che non vogliono dedicare molto tempo all'elaborazione dei propri video. Inoltre, lo "Strumento Action Cam" di Filmora ti consentirà di ridurre il rumore nei tuoi video applicando il filtro Audio De-Noise, mentre la sua funzione "Video Stabilizer" ti aiuterà a ridurre le vibrazioni nei tuoi video 4K.
