Lo schermo diviso può essere utilizzato efficacemente in molti contesti diversi poiché questo effetto è stato utilizzato in alcune delle migliori realizzazioni cinematografiche del 20° secolo e negli spot televisivi. Il suo più grande vantaggio è la possibilità di avere due video in esecuzione contemporaneamente, che possono essere utilizzati per raccontare due storie diverse nella stessa ripresa. Nonostante quello che potresti credere, la creazione del video a schermo diviso oggi è facile nella maggior parte dei programmi di editing video e richiede solo pochi istanti del tuo tempo.
In questo articolo, ti mostreremo come creare uno schermo diviso nel software di editing video Magix Movie Edit Pro in pochi semplici passaggi. Diamo un'occhiata più da vicino ai passaggi necessari per produrre un video a schermo diviso.
Creazione di uno schermo diviso in Magix Movie Edit Pro
L'uso dello schermo diviso per raccontare le tue storie è un ottimo modo per trasmettere i messaggi che ritieni importanti, ma devi assicurarti che i video clip che utilizzerai rispondano in qualche modo. L'utilizzo di clip video che non hanno nulla in comune confonderà lo spettatore ed è meglio evitarlo.
Importa e posiziona i video clip sulla timeline 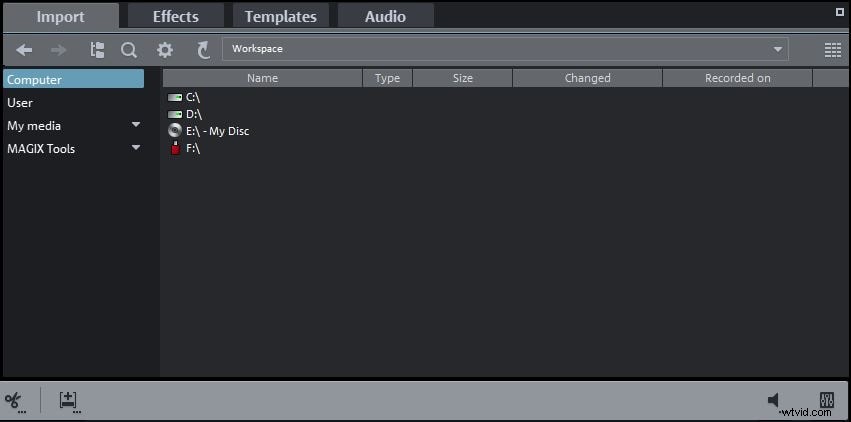
Il primo passaggio di ogni processo di modifica consiste nell'importare i file nell'editor video che stai utilizzando. In Magix Movie Edit Pro, puoi utilizzare la scheda "Importa" per importare i file che desideri utilizzare nel tuo progetto nella timeline dell'editor. Per iniziare a creare video a schermo diviso, devi posizionare due video clip su tracce video separate in modo che un video sia direttamente sotto l'altro. In questa fase del processo, puoi anche regolare la durata dello schermo diviso regolando la lunghezza di uno o entrambi i video clip.
Ridimensiona e riposiziona i video 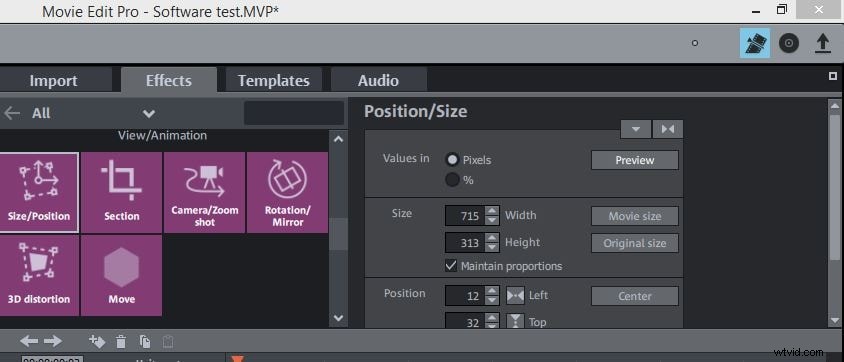
Una volta posizionato correttamente il filmato, dovrai selezionare un clip video facendo clic con il pulsante sinistro del mouse su di esso, quindi fare clic sulla scheda "Effetti". Nella scheda "Effetti", individua la funzione "Sezione" e fai clic su di essa, la troverai in Visualizza/Animazione. Cliccando sulla scheda "Sezione" potrai vedere la finestra "Effetto" che contiene un menu a tendina che ti permette di impostare le proporzioni per i tuoi video. Seleziona le opzioni "Proporzioni libere" dal menu a discesa, quindi riposiziona il rettangolo nella finestra di anteprima per designare l'area che desideri visualizzare nel video a schermo diviso.
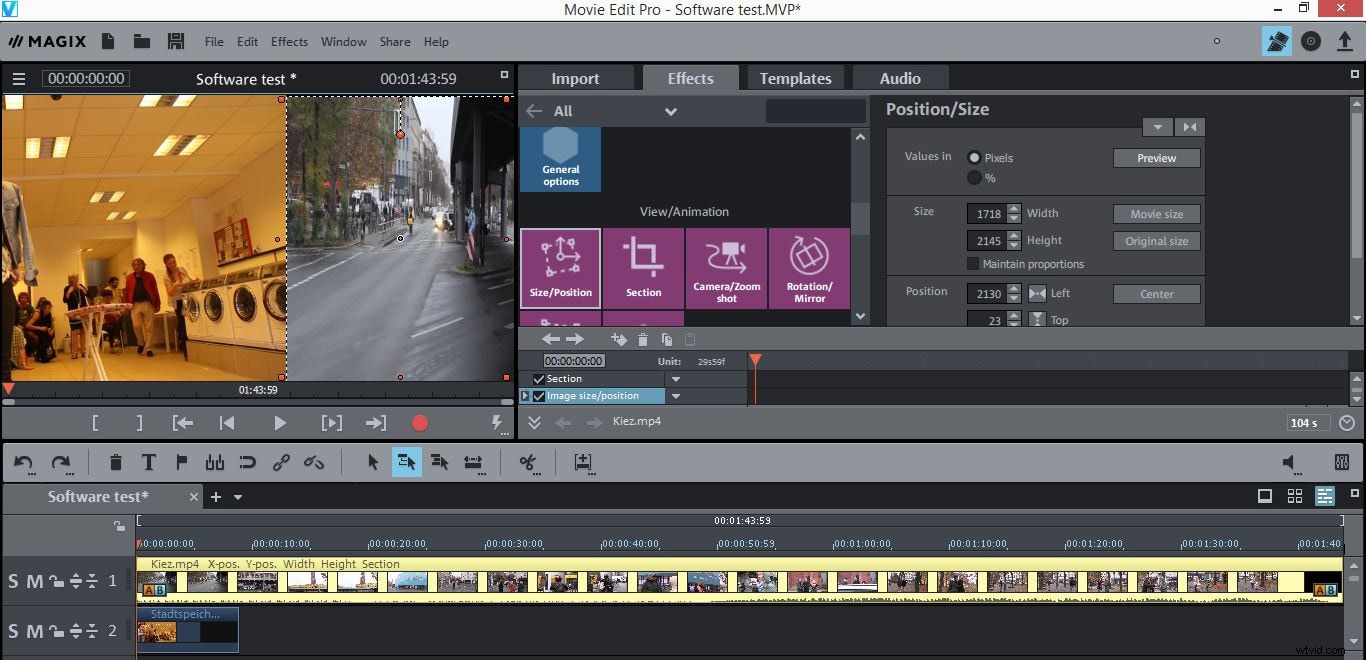
Nel passaggio successivo, dovrai fare clic sulla funzione "Dimensioni/Posizione", che ti consentirà di trascinare il video clip nella finestra di anteprima nella posizione desiderata. Dopo aver completato questa attività, è necessario selezionare il secondo video clip e ripetere i passaggi descritti. Il risultato finale dovrebbe presentare due video che dividono lo schermo a metà, ma tieni anche presente che l'utilizzo di questo metodo ti consentirà di aggiungere tutti i video che desideri in una ripresa.
Esportare un video a schermo divisoDopo aver completato tutti i passaggi, puoi esportare il tuo video a schermo diviso, facendo clic su "File" e selezionando la funzione "Esporta filmato". Ti verrà chiesto di scegliere il formato di output e di regolare le impostazioni di esportazione, selezionare le impostazioni che meglio si adattano al tuo progetto e procedere all'esportazione del video facendo clic sul pulsante 'OK'.
Un modo più veloce per creare video a schermo diviso
Nonostante Magix Movie Edit Pro sia uno dei migliori programmi di editing video oggi sul mercato, creare video a schermo diviso con questo software non è né facile né veloce. Gli editor video che cercano un modo semplice e veloce per produrre video a schermo diviso dovrebbero prendere in considerazione l'utilizzo di Wondershare Filmora, perché consentirà loro di produrre video a schermo diviso senza sforzo. Tutto quello che devi fare è fare clic sulla funzione "Schermo diviso", selezionare uno dei predefiniti di schermo diviso e aggiungere i video clip che desideri utilizzare. Wondershare Filmora consente ai suoi utenti di creare video altamente creativi che soddisfano anche i più alti standard professionali. Indipendentemente dal tuo livello di esperienza, l'utilizzo di Filmora per creare uno schermo diviso o qualsiasi altro tipo di contenuto video ti consentirà di attirare l'attenzione del tuo pubblico.
