Se hai una GoPro, potresti già sapere quanto può essere facile registrare video con questo pratico strumento. Sebbene la registrazione di video con GoPro sia estremamente semplice, molti utenti trovano difficile trasferire o modificare i propri video su Mac. Tuttavia, puoi sempre avvalerti dell'assistenza di GoPro Quik su MacBook per gestire e modificare i tuoi video, tutto in un unico posto. Qui ti farò sapere come sfruttare al meglio la soluzione desktop GoPro Quik ed elencherò anche la sua migliore alternativa.
- Parte 1:cosa puoi fare con Go Pro Quik su Mac?
- Parte 2:come ottenere il massimo da GoPro Quik su MacBook?
- Parte 3:le migliori alternative a GoPro Quik per Mac

Parte 1:cosa puoi fare con Go Pro Quik su Mac?
GoPro offre soluzioni desktop e mobili per aiutarci a importare i nostri video registrati, modificarli e persino condividerli su numerose piattaforme. La parte migliore è che GoPro Quik per MacBook è disponibile gratuitamente e può essere scaricato direttamente dal suo sito ufficiale. Successivamente, puoi utilizzare GoPro Quik sul tuo Mac nei seguenti modi:
- Importazione e gestione dei video
Se lo desideri, puoi collegare direttamente GoPro al tuo Mac e utilizzare l'applicazione per importare i tuoi video. Puoi anche gestire i tuoi video e persino caricarli direttamente sul tuo cloud GoPro.
- Modifica video
GoPro Quik per MacBook offre anche tantissime funzioni per tagliare, ritagliare e modificare i tuoi video. Puoi applicare effetti ai tuoi video, includere tracce audio e persino sincronizzare facilmente i tuoi video.
- Condivisione istantanea
La tua applicazione GoPro Quik può essere collegata istantaneamente a piattaforme di social media popolari come YouTube e Facebook. In questo modo, puoi condividere istantaneamente il tuo video GoPro sui tuoi handle social.
- Che altro?
Oltre a ciò, GoPro Quik su MacBook offre opzioni dedicate per creare video timelapse. Puoi anche creare video al rallentatore o avanti veloce e persino ritagliare le alte luci per qualsiasi filmato.
Funziona su:macOS 10.9 o versioni successive
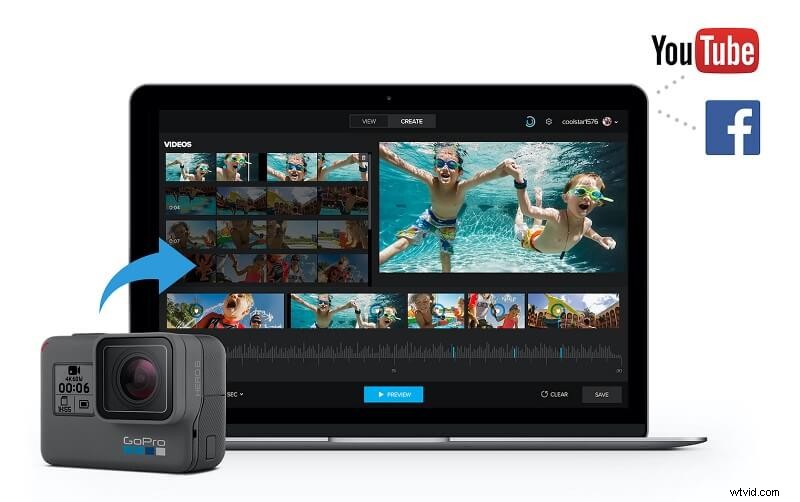
Parte 2:come sfruttare al meglio GoPro Quik su MacBook?
Ora che conosci le principali funzionalità dell'applicazione GoPro Quik, impariamo come usarla. Idealmente, GoPro Quik per MacBook può aiutarti non solo a importare i tuoi video sul tuo sistema, ma anche a modificarli in diversi modi.
Importa video sul tuo Mac con GoPro Quik
Se desideri gestire i video GoPro sul tuo Mac, puoi usufruire dell'assistenza dell'applicazione desktop di Quik.
Passaggio 1:collega la tua GoPro e avvia Quik
All'inizio, puoi semplicemente collegare la tua videocamera GoPro al tuo Mac e cercare GoPro Quik da Spotlight. Puoi anche trovarlo in Applicazioni e avviarlo sul tuo Mac.
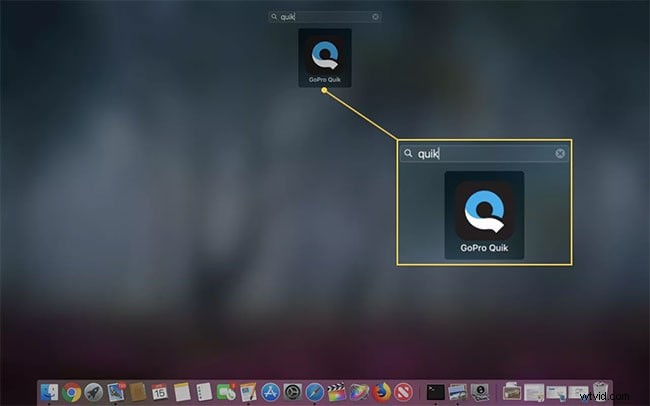
Passaggio 2:importa i tuoi video da GoPro su Mac
Una volta che hai l'app GoPro Quik sul tuo MacBook viene avviato, è possibile visualizzare l'istantanea del dispositivo connesso (con il relativo nome). Da qui, puoi semplicemente fare clic sul pulsante "Importa file" e attendere che i tuoi video vengano salvati nella memoria del tuo Mac.
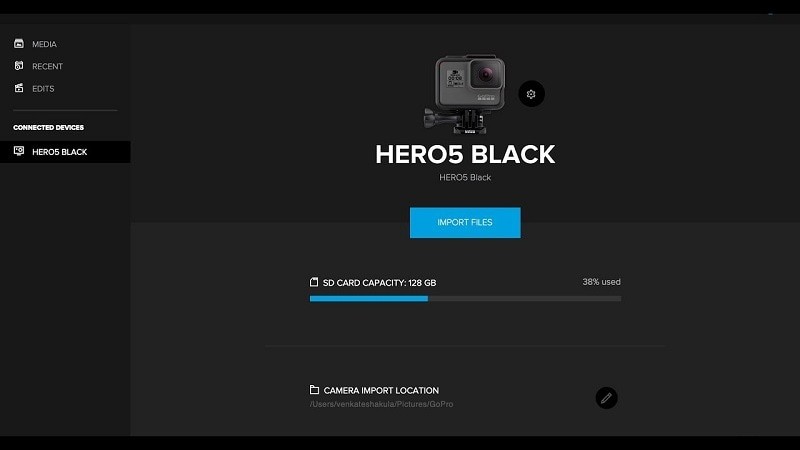
C'è anche la possibilità di selezionare manualmente una posizione sul tuo Mac in cui salvare i tuoi video GoPro.
Modifica i tuoi video con GoPro Quik su MacBook
Su GoPro Quik per MacBook , puoi trovare diverse opzioni per gestire o modificare i tuoi video. Poiché fornisce solo soluzioni di editing di base, non soddisferà le tue esigenze professionali. Tuttavia, diamo un'occhiata a come possiamo ritagliare un video su GoPro Quik.
Passaggio 1:seleziona un video da modificare
Dopo aver importato i tuoi video, puoi andare alla scheda "Media" su GoPro Quik per visualizzare tutti i video archiviati. Da qui, puoi fare clic con il pulsante destro del mouse sulla miniatura di qualsiasi video per visualizzarlo.
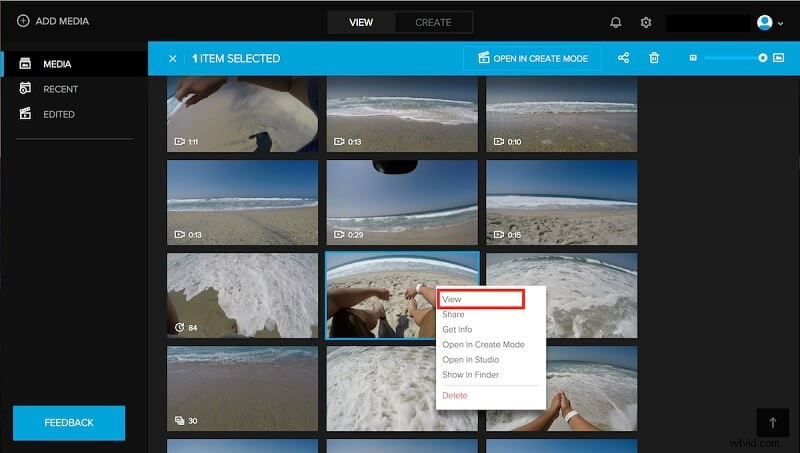
Passaggio 2:scegli di ritagliare il video
Questo caricherà automaticamente il video sull'interfaccia di editing di GoPro Quik. Ora puoi semplicemente fare clic sull'icona a forbice nel pannello in basso in modo da poter ritagliare la parte importante del video.
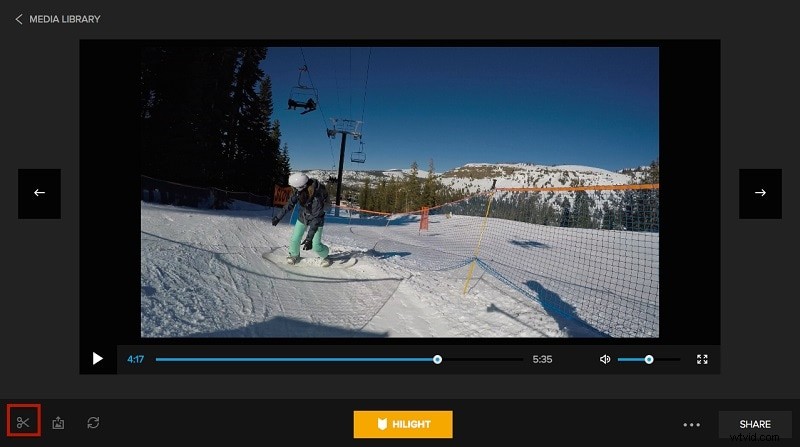
Passaggio 3:ritaglia e salva il tuo video
Ora sullo schermo verrà visualizzato un pennarello blu che puoi spostare per selezionare la parte del video che desideri ritagliare. Successivamente, puoi visualizzare in anteprima i risultati e fare clic sul pulsante "Salva" dal basso.
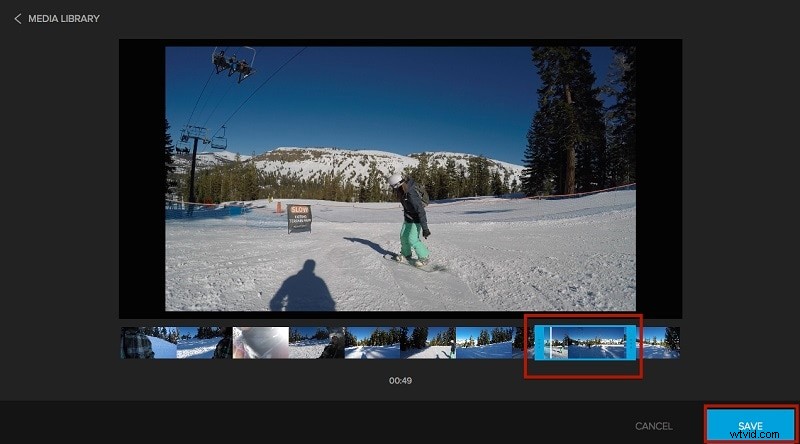
Allo stesso modo, puoi sfogliare più opzioni in GoPro Quik per MacBook per creare video timelapse ed eseguire altre modifiche.
Parte 3:le migliori alternative GoPro Quik per Mac
Come puoi vedere, GoPro Quik per MacBook può essere utilizzato solo per apportare modifiche minori e potrebbe non soddisfare i tuoi requisiti generali. In questo caso, puoi considerare l'utilizzo di uno dei seguenti strumenti come alternativa a GoPro Quik.
1. Wondershare Filmora per Mac [La scelta migliore]
Per tutti coloro che sono alla ricerca di opzioni di editing video più avanzate, Wondershare Filmora per Mac sarebbe la scelta ideale. È la migliore alternativa GoPro Quik per MacBook che ha un'interfaccia intuitiva e presenta alcune delle opzioni di modifica più avanzate.
- Wondershare Filmora ha integrato funzionalità di Intelligenza Artificiale (in modalità Ritratto AI) che possono rimuovere istantaneamente lo sfondo di un video.
- Ci sono anche tantissime opzioni per includere adesivi AR nei tuoi video su Filmora e renderli accattivanti.
- Puoi anche utilizzare la funzione Auto Reframe in Filmora per regolare automaticamente le proporzioni dei tuoi video per varie piattaforme di social media.
- Filmora offre anche centinaia di transizioni, effetti audio, didascalie, filtri e altro che puoi applicare istantaneamente con le azioni di trascinamento della selezione.
- Alcune altre funzionalità avanzate di Filmora sono il rilevamento del movimento, i fotogrammi chiave, l'attenuazione dell'audio, la panoramica e lo zoom, le modifiche dello schermo verde e altro ancora.
2. GoPro Studio [fuori produzione]
Anche se GoPro Studio è stato interrotto, puoi considerare di scaricare questa applicazione desktop legacy da fonti di terze parti. L'unico inconveniente è che non riceverai più aggiornamenti o nuove funzionalità con GoPro Studio.
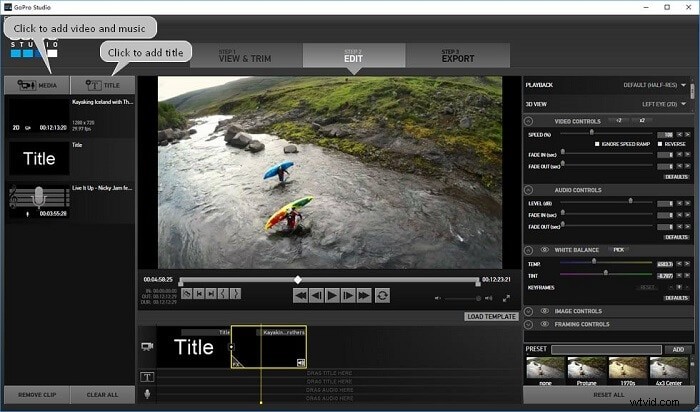
- Puoi utilizzare GoPro Studio per importare/esportare i tuoi video o ritagliarne le parti vitali.
- Ci sono anche opzioni per aggiungere musica e testo ai tuoi video per renderli più accattivanti.
- Puoi modificare la velocità di riproduzione dei video per creare facilmente video al rallentatore o time-lapse.
- GoPro Studio offre anche alcuni altri controlli di regolazione per personalizzare l'aspetto e la riproduzione dei tuoi video.
- Proprio come GoPro Quik, l'applicazione Studio può anche essere integrata con piattaforme di social media come YouTube o Facebook.
Potrebbe interessarti anche:Come modificare video con GoPro Studio
Conclusione
Sono sicuro che dopo aver letto questo post, saprai di più su GoPro Quik per MacBook. Come puoi vedere, è abbastanza facile importare i tuoi video da GoPro sul tuo Mac con l'aiuto di Quik. Inoltre, l'applicazione desktop può essere utilizzata anche per apportare modifiche minori ai tuoi video GoPro. Tuttavia, se stai cercando uno strumento di editing video migliore, Wondershare Filmora sarà la scelta ideale . Filmora offre un'interfaccia intuitiva, tantissime funzionalità di editing di fascia alta e una versione di prova gratuita per Mac/Windows.
