L'opzione Ritaglia ti consente di utilizzare solo una frazione dello scatto che desideri, il che lo rende un'ottima funzionalità se desideri rimuovere parti dello scatto che non ti servono. Questo strumento di modifica è anche un'ottima opzione se desideri evidenziare il soggetto nell'inquadratura e rimuovere tutti gli altri elementi di disturbo da esso. Ecco come ritagliare clip video in Magix Movie Edit Pro.
Come ritagliare un video in Magix Movie Edit Pro
Anche se ritagliare un video è sicuramente un modo per risolvere una grande quantità di problemi di editing, è della massima importanza prestare attenzione alla risoluzione di un video clip perché ritagliare una sezione dell'inquadratura troppo piccola risulterà in un video pixelato inutilizzabile se stai lavorando con file video che non hanno una risoluzione enorme.
1. Posiziona il metraggio che desideri ritagliare sulla timeline

Prima di iniziare il processo di editing video, devi prima importare il filmato che desideri modificare nel software di editing video Magix Movie Edit Pro. Puoi eseguire questa attività facendo clic sul menu "File" e facendo clic su "Apri" o facendo clic sulla scheda "Importa" nella finestra principale dell'editor. Se scegli di utilizzare il primo metodo, il filmato selezionato verrà posizionato automaticamente sulla timeline, mentre se scegli di sfogliare i contenuti del tuo disco rigido tramite la funzione "Importa" dovrai trascinare il file sulla timeline.
2. Applica l'effetto
Dopo che il video clip è stato posizionato sulla traccia video, è necessario selezionarlo e fare clic sulla scheda "Effetti". Scorri verso il basso e individua le funzionalità "Visualizza/Animazione", quindi fai clic sull'opzione "Sezione".
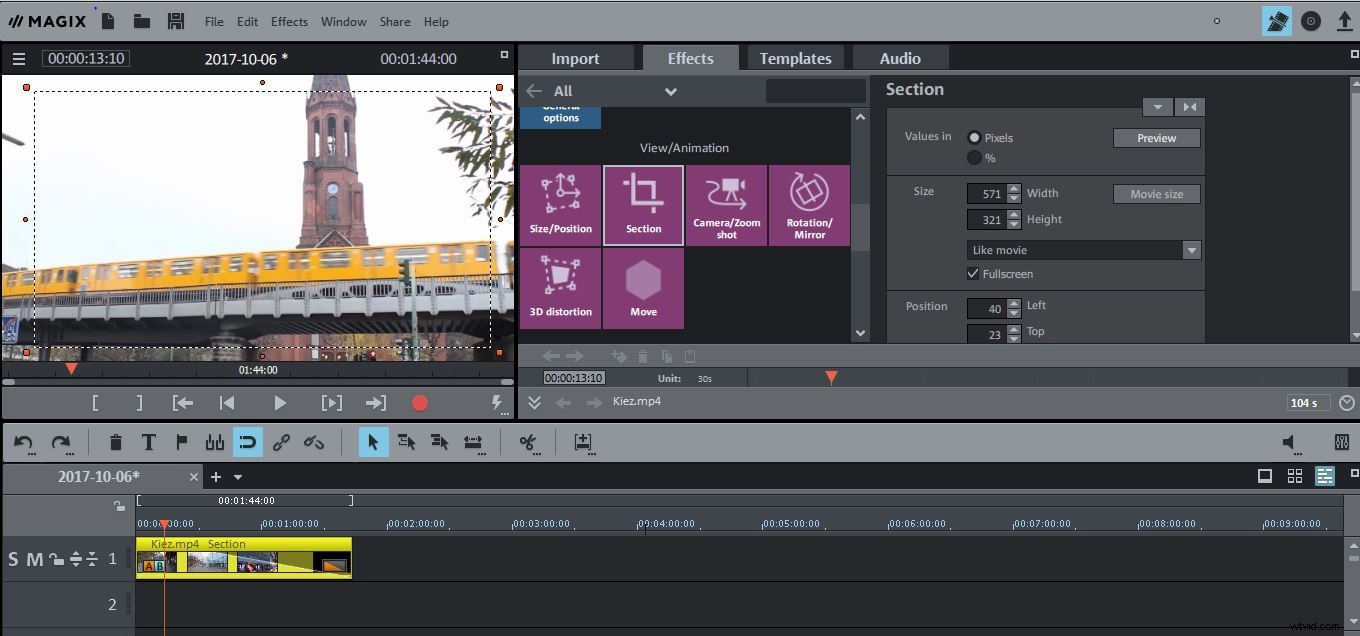
Modificare i valori nelle caselle Larghezza e Altezza per determinare la dimensione dell'area da ritagliare e procedere con l'inserimento dei valori nelle caselle Sinistra e Superiore. Il software consente inoltre di regolare nuovamente le dimensioni dell'area di ritaglio trascinando gli angoli della cornice visualizzata nella finestra di anteprima.
L'uso della funzione "Sezione" non è l'unico modo per ritagliare un video, puoi anche fare clic sull'opzione Fotocamera/Zoom Shot situata accanto alla funzione "Sezione". Dopo aver selezionato l'opzione Fotocamera/Zoom, trascina uno degli angoli del fotogramma visualizzato nella finestra di anteprima e trascina l'intero fotogramma per designare l'area di ritaglio. Fai clic sul pulsante "Riproduci" per visualizzare in anteprima i risultati o, se non ti piacciono i risultati ottenuti, fai clic sul pulsante "Ripristina" situato nell'angolo in alto a destra della finestra "Effetti".
3. Esporta il video
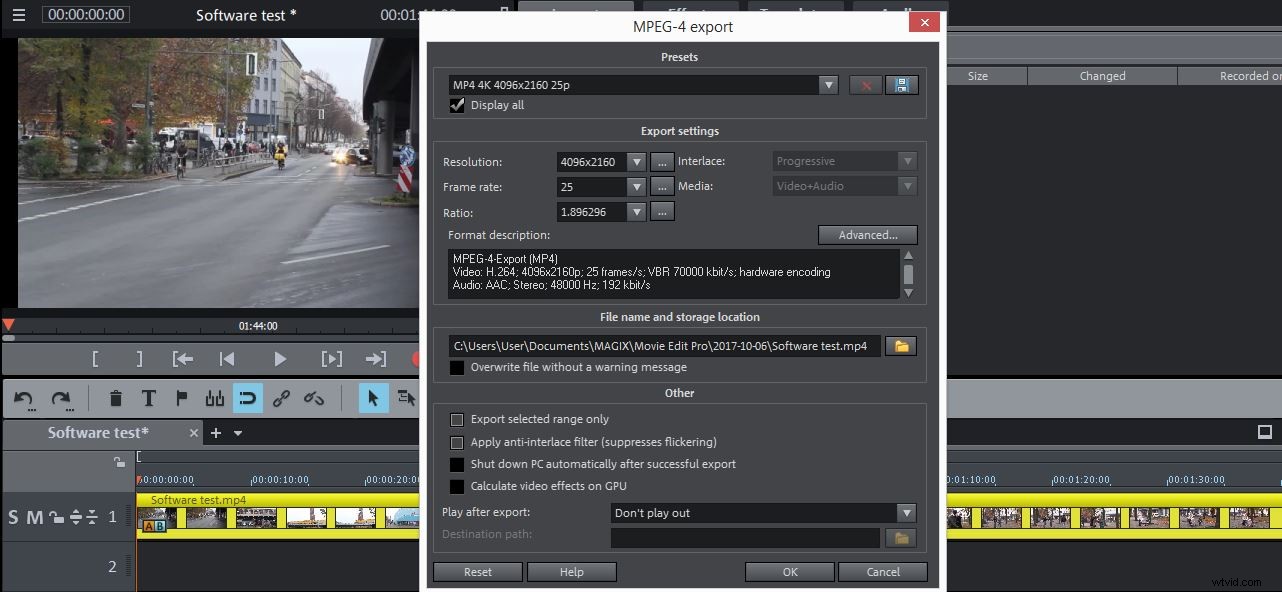
Dopo aver ritagliato correttamente il video clip, fai clic su "File" e seleziona il formato di output dal menu a discesa "Esporta filmato". Regola le impostazioni di esportazione, rilassati e attendi che il tuo video clip venga esportato.
Un modo più semplice per ritagliare un video
Nonostante sia uno dei programmi di editing video più popolari oggi sul mercato, Magix Movie Edit Pro non fornisce ancora strumenti di ritaglio video efficienti come quello fornito da Wondershare Filmora. Questo software di editing video semplifica il ritaglio dei video e tutto ciò che devi fare è fare clic sull'opzione "Ritaglia e ingrandisci" e seleziona l'area del video che desideri ritagliare.
Inoltre, Filmora è un editor video ricco di funzionalità che ti consentirà di produrre video straordinari senza dover imparare i tecnicismi del montaggio. Il software di editing video facile da usare di Wondershare è perfetto per i giovani editor di video che desiderano creare video dall'aspetto professionale con un software che non costa una fortuna.
