Anche i video acquisiti con fotocamere ad alta risoluzione possono trarre vantaggio dalle regolazioni del colore, poiché i filmati non elaborati possono spesso essere troppo scuri o i suoi colori semplicemente non sono sufficientemente vividi. La maggior parte dei software di editing video offre strumenti di correzione del colore di base che ti consentono di regolare la luminosità, il contrasto o la saturazione, ma avere un maggiore controllo sul processo di correzione del colore può essere vantaggioso per il progetto su cui stai lavorando per molti motivi diversi. Continua a leggere, se desideri imparare come eseguire la correzione del colore in Adobe Rush.
Utilizzo degli strumenti di correzione del colore in Adobe Rush
I video sui social media stanno crescendo in popolarità a un ritmo sbalorditivo, motivo per cui l'ultima app di Adobe è progettata per aiutare i creatori di contenuti video a risparmiare tempo nell'esecuzione di complicate attività di editing video. Adobe Rush offre una serie di opzioni di correzione del colore preimpostate e manuali che possono aiutarti a migliorare i colori dei tuoi video.
Assicurati che sia selezionata una clip sulla timeline, quindi apri il pannello Colore e sfoglia la scheda Predefinito per esplorare le opzioni di correzione del colore offerte dall'app Adobe Rush.
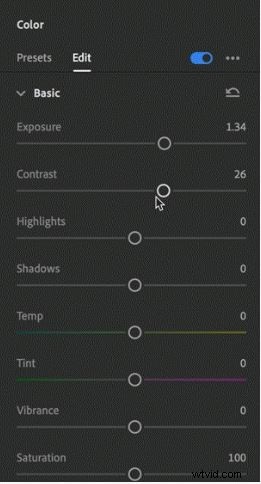
Facendo clic su un preset lo applicherà automaticamente al clip e, nella parte inferiore della scheda Preset, potrai vedere il cursore Intensità che ti consente di determinare l'intensità del preset che hai aggiunto al video clip selezionato.
Fai clic sulla scheda Modifica per accedere agli strumenti di correzione del colore come Esposizione, Contrasto, Luci o Ombre e trascina ciascun dispositivo di scorrimento per rendere i colori del tuo video più naturali.
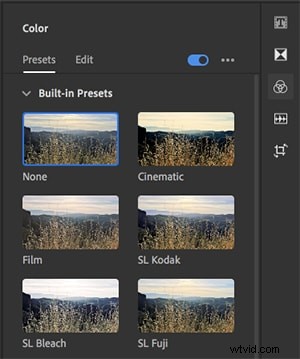
La scheda Modifica offre anche alcune opzioni avanzate come Nitidezza o Vignettatura che possono essere utilizzate per migliorare la qualità visiva del filmato. Dopo aver modificato uno qualsiasi dei valori predefiniti o aver eseguito manualmente una correzione del colore, puoi creare il tuo predefinito che puoi utilizzare in seguito in diversi progetti.
Nonostante una discreta quantità di strumenti di correzione del colore forniti da Adobe Rush, l'utilizzo di un editor video più potente come Filmora ti consentirà di avere un maggiore controllo sul processo di correzione del colore.
Esecuzione della correzione del colore/classificazione in Filmora
Applica filtri e sovrapposizioni
La libreria Effetti del software contiene centinaia di effetti che possono essere aggiunti ai video con un solo clic. Puoi accedere al pannello Effetti facendo clic sull'icona Effetti e scegliere quale filtro o sovrapposizione aggiungere al tuo video. Basta trascinare e rilasciare l'effetto che hai selezionato dal pannello Effetti sulla clip che hai posizionato sulla timeline.
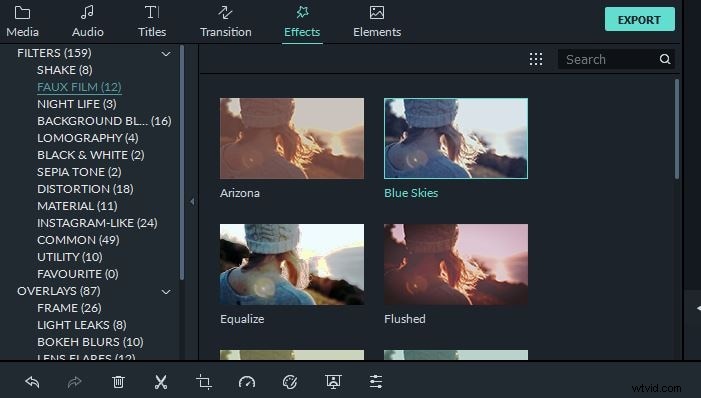
Correzione colore di base
Facendo clic sull'icona Modifica nella barra degli strumenti del software e quindi aprendo la scheda Colore, sarà possibile eseguire manualmente la correzione del colore. La scheda contiene i sottomenu Bilanciamento del bianco, Tono e LUT 3D che consentono di regolare impostazioni come Temperatura, Tinta, Saturazione, Contrasto o di selezionare uno dei preset LUT 3D.
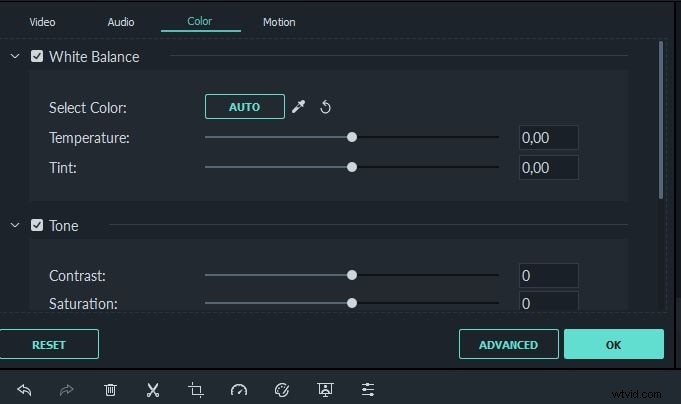
Puoi anche fare clic sull'icona Advanced Color Tuning se desideri accedere immediatamente agli strumenti avanzati di correzione del colore del software.
Correzione colore avanzata
Premendo il pulsante Avanzate nella scheda Colore si aprirà la finestra Correzione colore avanzata che ti consente di regolare con precisione i valori di Esposizione, Luci o Vividezza dalla scheda Regola. Puoi anche controllare i livelli di tonalità, saturazione e luminanza per ciascun colore nel video separatamente se desideri attenuare o evidenziare un colore particolare.
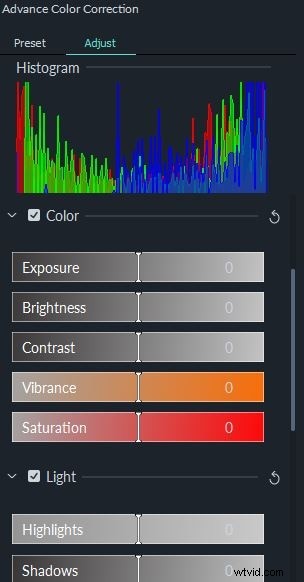
Facendo clic sulla scheda Predefinito avrai accesso a una vasta raccolta di predefiniti di correzione del colore che puoi aggiungere a un video semplicemente facendo clic con il pulsante destro del mouse su un predefinito che ti piace e scegliendo l'opzione Applica.
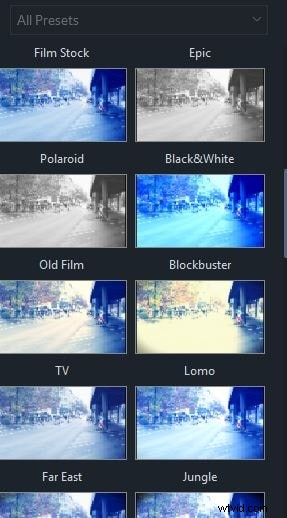
Puoi salvare tutti i valori di colore che hai utilizzato in un video come preimpostazione, semplicemente facendo clic sul pulsante Salva come preimpostazione nella finestra Correzione colore avanzata. Premi OK per confermare le modifiche che hai apportato al metraggio, quindi procedi con la correzione del colore su tutte le clip del tuo progetto.
Conclusione
Bilanciare o desaturare i colori, regolarne la vivacità e il contrasto renderà i video che condividi online molto più attraenti dal punto di vista visivo. Ecco perché hai bisogno di un software di editing video che ti garantisca il controllo totale sul processo di correzione del colore. L'app Adobe Rush ti consente di eseguire attività di correzione del colore di base, ma non offre strumenti avanzati di correzione del colore di cui potresti aver bisogno mentre lavori a un progetto. Wondershare Filmora offre ricchi effetti e librerie di preset che puoi facilmente utilizzare per migliorare i colori dei tuoi video e ti fornisce strumenti di correzione del colore professionali.
