La combinazione di parti separate di filmati in un unico video clip è stato un processo molto complicato in passato, utilizzato solo dai professionisti dell'industria cinematografica. Oggi tutti possono realizzare un video con schermo verde comodamente da casa in pochi minuti. Continua a leggere, se vuoi scoprire come arricchire i video che condividi sui social media con l'effetto schermo verde.
Realizzare un video con schermo verde con Adobe Rush
Software come Adobe Premiere o Adobe After Effects consentono agli utenti di eseguire anche le attività di editing video più complicate. Sfortunatamente, lo stesso non si può dire per l'app Adobe Rush rilasciata di recente che manca di alcuni strumenti di editing video di base che YouTuber usano frequentemente nei loro video. La funzione dello schermo verde non è disponibile nemmeno in Adobe Rush e l'unico modo per comporre un video con questa app è aprire il file di progetto in Adobe Premiere o Adobe After Effects.
Inoltre, Adobe Rush costa $ 9,99 al mese, il che lo rende un'opzione piuttosto costosa per i creatori di video sui social media. Scegliere il modello di abbonamento che include Premiere Pro CC o optare per l'opzione Creative Cloud è una soluzione molto migliore rispetto all'acquisto di Adobe Rush come app singola. Tuttavia, il software incluso nel modello di abbonamento Creative Cloud può essere opprimente per gli editor video inesperti, motivo per cui un software di editing video come Wondershare Filmora che ti consente di creare video con schermo verde senza sforzo è una scelta molto migliore.
Utilizzo dell'effetto Chroma Key in Filmora
Wondershare Filmora ti consente di creare chroma key in un modo molto facile e semplice. Guarda questo video per trarre ispirazione:
Passaggi dettagliati su come utilizzare l'effetto Chroma key in Filmora:
Prima di poter iniziare a combinare due clip separate, devi prima assicurarti che il metraggio che utilizzerai sia stato catturato correttamente. Gli attori nel video registrato davanti a uno schermo verde o blu non dovrebbero indossare abiti dello stesso colore dello sfondo e dovresti cercare di evitare di avere troppi dettagli nella ripresa in quanto ciò può complicare il processo di creazione del effetto schermo verde.
1. Importazione di file multimediali con schermo verde e sfondo
Importa sia lo sfondo che la clip sovrapposta nel software e posizionali sulla timeline. La clip contenente il filmato registrato davanti a uno schermo verde dovrebbe trovarsi su una traccia sopra il video di sfondo.
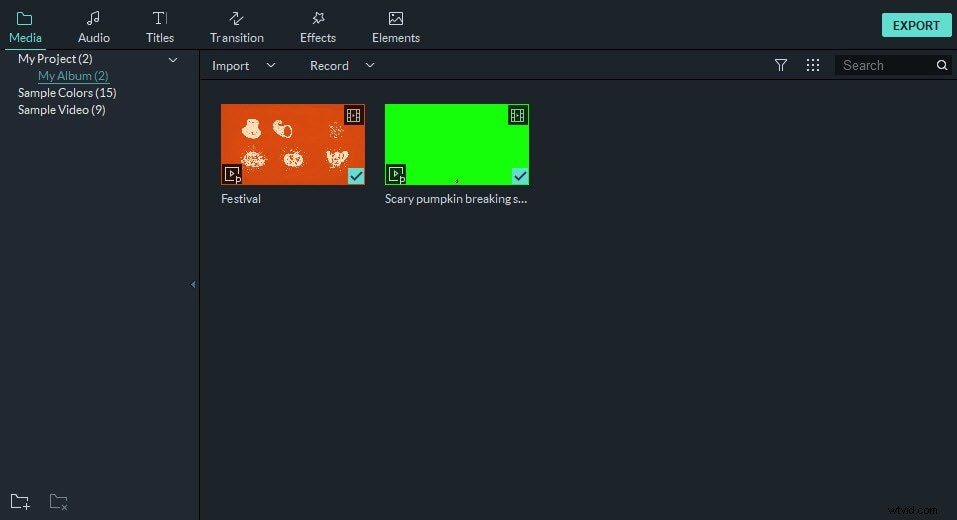
2. Trascina i clip nella timeline
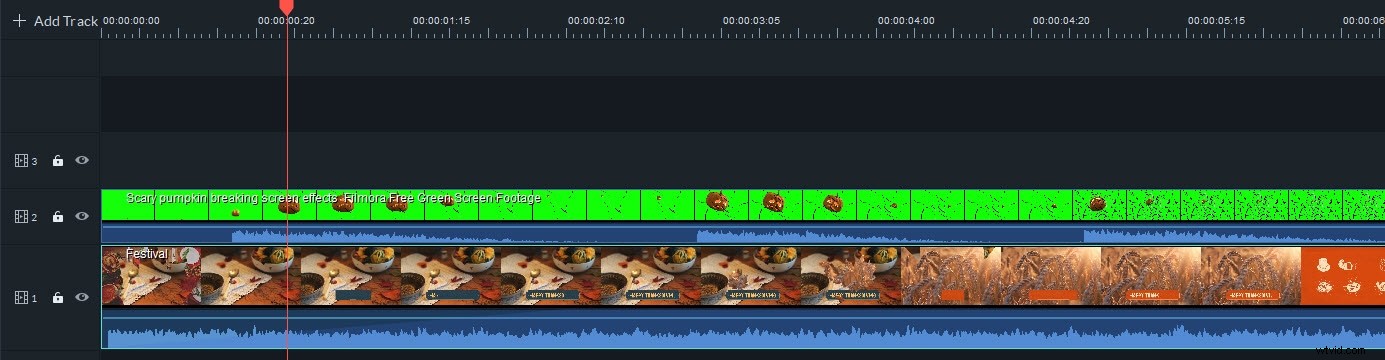
Dovresti posizionare il video con schermo verde sulla timeline del video clip di sfondo. Il video con schermo verde verrà visualizzato nel pannello di anteprima e, se necessario, puoi trascinare una delle maniglie situate attorno ai bordi del video per cambiarne le dimensioni o trascinarlo in una posizione diversa all'interno del pannello di anteprima.
3. Applicazione dell'effetto Chroma Key
Successivamente, dovresti assicurarti che la clip sovrapposta sia selezionata e quindi fare clic sull'icona Modifica o Schermo verde nella barra degli strumenti del software per accedere alle impostazioni di Chroma Key.

Puoi quindi selezionare il colore che desideri (di solito il verde o il blu) per rendere trasparente, perfezionare i dispositivi di scorrimento Offset, Tolleranza, Spessore bordo e Sfumatura bordo per rendere l'effetto schermo verde più realistico.
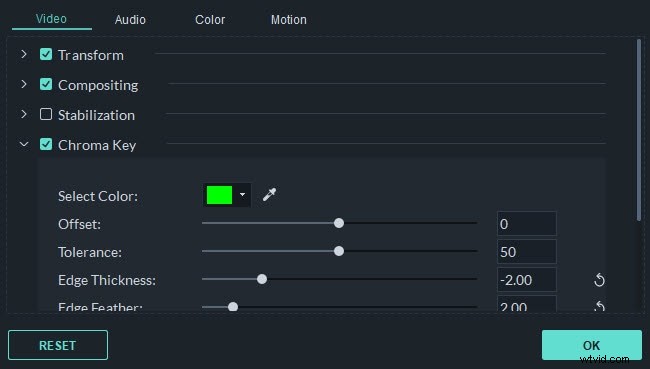
Puoi vedere tutte le modifiche apportate nel pannello di anteprima e puoi riprodurre il video se desideri controllare come appare la clip risultante. Quando sei pronto, fai clic sul pulsante OK per confermare le modifiche e riprendere a lavorare sul tuo progetto. Puoi fare clic sul pulsante Esporta se desideri condividere il tuo video con schermo verde sui social media o salvarlo sul tuo computer.
Ti potrebbe piacere anche:>> Le migliori APP gratuite per lo schermo verde
Conclusione
L'uso dell'effetto Chroma Key in Filmora può aiutarti a rendere più interessanti tutti i tipi di video che coinvolgono la narrazione. Inoltre, puoi registrare qualsiasi azione desideri davanti a uno schermo verde e incorporarla in un video registrato separatamente. D'altra parte, Adobe Rush non offre gli strumenti necessari per creare un video con schermo verde. Ecco perché Filmora è un'opzione molto migliore di Adobe Rush se desideri comporre due o più clip video in un'unica clip.
