Molti di noi ottengono la prima associazione quando viene menzionato Adobe After Effects:grafica animata straordinaria ed effetti visivi mozzafiato. Pochissime persone pensano all'editing audio quando parlano di AE, anche se questa applicazione offre un modo semplice per aggiungere effetti di dissolvenza in entrata e in uscita ai file audio utilizzati nelle colonne sonore.
Tuttavia, dovrai avere almeno le capacità di editing video e audio di base per dissolvere in entrata e in uscita i file audio in AE poiché l'app non offre un preset che puoi trascinare e rilasciare sulla timeline. Quindi, in questo articolo, mostreremo come creare gli effetti di dissolvenza in apertura e in chiusura in Adobe After Effects in pochi semplici passaggi.
Ulteriori informazioni per ottenere: Il miglior software di mixer audio per tagliare facilmente il tuo suono>>
Aggiunta degli effetti di dissolvenza in apertura e in chiusura ai file audio in AE
Passaggio 1:controlla la forma d'onda dell'audio in After Effects
Dopo aver creato un nuovo progetto in AE e aver importato i file audio che desideri includere nella colonna sonora del video che stai realizzando, dovresti posizionare quel file audio sulla timeline. Fare clic sulla freccia situata accanto al file audio, quindi fare clic sulla freccia Audio che verrà visualizzata sotto il file e infine fare clic sulla freccia Waveform. Ciò ti consentirà di vedere la forma d'onda del file audio che desideri modificare sulla timeline e di aggiungere effetti di dissolvenza in entrata e in uscita con maggiore precisione. Il file che hai aggiunto alla tua composizione verrà visualizzato come livello nella scheda Composizione situata nella regione in basso a sinistra dell'interfaccia del software.
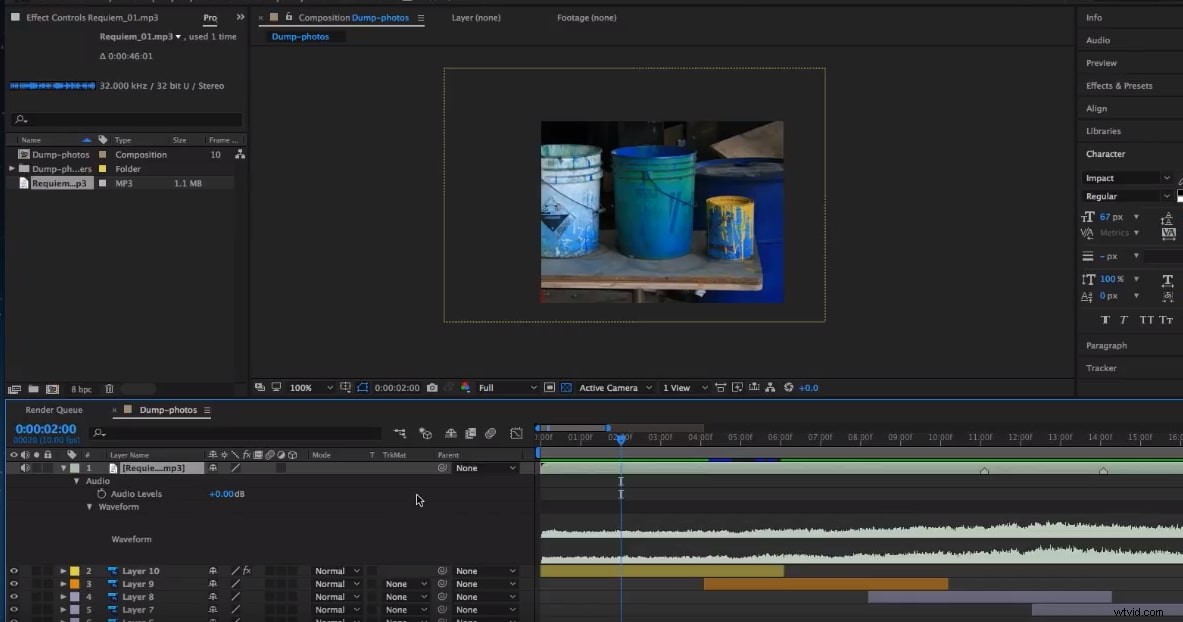
Passaggio 2:aggiungi un fotogramma chiave al file audio
La prossima cosa che dovrai fare è posizionare la testina di riproduzione nel punto esatto in cui desideri che inizi l'effetto Dissolvenza. Nella maggior parte dei casi, gli effetti di dissolvenza vengono aggiunti al punto iniziale del file audio, quindi dovresti posizionare la testina di riproduzione all'inizio della timeline oa zero secondi. Potrai vedere un cronometro accanto all'opzione Livelli audio situata nella scheda Composizione. Fare clic su di esso per aggiungere il primo fotogramma chiave e assegnare un valore negativo all'impostazione del livello audio. I valori -100db o -50db renderanno il file audio silenzioso e puoi scegliere uno dei due in base alla durata della dissolvenza. Se non sai come utilizzare i fotogrammi chiave in After Effects, questo articolo ti fornirà alcune informazioni.
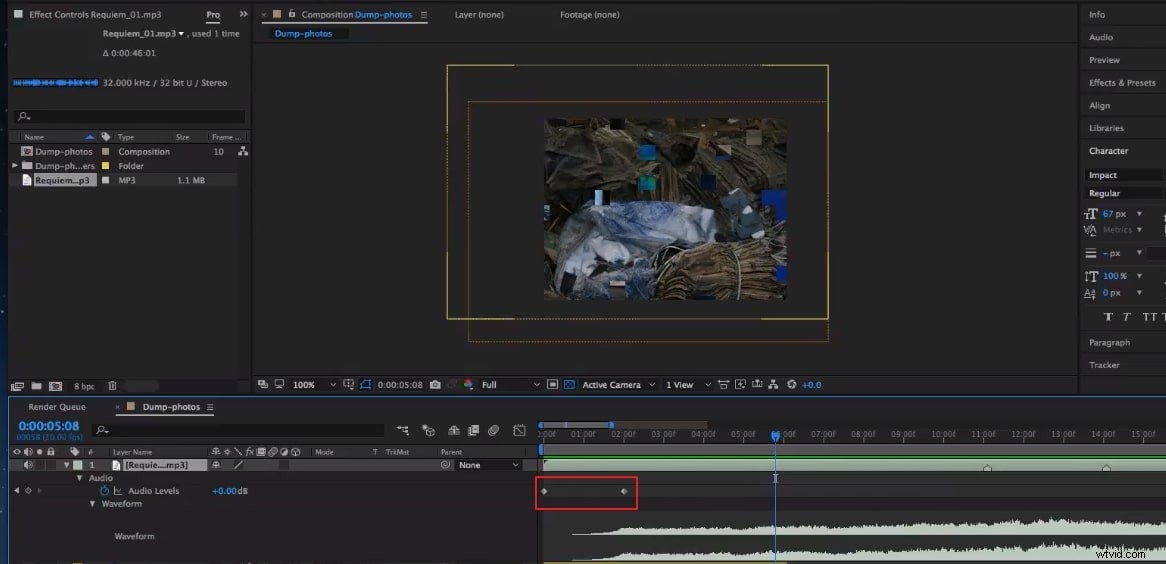
Potrebbe piacerti anche:15 modelli gratuiti di After Effects per potenziare il tuo video
Passaggio 3:completa la dissolvenza in uscita/ingresso dell'audio in After Effects
Sposta la testina di riproduzione nella posizione in cui desideri che l'effetto termini e aggiungi un altro fotogramma chiave facendo clic sull'icona "Aggiungi o rimuovi fotogramma chiave al momento attuale". Imposta il valore del livello audio su 0db e il gioco è fatto. Hai creato la dissolvenza in effetto. Tieni presente che puoi utilizzare più di due fotogrammi chiave per sfumare l'audio, consentendoti di aumentare gradualmente il livello dell'audio. Il processo di creazione dell'effetto Dissolvenza richiede l'aggiunta di un fotogramma chiave con un valore di 0 dB alcuni secondi prima della fine della clip e quindi l'aggiunta di un altro fotogramma chiave alla fine del file audio con un valore del livello audio di -50 o -100 dB.
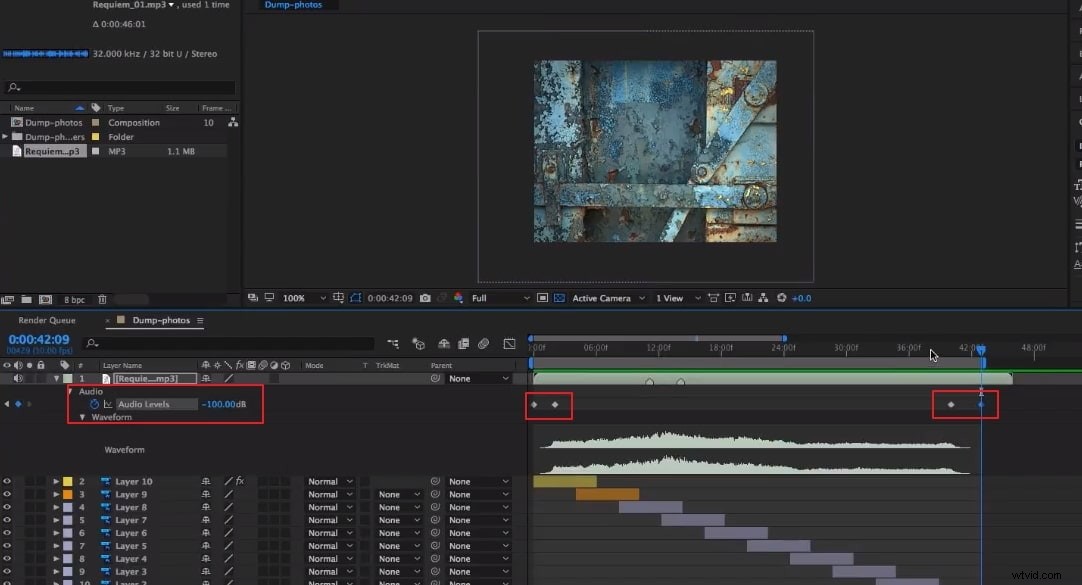
Suggerimenti per migliorare gli effetti di dissolvenza in entrata e in uscita
Il processo di creazione di un effetto di dissolvenza in entrata o in uscita in AE è abbastanza semplice, ma spetta a te scoprire modi creativi per utilizzare questi effetti. Ecco alcuni suggerimenti che possono aiutarti a utilizzare questi effetti audio in modo più creativo.
1. Evita i tagli duri
Un suono acuto all'inizio di una nuova sequenza può rovinare la colonna sonora e, in definitiva, l'intero video, quindi nel caso in cui tu abbia tagliato un file audio nel punto in cui il suono raggiunge il picco, puoi applicare un effetto di dissolvenza per rendere il transizione tra due file audio più morbida.
Potrebbe piacerti anche:Come tagliare video in After Effects
2. Presta attenzione alla compressione audio
La compressione audio è un processo che riduce i suoni forti e amplifica i suoni deboli, risultanti dalla compressione della gamma dinamica del file audio. Nella maggior parte dei casi, non noterai gli effetti della compressione audio, ma se comprimi troppo un file audio, potresti ottenere alcuni effetti collaterali indesiderati se aggiungi un effetto di dissolvenza in uscita a quel file. Ecco perché è meglio fare affidamento sulle funzionalità di compressione audio predefinite offerte da un'app di editing video o audio.
3. Usa gli effetti Dissolvenza in apertura e Dissolvenza in chiusura in modo creativo
Oltre ad aprire e chiudere le scene, puoi anche utilizzare gli effetti Dissolvenza in entrata e in chiusura per mixare due tracce diverse mentre la ripresa è ancora in corso. Dissolvere una traccia, far sembrare che una scena stia finendo, quindi introdurre un nuovo tema che cambia l'atmosfera di quella scena. L'importante è evitare di ridurre il livello audio fino a -100db perché potresti finire per creare silenzio in una scena che interrompe il flusso di un intero video.
Conclusione
La dissolvenza in entrata o in uscita dei file audio in Adobe After Effects non richiede molto sforzo, poiché è necessario aggiungere alcuni fotogrammi chiave al file e regolare il valore del livello audio. Tuttavia, trovare il modo migliore per migliorare la qualità della tua colonna sonora applicando questi effetti potrebbe richiedere un po' di pratica. Aggiungi spesso effetti audio dissolvenza in entrata e in uscita in AE? Lascia un commento qui sotto e condividi le tue esperienze con noi.
Se vuoi sfumare facilmente l'audio in entrata/uscita, ti consigliamo di utilizzare FilmoraPro. È progettato per le persone che desiderano modificare video professionali con funzionalità semplici da usare. Oltre alla dissolvenza in entrata/uscita dell'audio in FilmoraPro, puoi sincronizzare automaticamente l'audio con il video. Scaricalo ora per provare (gratuito)!
