Uno dei modi migliori per dare un aspetto professionale ai tuoi video è aggiungere un'introduzione di buona qualità e con After Effects non è così scoraggiante come sembrerebbe, puoi creare alcune introduzioni altamente professionali usando solo il preset ed effetti di base di After Effects.
Questo è un tutorial di base su After Effects, un software di editing video professionale. Tuttavia, se l'editing video è nuovo per te, considera Wondershare Filmora, che può aiutarti a creare introduzioni uniche e professionali con facilità. Scarica la versione di prova gratuita qui sotto.
Come creare un'introduzione in After Effects
1 Configurazione
Prima di tutto abbiamo impostato la nostra composizione, sto usando 320x240 per comodità dell'output web, ma se prevedi di utilizzare la tua introduzione sul tuo canale YouTube, ad esempio, vuoi un output di alta qualità che corrisponda ai tuoi file video, per la maggior parte delle persone in questi giorni sarebbe 1080p.
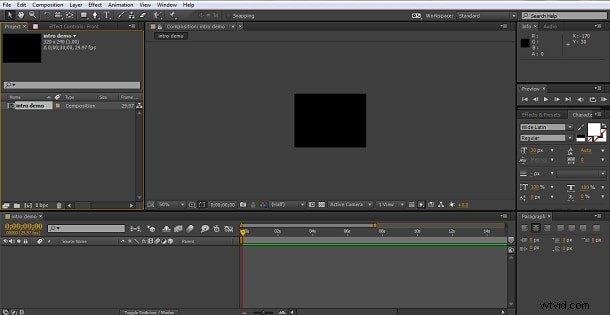
A questo aggiungiamo uno strato solido usando Layer>New>Solid , ho lasciato il mio Nero ma puoi scegliere un colore adatto alle tue esigenze. Inoltre abbiamo aggiunto i nostri livelli di testo utilizzando il pulsante di testo nel menu in alto con il nostro titolo, il nome del canale YouTube o simili, ho usato un livello separato per ogni parola in modo da poterli manipolare in modo indipendente, e quindi finalmente abbiamo questo.
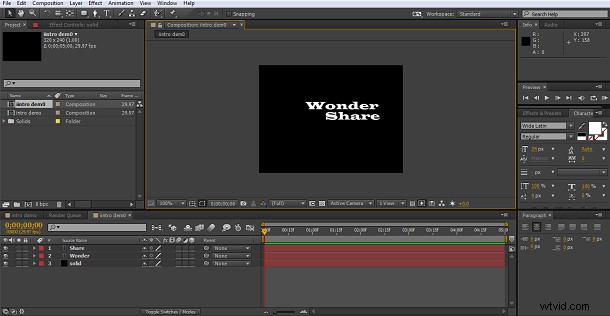
Come puoi vedere, abbiamo il nostro sfondo e due livelli di testo, uno con la parola "Meraviglia" e uno con la parola "Condividi". Premendo lo strumento di selezione (la freccia all'estrema sinistra del menu in alto) puoi trascinare il testo per posizionarlo esattamente come desideri. A questo punto dovresti anche assicurarti che il tuo testo sia di un bel colore che corrisponda al tuo marchio o ad altri fattori. Cambierò una parola in un colore blu intenso per differenziarla, questo viene fatto selezionando il testo e usando gli strumenti nel pannello del testo per alterare il colore. La nostra configurazione finale per l'introduzione si presenta quindi così
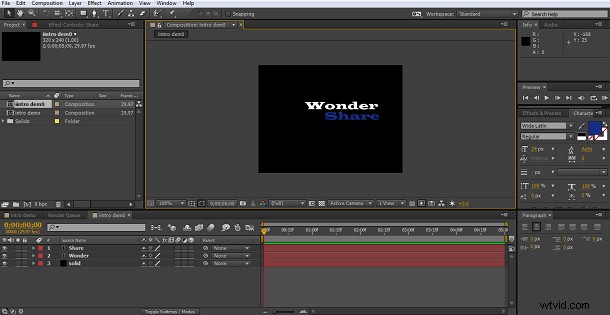
2Aggiunta del primo effetto
Il motivo per cui mi sono preso la briga di avere il testo su livelli separati è che potevo farli apparire in momenti diversi, voglio che la parte eterna arrivi al secondo, quindi per fare questo trascino il livello lungo la timeline in modo che inizi a il segno dei 5 secondi.
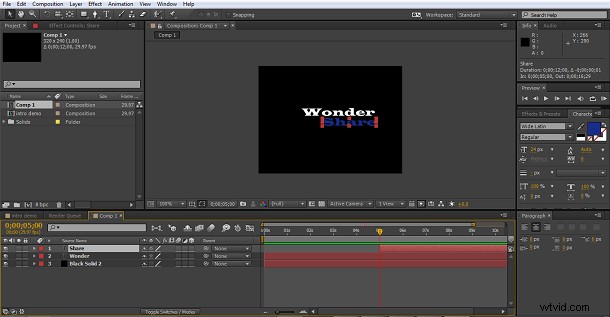
Ora torno all'inizio della timeline e prendo 'bagliore dagli effetti e dalle schede preimpostate e lo trascino sul livello meraviglia, lo ripeto con il livello di condivisione per dare un bel bagliore a entrambi i testi.
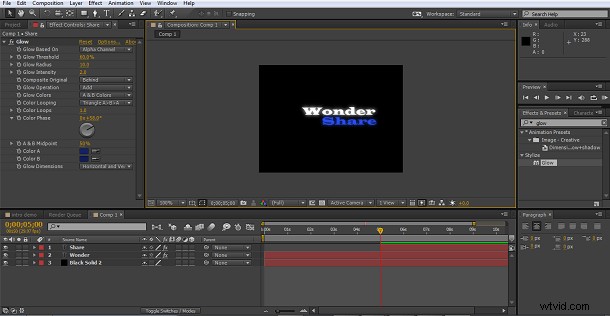
Puoi giocare con le impostazioni dell'effetto bagliore nel pannello degli effetti a sinistra per ottenere l'aspetto che stai cercando, e questo è il nostro effetto iniziale.
3Aggiunta nella transizione
Poiché è un'introduzione, non vuoi che i tuoi titoli o il tuo marchio appaia solo sullo schermo, quindi qui usiamo di nuovo gli effetti in After Effects. Evidenziando il livello Wonder selezioniamo la nostra transizione. Ho scelto CC Light Wipe perché mi piace l'effetto, ma potresti provarne di diversi per trovare il tuo preferito.
Dopo aver applicato la transizione al livello, ora devo regolarla, voglio che la transizione finisca quando il secondo testo appare al segno di 5 secondi. Quindi ho impostato il mio primo fotogramma chiave per la transizione al punto zero. Ho impostato il valore "completato" su 100% in modo che la parola sia completamente invisibile all'inizio e poi appaia ai 5 secondi in cui ho impostato il secondo fotogramma chiave con un valore completato di 0%.
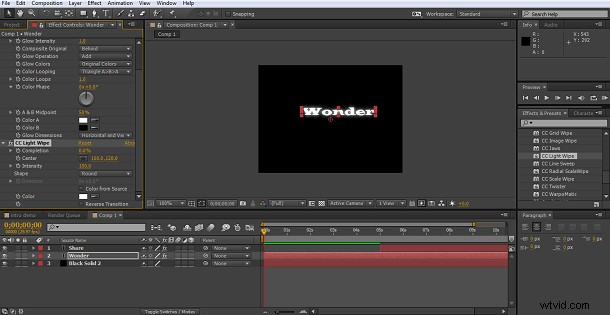
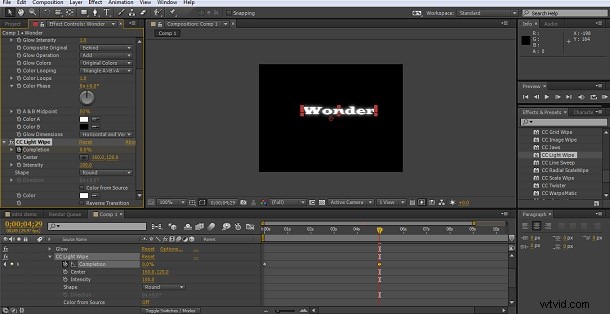
Questo essenzialmente sta eseguendo l'effetto al contrario, ma funziona ancora bene ai miei occhi. Come possiamo vedere, l'effetto termina un fotogramma prima che appaia la seconda parola, ma non voglio che venga visualizzato semplicemente, quindi vogliamo aggiungere un effetto anche lì.
4La seconda transizione
Potresti usare lo stesso effetto per entrambi ovviamente, ho scelto il CC Radial Scale Wipe, è solo un effetto che trovo piacevole. L'ho aggiunto al livello, quindi ho impostato il "completamento" al 100% per assicurarmi che il mio testo fosse invisibile e ho impostato qui il primo fotogramma chiave.
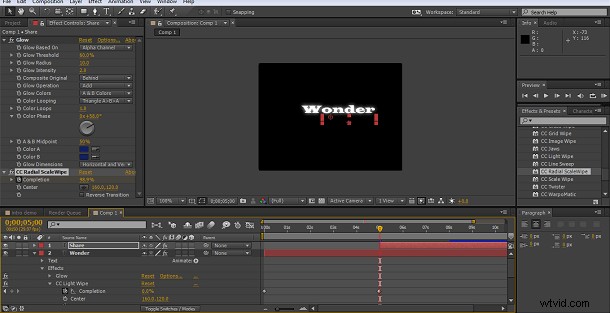
Quindi ho spostato la sequenza temporale per 3 secondi fino al segno di 8 secondi e ho aggiunto il secondo fotogramma chiave con il completamento della transizione impostato su 0%, in modo che la parola sia completamente visibile.
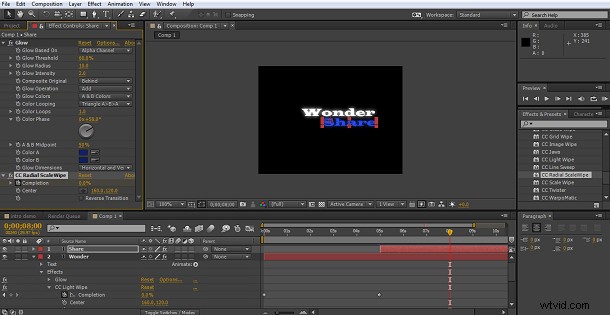
5Spostamento leggero
Per completare l'effetto, una volta che sono apparse le due parole, ho voluto aggiungere un tocco finale, e qui ho scelto l'effetto CC Light sweep che si trova in Effects>Generate sezione, ce ne sono diversi da provare, mi piace proprio questo.
Nella scheda delle impostazioni ho abbinato il colore della luce al blu del mio testo usando lo strumento contagocce e ho impostato diversi fotogrammi chiave in modo che la luce si spostasse attorno al fotogramma e svanisse. La procedura è la stessa degli altri fotogrammi chiave, impostando il fotogramma chiave iniziale per ogni attributo che desideri modificare, spostandoti sulla timeline, impostando i valori successivi e così via.
In questo caso ho usato gli attributi di direzione (per spostarlo all'interno del fotogramma), intensità dello sweep e intensità del bordo (entrambi ridotti a 0 per sfumare l'effetto) per ottenere l'aspetto che cercavo.
Ho iniziato impostando entrambi gli attributi di intensità su zero, in modo che non venissero visualizzati durante le transizioni del testo iniziali, quindi ho aggiunto i fotogrammi chiave per la direzione ed entrambe le impostazioni di intensità proprio nel punto in cui termina la transizione del testo finale, questo fa apparire l'intensità e imposta la direzione del raggio di luce come voglio che appaia per prima, quindi a intervalli di 3 secondi ho impostato i fotogrammi chiave per la direzione in modo che la luce viaggi intorno allo schermo, e i fotogrammi chiave finali ho ridotto l'intensità a zero sia per lo sweep che per impostazioni dei bordi in modo che l'effetto svanisca essenzialmente alla fine della sequenza.
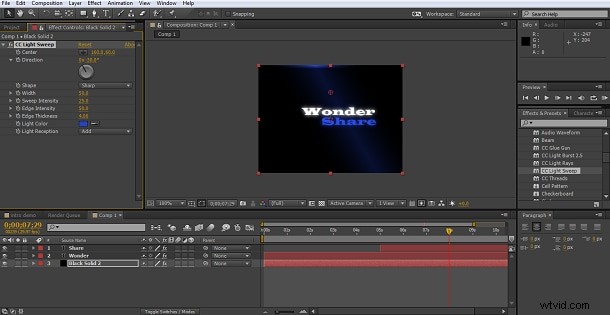
Ciò significa che ora abbiamo una bella introduzione in cui le singole parole entrano in transizione e attorno ad esse viene riprodotto un effetto di luce.
6 Conclusione
È stato un po' difficile da realizzare semplicemente usando gli strumenti che si trovano all'interno della libreria standard di After Effects, come possiamo vedere non è un lavoro complicato aggiungere alcuni effetti dall'aspetto professionale alle introduzioni dei tuoi video, ho semplicemente scelto le transizioni e gli effetti che mi capita come, ma ce ne sono molti altri inclusi in After Effects id questi non sono di tuo gusto, se non sei sicuro dell'aspetto di alcuni di essi e non hai Bridge installato per consentire le anteprime, aggiungili semplicemente al livello ed esegui il impostazione di completamento per vedere cosa fa.
Se vuoi andare oltre, puoi acquistare molti plug-in diversi per applicare altri tipi di effetti, bagliori ottici e altri pacchetti di effetti possono essere facilmente aggiunti, funzionano proprio come i preset e gli effetti all'interno di After Effects stesso e possono espandere le possibilità hai.
<
