In questo tutorial imparerai come sfruttare la potenza del rumore in scala di grigi in Adobe After Effects. Iniziamo!
Indipendentemente dal tipo di progetto su cui stai lavorando in After Effects, Fractal Noise può probabilmente aiutarti a migliorarlo. Questo strumento estremamente versatile è utile per una miriade di scopi. Per illustrare questa versatilità, darò vita alla cabina di pilotaggio di un'astronave usando Fractal Noise in tre modi diversi.
Per prima cosa creerò un campo stellare di sfondo, quindi aggiungerò le linee di velocità di un tunnel stellare. Quindi, eliminerò i miei elementi HUD creando semplici mappe di spostamento. Per finire, sporcherò il parabrezza della mia navicella spaziale con alcune trame. Facciamolo!
Usa rumore frattale per simulare elementi
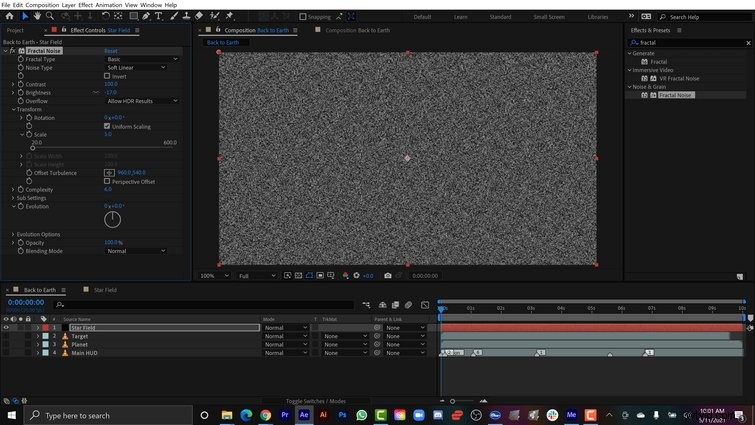
Per il primo passaggio, creerò un campo stellare di base. Seleziono Livello> Nuovo> Solido e chiamalo Campo stellare . Ora posso aggiungere Rumore frattale tramite Effetti> Rumore e grana . Per creare le stelle, porterò il Contrasto a -75 , quindi apri la Trasforma proprietà. Qui posso portare la Bilancia parametro fino a 5 .
Non è abbastanza luminoso, quindi duplicherò l'effetto Fractal Noise e imposta la Modalità miscela del duplicato su Aggiungi . Posso continuare a duplicare il duplicato finché non sono soddisfatto del livello di luminosità delle stelle.
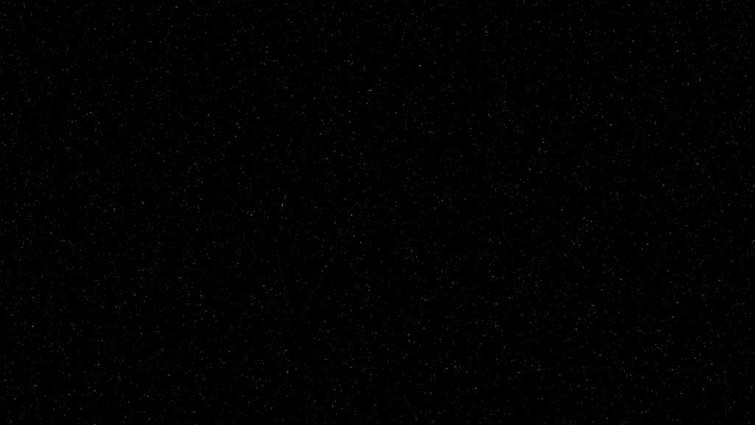
In questa animazione, sto riportando un'astronave sulla Terra a una velocità follemente elevata, quindi voglio mostrare le stelle che sfrecciano vicino alla nave. Per questo creerò una nuova Composizione con una risoluzione di 2000×2000 , aggiungi un nuovo Solido con l'effetto Fractal Noise e chiamalo Tunnel stellare . Successivamente, imposterò il Contrasto a 800 , Luminosità a -100 e apri la Trasformazione proprietà. Deselezionare Uniform Scaling , quindi imposta la larghezza scala a 1 e l'Altezza della scala a 1400 .
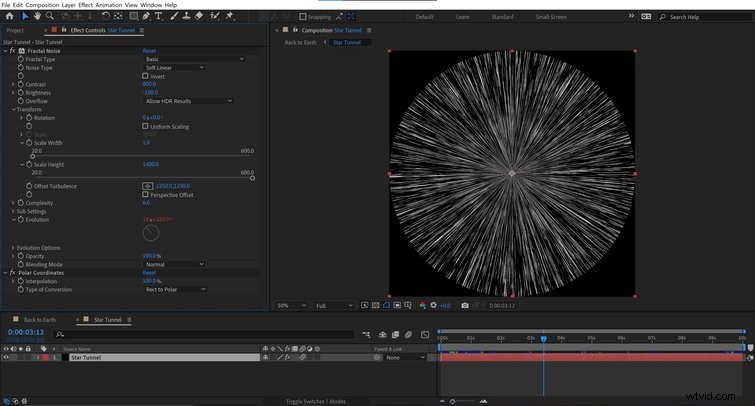
Per creare l'effetto tunnel, aggiungerò Effetto> Distorsione> Coordinate polari allo strato. Girerò Interpolation fino al 100% e cambia il Tipo di conversione a Rect to Polar . Per dargli vita, tornerò al Rumore frattale e aggiungi questa espressione a Evolution proprietà:tempo*2000 . Questa espressione sta semplicemente usando il tempo per guidare l'animazione.
Ora trascinerò lo Tunnel stellare comp nella mia composizione principale, posizionandola sopra lo Campo stellare . Imposterò la Modalità fusione su Schermo , quindi aggiungi una piccola maschera ellisse al centro, sfumandolo. Ora, questo è un tunnel stellare super dolce.
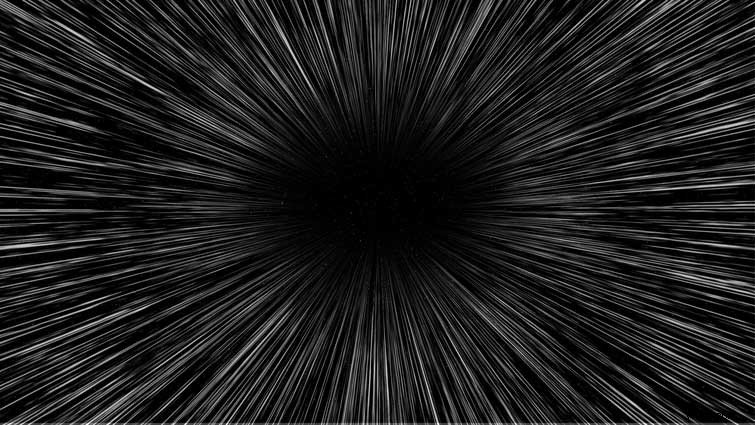
Utilizza il rumore frattale per guidare le animazioni glitch
Uno degli usi più popolari di Fractal Noise è quello di dare agli elementi un effetto glitch. Questo viene fatto usando il Frattale come una mappa di spostamento . Dato che sono su un'astronave che si muove alla velocità della luce, renderò le cose più realistiche aggiungendo alcuni problemi tecnici ai miei elementi HUD . Tutti e tre questi elementi HUD sono disponibili su Shutterstock.
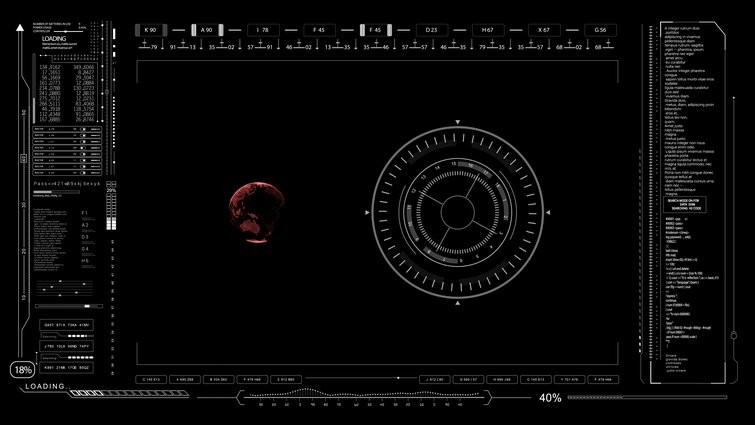
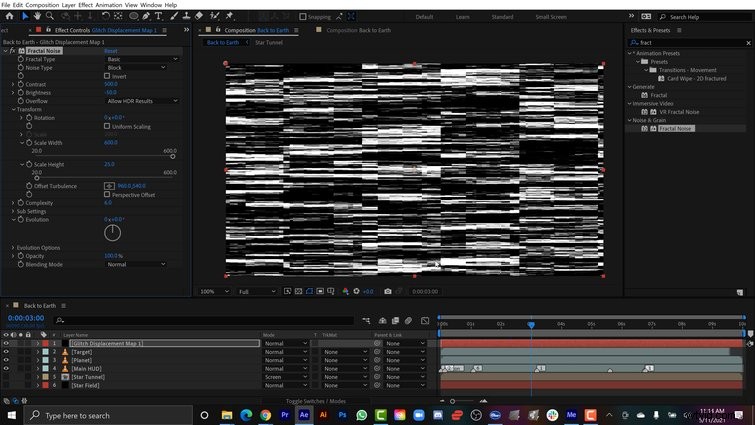
Prenderò il mio overlay HUD principale e isolarlo nel comp. Creerò un nuovo Solido con un effetto Fractal Noise e chiamalo Mappa di spostamento glitch 1 . Voglio un aspetto digitale per questo problema tecnico, quindi cambierò il Tipo di rumore per Bloccare e imposta il Contrasto a 500 con una Luminosità di -50 . Ora posso tornare a Trasforma , disattiva Ridimensionamento uniforme e imposta la Larghezza della scala a 600 e Altezza della scala a 25 .
Successivamente, aggiungerò un effetto mappa di spostamento al mio clip HUD e imposta la sorgente sul mio Spostamento Glitch con Effetti e preimpostazioni selezionato nel secondo menu a tendina. Per ottenere la dimensione giusta, imposterò Comportamento mappa di spostamento per Allunga la mappa per adattarla .
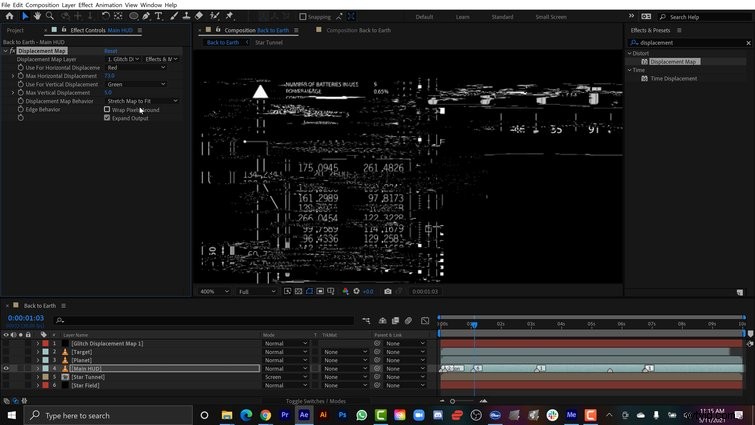
Infine, per dare vita al problema tecnico, farò Alt + clic e aggiungi un'Espressione casuale sia al Orizzontale massimo e Spostamenti verticali massimi . Ecco come appare questa espressione:random(8) .
Più alto è il numero, più forte è il problema tecnico. Ho scelto l'espressione Random perché voglio che questo si verifichi continuamente nel tempo. Se voglio un maggiore controllo sul problema tecnico, posso aggiungere un Controllo slider e fotogramma chiave a mio piacimento. Ora, ripeterò semplicemente questi passaggi per gli altri livelli dell'HUD, cambiando il numero casuale per darmi una quantità diversa di glitch per ogni livello.
Usa Fractal Noise per aggiungere texture
Come tocco finale, aggiungerò un po' di trama per far sembrare che l'astronave abbia delle macchie e dei graffi sul parabrezza.
Per questo creerò un nuovo Solido con Rumore frattale e chiamalo Parabrezza . Per prima cosa creerò dei graffi. Il Tipo frattale predefinito va bene per questo look. Imposterò Contrasto a 145 e Luminosità a -78 , quindi deseleziona Uniform Scaling . Ora posso portare Larghezza a 1200 e Altezza a 40 per ottenere delle belle linee di graffio.
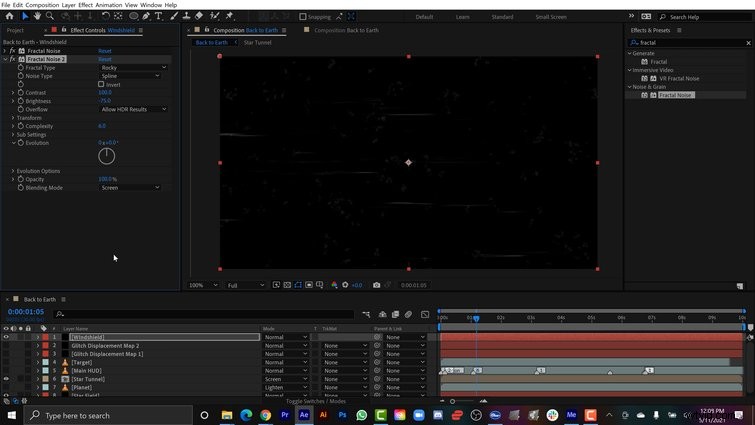
Successivamente, creerò delle sbavature semplicemente duplicando l'effetto Fractal e resettare i parametri. Posso cambiare il Tipo frattale a Roccioso e il Tipo di rumore su Spline . Voglio che questa texture sia sottile, quindi imposterò la Luminosità a -75 . Per fondere tutto insieme, imposterò la Modalità fusione del frattale sfumato su Schermo e la Modalità fusione del livello per schiarire .
Ora il mio parabrezza è bello e sporco.
Portare tutto insieme
È il momento degli ultimi ritocchi. Prenderò il mio elemento HUD di destinazione e Maiusc + Scegli frusta al livello Pianeta . Quindi, ridimensionerò e anima il pianeta attraverso lo schermo, dando la sensazione che ci stiamo avvicinando lentamente alla Terra mentre sfrecciamo attraverso l'universo.
Per dare una scossa al tutto, aggiungerò espressioni oscillanti alla posizione di ogni elemento. Farò da genitore al strato parabrezza all'HUD principale , poiché questi due oggetti devono muoversi insieme per aumentare il realismo della scena. Per un look davvero unico, aggiungerò una Fotocamera e un'espressione oscillante al Punto di interesse . attiverò il 3D solo per lo starfield e gli strati del tunnel stellare. Ora, tutto si sta animando bene.
Infine, aggiungerò un po' di distorsione dell'obiettivo tramite un Livello di regolazione e l'effetto di compensazione ottica . Imposterò il Campo visivo a 39 e attiva Distorsione lente inversa .

Non temere mai, ragazzi. Fractal Noise ti riporterà a casa sano e salvo.
