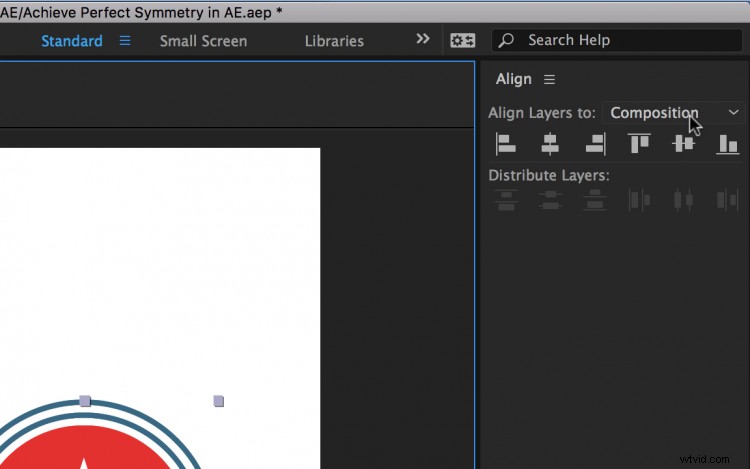Dai-un-occhiata a queste quattro tecniche per posiziona e allinea con precisione gli elementi grafici nel tuo prossimo progetto Adobe After Effects.
Se sei relativamente nuovo in Adobe After Effects quindi potresti non sentirti completamente a tuo agio con l'interfaccia. Puoi perderti rapidamente se non conosci i dettagli del programma. Può essere particolarmente frustrante se non sai come controllare correttamente livelli all'interno del pannello di composizione .
Forse hai difficoltà a ottenere un elemento grafico esattamente dove lo desideri . O forse vuoi allineare diversi elementi di forma con un titolo, ma non riesci proprio a capirlo. Dai un'occhiata ai quattro suggerimenti e trucchi di seguito per avere una migliore comprensione di come utilizzare Adobe After Effects .
Capire i punti di ancoraggio
Tutti i livelli hanno un punto di ancoraggio , noto anche come punto di trasformazione o il centro di trasformazione . Questo è un nome appropriato perché tutte le trasformazioni che esegui su un livello sono interessate in relazione ai punti di ancoraggio centro . Puoi spostare un punto di ancoraggio con Panoramica dietro strumento o regolando le proprietà del punto di ancoraggio nella sezione di trasformazione. Il punto di ancoraggio si trova spesso convenientemente al centro di uno strato. In caso contrario, puoi spostarlo rapidamente lì selezionando Livello> Trasforma> Centra punto di ancoraggio nel contenuto del livello .

Posiziona manualmente i livelli
Se stai lavorando a un progetto in cui la posizione di un grafico è insufficiente, puoi sempre manualmente posizione lo strato. Per fare ciò, prima scegli il livello e poi vai su Livello> Trasforma> Posizione . Verrà visualizzata la tua finestra di dialogo della posizione , che ti consente di specificare esattamente dove vuoi che il tuo livello sia su entrambi gli assi X e Y. Scegli la posizione in una varietà di unità diverse , inclusi pixel, pollici, millimetri o una percentuale della sorgente o della composizione. Visualizza la finestra di dialogo della posizione con la scorciatoia da tastiera Comando+Maiusc+P .
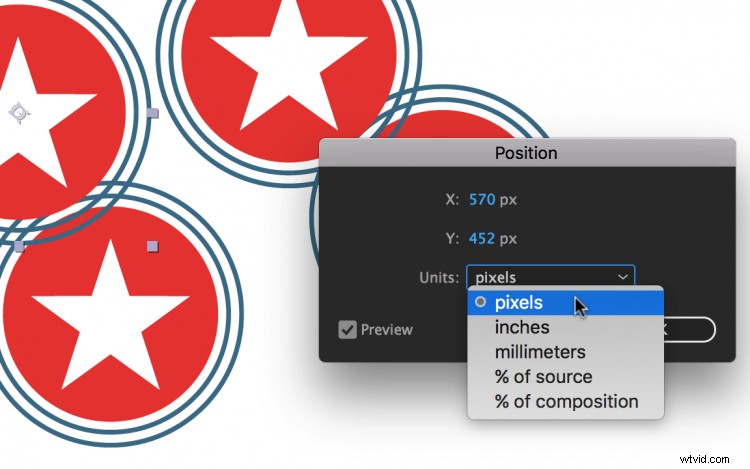
Utilizza griglie e guide
Durante il posizionamento attività manualmente può rivelarsi utile, può anche diventare rapidamente ingombrante. Se stai lavorando con più risorse e hai bisogno di maggiore precisione, ti consigliamo di sfruttare la potenza di griglie, guide e righelli . Sia le griglie che le guide ti aiutano ad allineare e agganciare rapidamente le risorse a luoghi specifici. Sia che tu stia cercando di mantenere la tua grafica proporzionale o allinea diversi elementi , questi strumenti possono aiutare. Per utilizzare griglie e guide, vai alla Visualizza menu a discesa oppure fare clic sul pulsante griglie e guide nel pannello di composizione. Personalizza griglie e guide nelle Preferenze pannello .
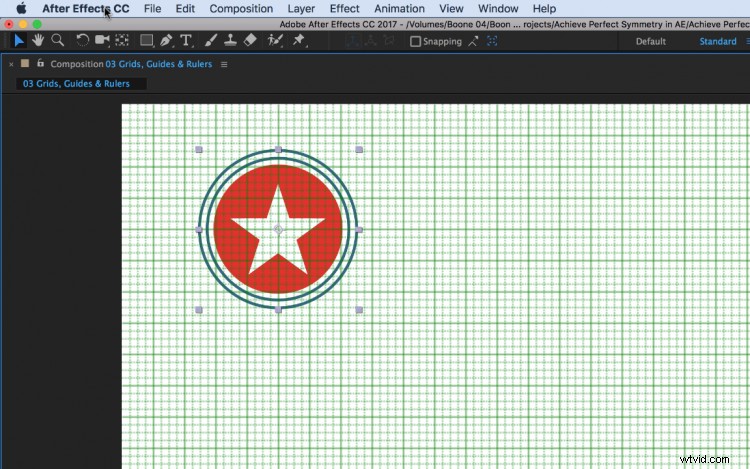
Allinea e distribuisci risorse
Se non stai già utilizzando Allinea pannello allora è il momento di iniziare. Gli strumenti in questo pannello ti consentono di posizionare perfettamente livello singolo o multiplo in After Effects. Velocemente allinea un livello in orizzontale a destra, a sinistra o al centro della composizione oppure verticalmente in alto, in basso o al centro. Puoi anche allineare livelli ad altri livelli . Ciò è particolarmente utile quando si lavora con più elementi di testo che devono essere precisi posizionato . Oltre all'allineamento, hai anche diverse opzioni per distribuire i livelli verticalmente e orizzontalmente .