I colori nel filmato catturati anche dalle migliori videocamere sul mercato può apparire pallido e, a volte, anche irrealistico. A volte il colore del cielo o di uno specchio d'acqua nel tuo scatto può non essere attraente, ma puoi risolverlo facilmente in Adobe After Effects. Puoi manipolare i colori nelle animazioni e in tutti gli altri tipi di progetti per i quali utilizzi l'AE. La parte migliore è che non devi essere un mago dell'editing video per cambiare il colore di un livello di sfondo o un intera area di uno scatto , quindi in questo articolo ti illustreremo diversi semplici metodi per cambiare i colori in AE .
Potrebbe piacerti anche:Come creare e utilizzare facilmente uno schermo verde?
Esprimi la tua fiera cinematografica con After Effects Alternative FilmoraPro
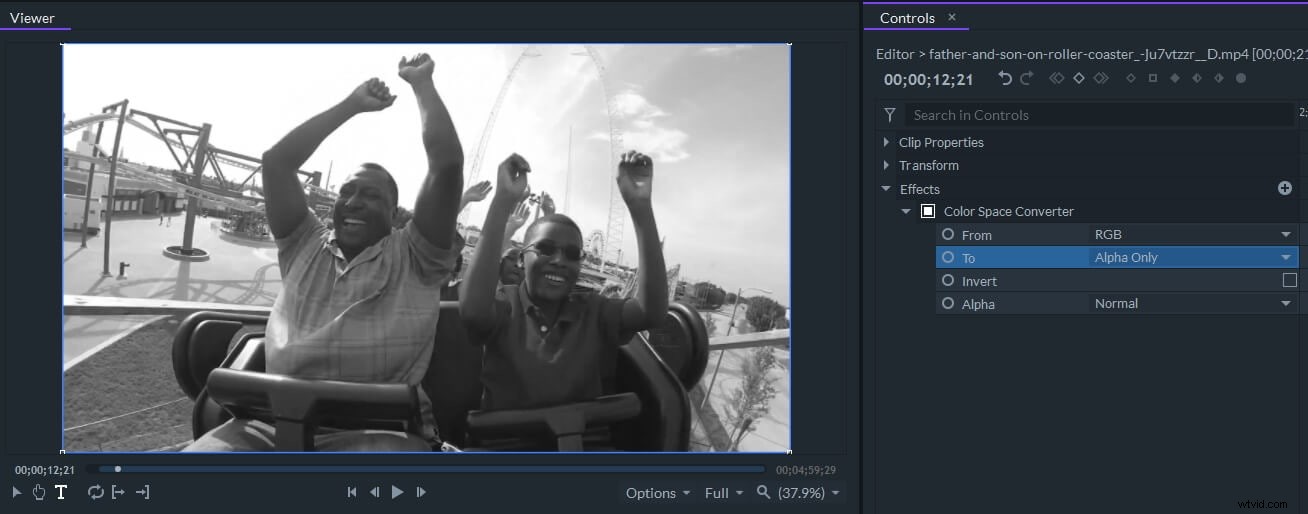
FilmoraPro offre la possibilità di sperimentare una correzione del colore dettagliata e apportare modifiche rapide con preimpostazioni di alta qualità. È possibile effettuare regolazioni del colore rapide e precise per adattarsi alla sensazione generale del video. Per cambiare il colore del video in FilmoraPro è facile, puoi utilizzare il Color Space Converter per cambiare il colore HSL, YUV, Rosso, verde, alfa, luminosità ecc. Scarica la versione di prova gratuita qui sotto ed esplora le funzionalità di correzione del colore di FilmoraPro.
Come cambiare i colori in AE?
Nonostante il fatto che alterare il colore di un oggetto in uno scatto non richieda troppo sforzo, dovresti utilizzare la correzione colore funzionalità fornite da AE con moderazione. Fare molto affidamento sugli effetti può compromettere la qualità del filmato su cui stai lavorando e il risultato finale può apparire troppo artificiale. Diamo un'occhiata ai diversi metodi che puoi utilizzare per cambiare i colori in AE.
Metodo 1:utilizzo dell'effetto riempimento
Nel caso in cui utilizzi un modello che contiene più livelli, l'effetto Riempimento può aiutarti a cambiare il colore di uno dei livelli nella composizione. Prima di applicare l'effetto devi assicurarti che il livello di cui vuoi cambiare il colore sia selezionato . Quando selezioni un livello, procedi a individuare Genera sottomenu nel menu Effetti e scegli l'opzione di riempimento . L'effetto cambierà automaticamente il colore del livello nel colore selezionato per impostazione predefinita , ma puoi scegliere qualsiasi colore dalla tavolozza dei colori semplicemente facendo clic sul Colore impostazione nei Controlli effetti pannello.
Questo metodo per modificare il colore di un livello è adatto solo per i livelli con un solo colore e la mancata selezione di un livello a cui si desidera applicare l'effetto Riempimento renderà l'intera composizione monocromatica. Puoi copiare l'effetto da un livello all'altro usando la scorciatoia da tastiera Comando o CTRL+C e Comando o CTRL+V.
Metodo 2:utilizzo dell'effetto tinta
Invece di cambiare individualmente il colore di ogni elemento in una composizione, puoi usare l'effetto Tinta per ottenere lo stesso risultato. Semplicemente evidenzia un livello e poi vai al sottomenu Correzione colore nel menu Effetti e seleziona l'opzione Tinta. Usa Mappa nero a e Mappa bianco a impostazioni accessibili dai Controlli effetti pannello, per ottimizzare i colori nel livello selezionato. Modifica della Mappa nera in l'opzione sostituirà le parti nere del livello con il colore selezionato, mentre Mappa il bianco a consente di sostituire le aree bianche di un livello con un nuovo colore.
L'effetto Tinta è davvero utile se devi cambiare il colore dei livelli neri o bianchi, ma puoi anche usarlo per desaturare uno strato. Basta applicare l'effetto a un video a colori vorresti passare in bianco e nero e poi puoi accentuare un colore particolare selezionando un nuovo colore nelle impostazioni Mappa nero su e Mappa bianco su.
Metodo 3:utilizzo dell'effetto tonalità/saturazione
Puoi utilizzare l'effetto Tonalità/Saturazione in molti contesti diversi poiché può aiutarti a modificare il colore di una composizione multistrato o un scatto intero . Se hai già una composizione complessa che contiene molti elementi diversi che non possono essere colorati separatamente, l'utilizzo di questo effetto può aiutarti a cambiarne il colore senza sforzo.
Devi solo evidenziare la composizione nella sequenza temporale , quindi espandi il menu Effetti e seleziona l'opzione Tonalità/Saturazione dal sottomenu Correzione colore . Per cambiare il colore dell'intera composizione devi solo regolare l'impostazione della tonalità principale nel pannello Controllo effetti . Facoltativamente, puoi utilizzare i dispositivi di scorrimento Saturazione principale e Luminosità principale per mettere a punto il colore appena selezionato.
Il colore di auto, edifici, acqua, cielo o qualsiasi altra cosa nel filmato che stai elaborando in AE può essere facilmente modificato. Dopo aver importato un clip nel software e averlo posizionato sulla timeline, dovresti andare al menu Livello, fare clic su Nuovo e quindi selezionare la funzione Livello di regolazione . Dopo aver aggiunto il livello di regolazione su un clip video, dovresti utilizzare lo strumento Penna per mascherare l'oggetto di cui desideri cambiare il colore . Il mascheramento è molto più semplice se la parte dell'inquadratura non contiene troppi dettagli. L'opzione Maschera Piuma può aiutarti a rendere più levigati i bordi delle aree mascherate se desideri evitare bordi netti tra due sezioni di uno scatto. Inoltre, tieni presente che i risultati possono variare se l'area dell'inquadratura che stai mascherando contiene più di un colore.
Dopo aver mascherato l'oggetto, dovresti selezionare il livello di regolazione hai creato in precedenza. Fai clic sul menu Effetti, quindi vai su Correzione colore e scegli l'effetto Tonalità/Saturazione . Puoi quindi modificare il colore dell'oggetto mascherato utilizzando la Tinta principale ambientazione. Inoltre, modifica l'opacità del livello di regolazione ti consentirà di combinare il colore originale dell'oggetto con il colore che hai aggiunto alla clip con l'effetto Tonalità/Saturazione.
Metodo 4:combinazione di Keylight con l'effetto tonalità/saturazione
Quando modifichi il colore di un oggetto in scatti più complessi che hanno molte variabili diverse, puoi combinare le funzioni di codifica con l'effetto Tonalità/Saturazione . Crea due copie del file originale che hai posizionato sulla timeline, utilizzando la scorciatoia CTRL + D su un PC o Comando + D su Mac . Disattiva la visibilità per le ultime due copie del clip, quindi vai al sottomenu Keying del menu Effetti e seleziona la funzione Keyligth .
Seleziona lo strumento Selettore colore accanto all'impostazione Colore schermo , tieni premuto il pulsante CTRL e fai clic sul colore nello scatto che desideri sostituire. Dopo aver tolto un colore particolare, attiva la visibilità per la seconda copia del clip e fare clic su di esso per selezionarlo. Vai al menu Effetti , quindi scegli Effetto Tonalità/Saturazione dalla Correzione colore sottomenu. Regolazione dei valori di tonalità, saturazione e luminosità principali influenzerà solo il colore che hai digitato, ma potresti anche riscontrare alcuni problemi di compressione. Ecco perché potresti voler perfezionare le opzioni Keylight o modificare il valore di opacità della copia del video clip a cui hai applicato l'effetto Tonalità/Saturazione.
Metodo 5:utilizzo dell'effetto Cambia in colore
Precedentemente noto come effetto Cambia colore HSL , l'effetto Modifica colore consente di modificare un colore selezionato lasciando inalterati gli altri colori. Aggiungi un livello di regolazione su un clip video sulla sequenza temporale espandendo il menu Livello e selezionando Livello di regolazione opzione dal Nuovo sottomenu .
Procedi con aggiungere l'effetto Cambia colore al livello di regolazione e scegli il colore che desideri sostituire facendo clic su Da opzione nel pannello Controllo effetti . Successivamente, dovresti fare clic su A impostazione per selezionare un nuovo colore e il software cambia automaticamente il colore Da nel colore selezionato nell'impostazione A .
Tuttavia, l'utilizzo di questo effetto sostituirà un colore particolare in tutte le aree dello scatto , ecco perché dovrai mascherare le aree di uno scatto che non vuoi siano interessate dall'effetto Cambia colore con lo strumento Penna .
Conclusione
Il metodo di manipolazione dei colori in AE che utilizzerai dipende dal tipo di progetto su cui stai lavorando. Quindi, se ad esempio vuoi solo cambiare il colore di un livello di sfondo, puoi usare l'effetto Riempimento, mentre l'effetto Tonalità/Saturazione è la tua migliore opzione se stai cercando di cambiare il colore di un fiume, di un'auto o qualsiasi altro oggetto in movimento. Quali effetti usi per alterare i colori nei video che elabori con AE? Lascia un commento qui sotto e faccelo sapere.
