Questo post ha introdotto i passaggi dettagliati più recenti per sfumare il video su Windows 10.
Le transizioni corrette tra le scene in un video sono gli elementi costitutivi del contenuto. Alcune persone preferiscono la sottile dissolvenza nei video per passare da una scena all'altra. Gli editor professionisti lo usano anche per concludere una scena o suggerire la fine del video.
Alcuni eccellenti editor di video per Windows sono in grado di aggiungere effetti di dissolvenza in chiusura a video, audio, immagini, ecc. È abbastanza facile aggiungere transizioni come una dissolvenza in chiusura a un clip multimediale, puoi semplicemente scegliere un editor video gratuito che può rendere con facilità.
Questo video rivela i passaggi dettagliati per la dissolvenza in apertura/chiusura di un video su Windows 10 gratuitamente.
Passaggio 1. Avvia l'editor video
Devi scaricare e installare FilmForth dal Microsoft Store su Windows 10. FilmForth è totalmente gratuito e non ha filigrana durante l'esportazione del video. Una volta completato il download, puoi eseguirlo sul tuo computer.
Finora, FilmForth può funzionare solo su Windows 10 e Windows 11.
FilmForth:aggiungi gratuitamente l'effetto dissolvenza in chiusura a un video
Aggiunta di transizioni come dissolvenza in chiusura a video, audio, immagini gratuitamente e nessuna filigrana.
- Non sono richieste competenze per modificare il video.
- Nessun acquisto in-app.
- Salva e condividi senza filigrana
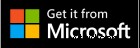
Passaggio 2. Carica il video
Ora carica il video che desideri aggiungere in dissolvenza su FilmForth. Tocca il Nuovo progetto per caricare il video dal tuo computer.
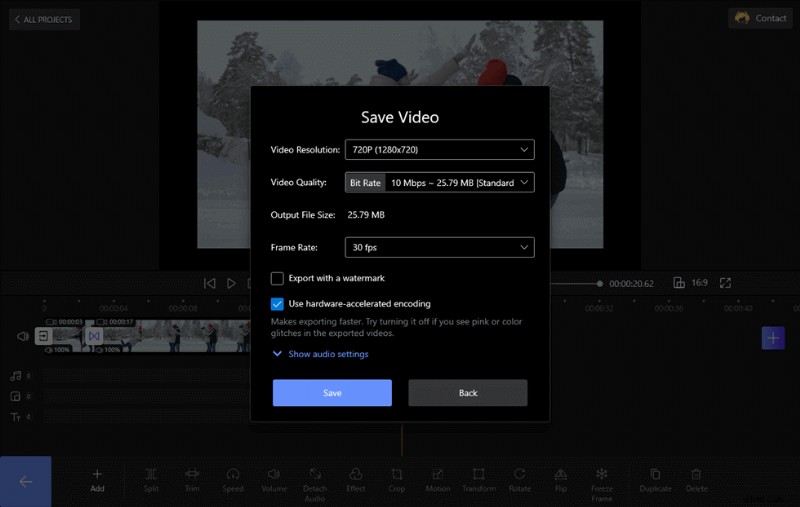
Carica video su FilmForth
Quindi verrà visualizzata una nuova finestra, tocca Aggiungi clip video/foto o trascina e rilascia il video su FilmForth.
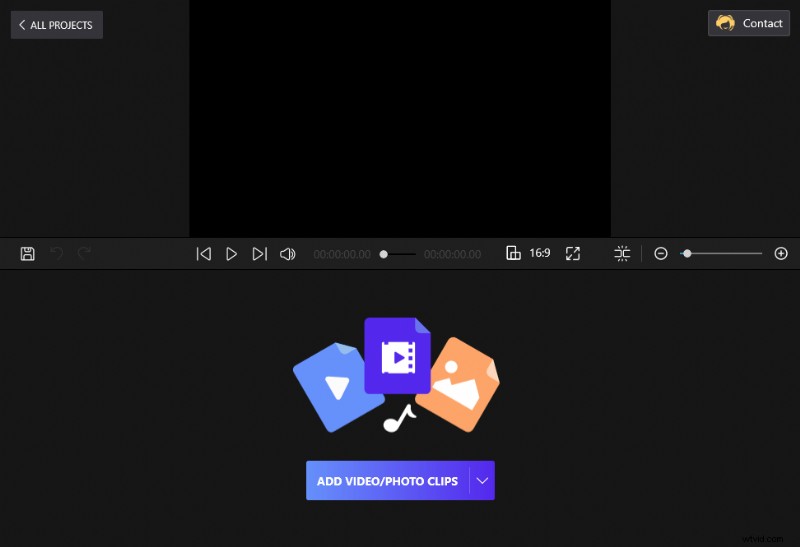
Trascina e rilascia il video su FilmForth
Passaggio 3. Dissolvenza del video
In sostanza, devi dividere il video in parti più piccole se vuoi sfumare per scene diverse. In base alle tue esigenze, prendi l'aiuto dell'opzione di divisione per dividere il video in diverse parti che desideri sfumare.
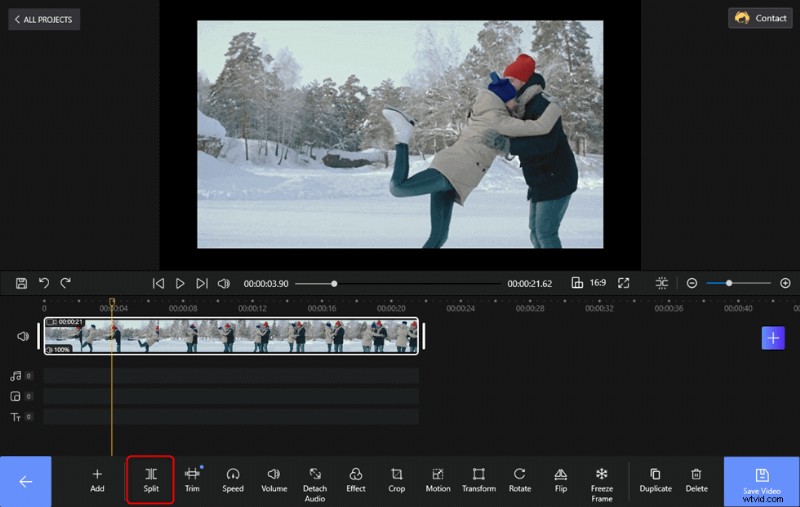
Dividi il video su FilmForth
E quindi tocca il pulsante alla fine della sequenza temporale del video. Vedrai che è stata visualizzata una finestra che conteneva tutte le transizioni inclusa la dissolvenza in chiusura (dissolvenza in nero). Scegli l'effetto di dissolvenza in chiusura e imposta la durata della transizione, che può essere impostata tra 0,2 secondi e 2 secondi.
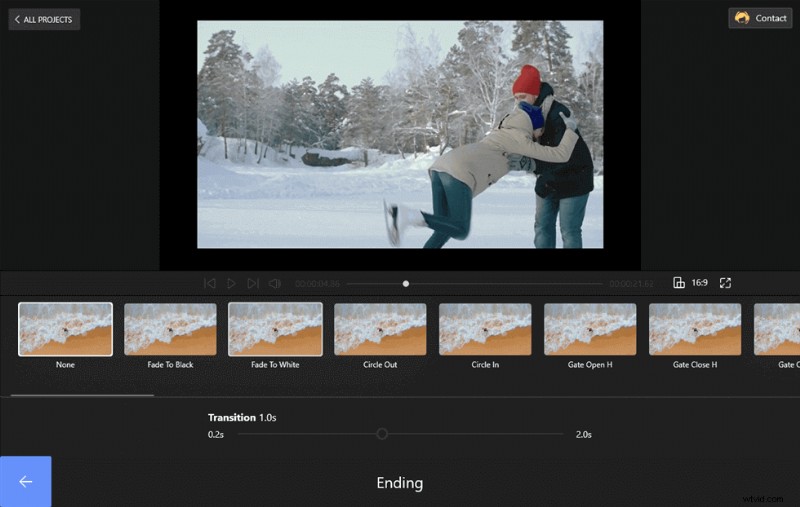
Scegli Dissolvenza in chiusura e Imposta durata
Senza dividere il video, aggiungerai l'effetto Dissolvenza in uscita e altre transizioni all'inizio e alla fine del video.
Passaggio 4. Salva ed esporta il video
La transizione è stata aggiunta e puoi tornare al video e riprodurlo per visualizzare in anteprima l'effetto di dissolvenza in chiusura. Fai clic sul pulsante Indietro per salvare la selezione in dissolvenza. Puoi sempre tornare indietro e cambiare.
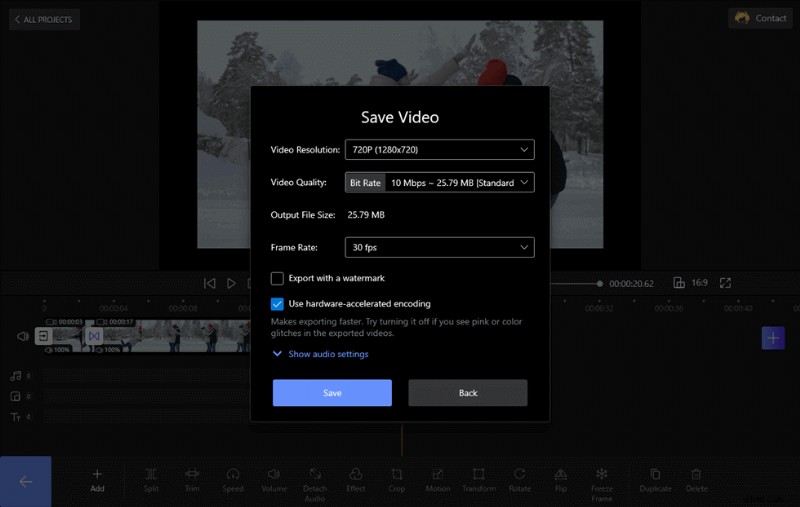
Salva il video in dissolvenza
Alcune domande frequenti su come sfumare i video
Nella parte seguente, imparerai le risposte ad alcune domande frequenti durante la dissolvenza dei video.
Dove viene utilizzato l'effetto di transizione dissolvenza in apertura/chiusura?
Le dissolvenze in chiusura vengono generalmente utilizzate per concludere una scena o l'intero video stesso. Lo schermo procede a un ritmo più lento, a seconda dell'effetto che il regista vuole trasmettere. Nei film dell'orrore si vedono spesso dissolvenze in chiusura rapide, seguite da dissolvenze in chiusura altrettanto rapide che danno il sottotono. Indicano la fine della scena, video, che l'editor video ha in serbo per gli spettatori.
Abbiamo tutti visto Fade In all'inizio di uno show televisivo, scene di film in cui la telecamera è inquadrata sul personaggio principale, oggetto. Generalmente all'inizio di un episodio o di una scena. Lo scatto è scuro e diventa gradualmente più luminoso.
Combina la dissolvenza in chiusura e in apertura in modo graduale e avrai un ottimo modo per indicare il passare del tempo.
Parliamo dei colori delle dissolvenze
I bianchi sono spesso usati per tessere un senso di ambiguità o disegnare un senso di speranza. I neri sono generalmente riservati alle transizioni di scena e ai titoli di coda. Qualsiasi altro colore dipende dalla gradazione del colore e da ciò che il duo regista-montatore vuole trasmettere al proprio pubblico.
Non devi essere un esperto per aggiungere dissolvenze in un video. FilmForth è sufficiente per farti tagliare il traguardo senza richiedere alcuna competenza nel montaggio. Tutto ciò di cui hai bisogno è il video diviso in più parti in base alle scene e poi sfruttato il menu di transizione.
Cos'è l'editing video con dissolvenza in apertura?
La dissolvenza in apertura e in chiusura sono 2 transizioni graduali da un media a un altro. I termini dissolvenza in chiusura (chiamata anche dissolvenza in nero) e dissolvenza in entrata sono usati per descrivere una transizione da e verso un'immagine vuota.
Come faccio a sfumare in un video nero?
In questo post, puoi facilmente imparare i 4 passaggi per sfumare in video nero. Basta scaricare FilmForth e seguire i passaggi per completarlo.
Conclusione
La dissolvenza dei video non è più un problema. Puoi farlo facilmente con FilmForth, un editor video che indossa molte piume nei suoi cappelli. Che si tratti di estrarre MP3 dai video o di aggiungere picture-in-picture, l'editor video gratuito ci ha impressionato.
