In questo articolo, puoi imparare facilmente come filigranare i video per proteggerli dall'abuso del copyright.
Il branding enfatizza sempre l'inserimento della tua immagine, filigrana sui contenuti video prodotti dalla tua azienda, marchio. Aiuta ad amplificare la portata del marchio nello spazio digitale. Un video virale è sufficiente per aumentare di dieci volte la tua portata. Non mettere su nessun video finirebbe senza dubbio con rimpianti.
Un altro argomento per mettere i loghi sui video riguardava le proprietà intellettuali. Vengono rubati, riutilizzati, pubblicati abbastanza spesso, senza permesso o credito all'autore originale. L'esempio più lampante di loghi che aiutano la crescita della produttività è stato TikTok. Mettono il loro logo nei brevi video di ogni utente. Quando diventano virali, ottengono l'esposizione, insieme ai creatori. È una vittoria per tutti. Quello che segue è un entusiasmante editor video consigliato per aggiungere un logo/filigrana.
Aggiunta di logo/filigrana nel video con Filmforth
FilmForth è un entusiasmante concorrente nel segmento degli editor video. È gratuito, ha funzionalità premium e non esita ad aggiungere altri strumenti con aggiornamenti costanti. Dato che stiamo parlando di aggiungere loghi/filigrane, puoi aggiungere più loghi e immagini al tuo video. Inoltre, puoi rimuovere lo sfondo dalle immagini aggiunte senza toccare l'oggetto principale. Questo è utile con i loghi che a volte hanno uno sfondo opaco.
Inoltre, non ci sono filigrane di FilmForth sul tuo file video modificato. Ottieni un video pulito con la filigrana di tua scelta. Tutto quello che devi fare è deselezionare Esporta con filigrana e non otterrai la filigrana di FilmForth sui tuoi contenuti. E quando il tuo video manca di una curva informativa, c'è l'opzione voiceover per aggiungere voiceover. Aggiungi la narrazione al video e porta la raffinatezza della produzione al livello successivo. Scarica Filmforth e prova subito.
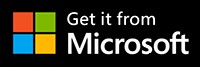
Prerequisiti per l'aggiunta di logo/filigrana ai video
- Scarica FilmForth da Microsoft e installalo. Assicurati di scaricare dallo store MS ufficiale. Le fonti di terze parti possono presentare un rischio aggiuntivo di virus, malware e così via.
- Mantieni i tuoi file immagine pronti in uno qualsiasi dei formati immagine supportati. Puoi lasciare lo sfondo nel logo in quanto può essere rimosso utilizzando il Chroma key.
- Assicurati di contrastare l'immagine in modo diverso dal colore del video. In caso contrario, la visibilità del logo potrebbe diminuire, rendendolo meno irriconoscibile.
Passaggi per aggiungere logo/filigrana ai video
Passaggio 1. Avvia FilmForth e inizia un nuovo progetto. Puoi anche cercare progetti precedenti da Progetti aperti, che ti consente di cercare progetti precedenti. Allo stesso modo, i progetti recenti mostrano i progetti aperti di recente e creati a tuo piacimento.
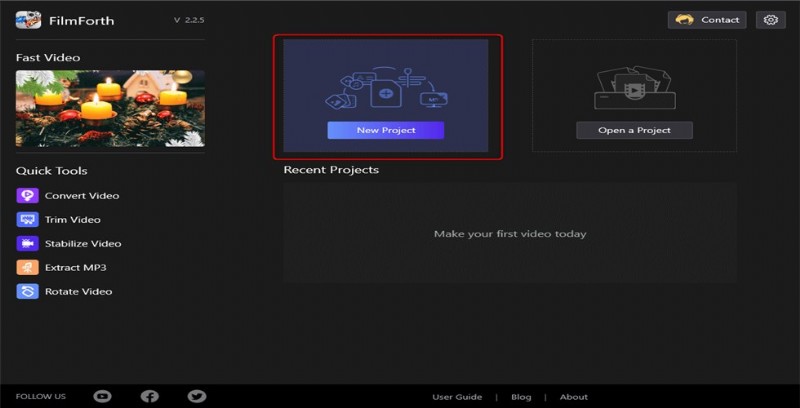
Crea un nuovo progetto in FilmForth
Passo 2. Aggiungi il video al progetto trascinandolo nel feed della timeline. Il pulsante Aggiungi clip video/foto può essere utilizzato per caricare video insieme al metodo di scelta rapida menzionato sopra.
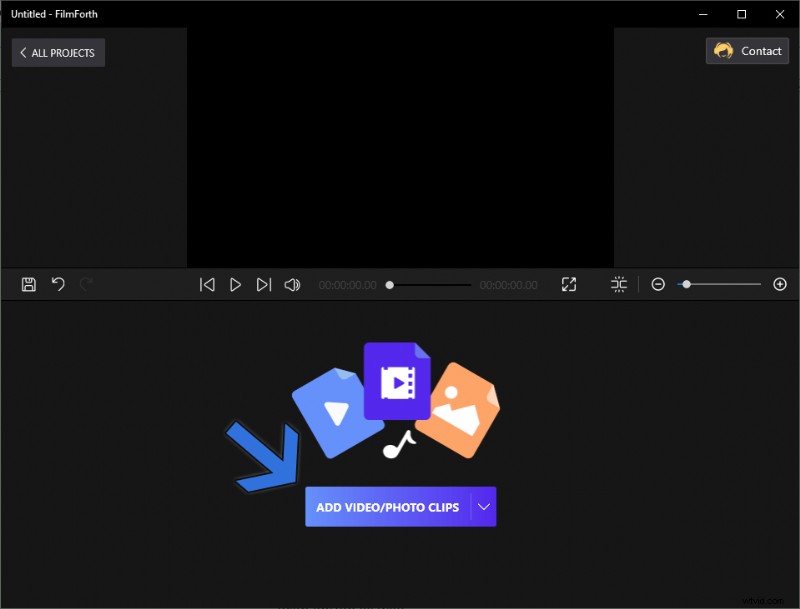
Aggiungi clip video/foto
Passaggio 3. Vai alla schermata principale del tuo progetto e fai clic sull'opzione Picture in Picture. Ti porterà all'immagine nel menu delle immagini da dove aggiungerai il logo al video.
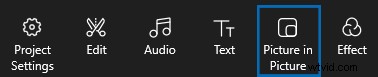
Immagine nell'immagine
Passo 4. Nel menu "Picture in Picture", fai clic sul pulsante Aggiungi immagine nell'immagine nella dashboard dello strumento nella parte inferiore della finestra. La dimensione del logo, un'immagine può essere ridimensionata dai pulsanti presenti sul lato e sull'angolo dell'immagine sovrapposta aggiunta.
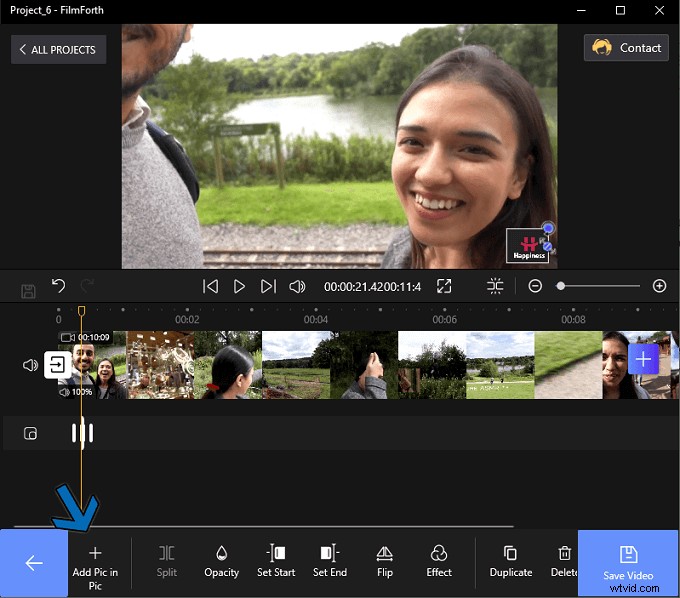
Fai clic su "Aggiungi immagine nell'immagine"
Quindi, hai aggiunto con successo un logo nel video. Passiamo a calibrarlo in modo che sia coerente con il video.
Durata del logo
Imposta la durata per la quale il logo apparirà nel video.
Passaggio 1. Rimani nell'immagine nel menu immagine. Usa la linea di ricerca gialla per andare alla durata da cui vuoi far apparire il logo. Quindi, fai clic sul pulsante Imposta inizio, che indica il punto da cui il logo inizierà ad apparire nel video.
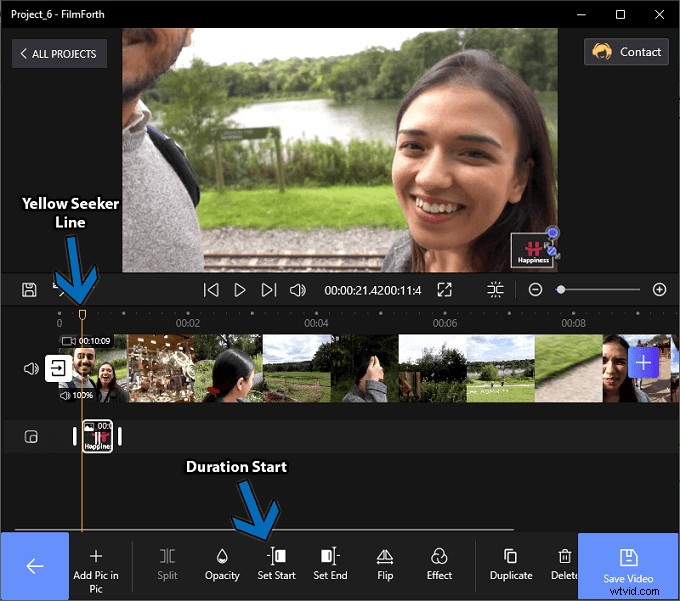
Imposta Inizio
Passaggio 2. Successivamente, sposta la linea gialla del cercatore fino al punto finale fino al punto in cui desideri che appaia il logo.
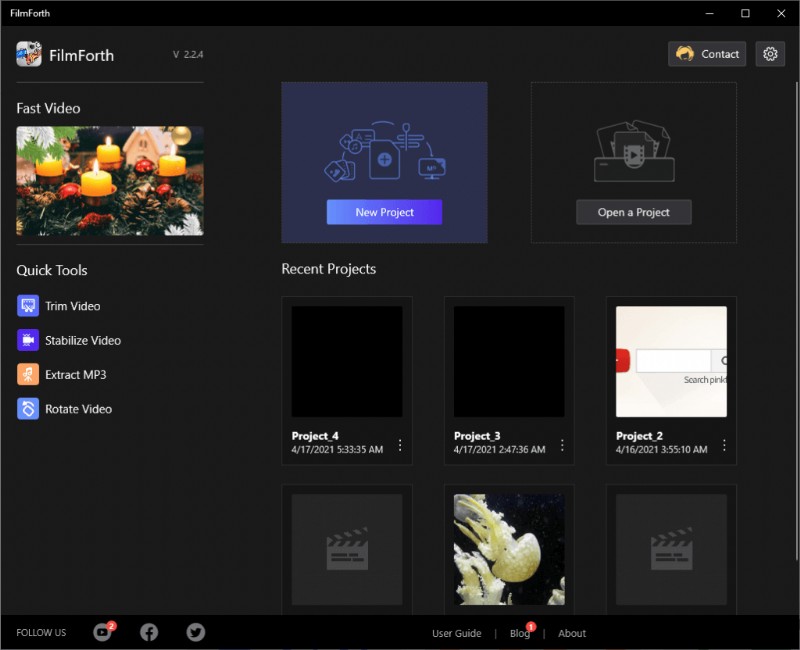
Imposta fine
Passaggio 3. Fai clic sul pulsante Imposta fine e il tuo logo apparirà per la durata impostata nel video. Puoi aggiungere più immagini, loghi per diverse durate del video.
Imposta l'opacità
Aggiungi un tocco di trasparenza al logo in modo che l'area del video dietro non sia nascosta agli spettatori.
Passaggio 1. Mentre ti trovi nel menu Immagine nell'immagine, vai alla procedura guidata Opacità dalla dashboard dello strumento.

Imposta l'opacità
Passaggio 2. Qui otterrai un dispositivo di scorrimento. Spostalo a sinistra per diminuire l'opacità del logo aggiunto. L'opacità è impostata su 100 per impostazione predefinita e puoi calibrarla in base alle tue esigenze. Fai clic sul pulsante Indietro per applicare le modifiche.
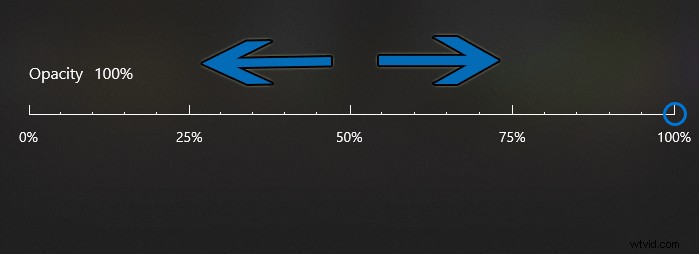
Regola l'opacità
Capovolgi il logo
Capovolgi il logo e cambia l'aspetto per adattarlo alla narrativa del video. Innanzitutto, seleziona il logo dal feed della sequenza temporale e fai clic sull'opzione Capovolgi dalla dashboard dello strumento. Quindi, il tuo logo verrà capovolto per rispecchiare la forma originale. Fare clic su di esso per ripristinarlo all'originale.
Aggiungi effetti
Gli effetti a volte possono aggiungere un ulteriore livello di individualità al logo. Inoltre, quando hai applicato l'effetto al video, è naturale fare lo stesso con il logo.
Passaggio 1. Vai alla procedura guidata Effetti dalla dashboard dello strumento, situata nel menu immagine nell'immagine.

Imposta effetti
Passaggio 2. Seleziona l'effetto di tuo gradimento per applicarlo. Il pulsante di confronto consente di confrontare gli effetti predefiniti e quelli applicati al logo. Tieni premuto per usarlo.
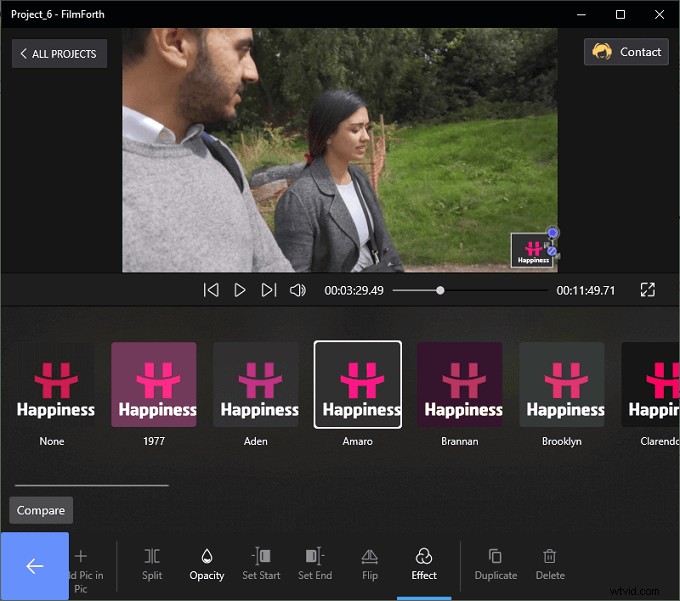
Aggiungi effetti
Infine, premi il pulsante Indietro per salvare gli effetti. Puoi sempre tornare indietro e modificare o ripristinare gli effetti predefiniti del video.
Conclusione
Aggiungi qualsiasi tipo di logo ai video e calibra nell'editor stesso. Non è necessario apportare modifiche minime in un editor di foto. FilmForth ti copre al riguardo con la sua pletora di opzioni da offrire. Assicurati che il logo che scegli abbia un'alta risoluzione, non abbia pixel strappati. Sembrerà deludente nel video dopo la calibrazione.
