In questo post, puoi facilmente trovare diversi modi efficaci per cambiare la traccia audio.
Hai un video, ma l'audio è deludente. Vuoi cancellarlo e sostituirlo con la tua narrazione, o forse aggiungere musica di sottofondo. D'altra parte, hai girato un video tutorial che richiede la narrazione. Il microfono della fotocamera integrato non ha catturato la tua voce. Puoi aggiungere l'audio a tali video utilizzando editor come FilmForth.
Impara a farlo senza richiedere alcuna abilità o aiuto da un professionista. Sostituisci l'audio in un video con Filmforth su Windows 10
L'audio in un video può essere sostituito in tre semplici passaggi con Filmforth. Innanzitutto, scarica Filmforth e avvialo, quindi aggiungi il video e procedi a staccare l'audio. Successivamente, elimini l'audio e lo sostituisci con la musica, audio di tua scelta.
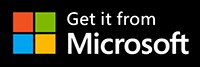
Passaggio 1. Avvia l'Editor audio
Avvia FilmForth e crea un nuovo progetto facendo clic sul pulsante Nuovo progetto. Aggiungi un video tramite il pulsante Aggiungi clip video/foto.
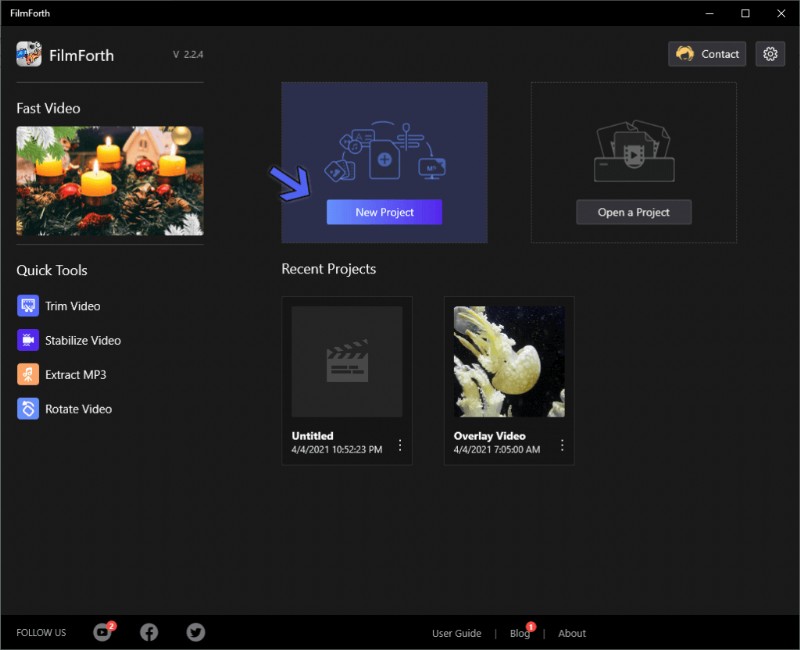
Panoramica di Filmforth
Passaggio 2. Scollega ed elimina l'audio
Dopo che il video è stato caricato, è il momento di staccare l'audio predefinito del video. Trova e fai clic sul pulsante Scollega audio, situato nella dashboard degli strumenti in basso.
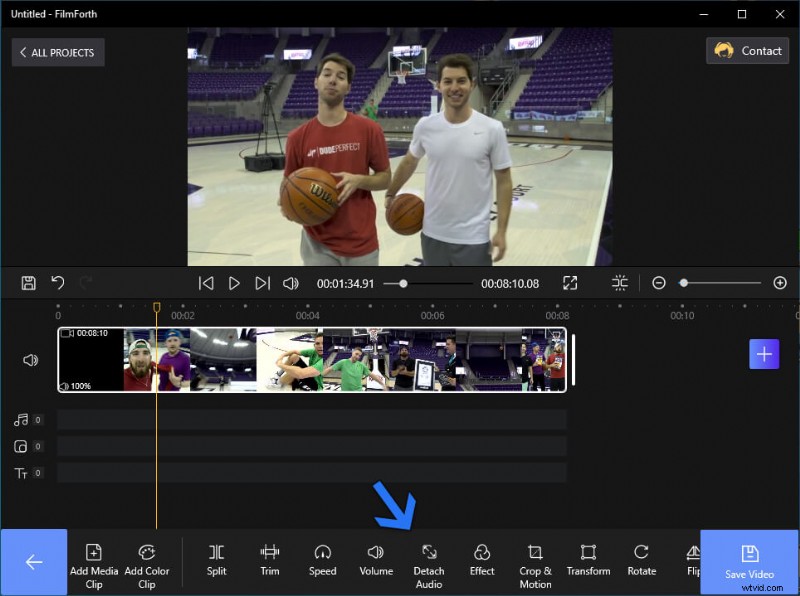
Fai clic su "Scollega audio"
Quindi, seleziona la barra rossa dell'audio separato dal feed della sequenza temporale. Premi Elimina sulla tastiera o usa il pulsante indicato nella dashboard, come indicato dalla freccia.
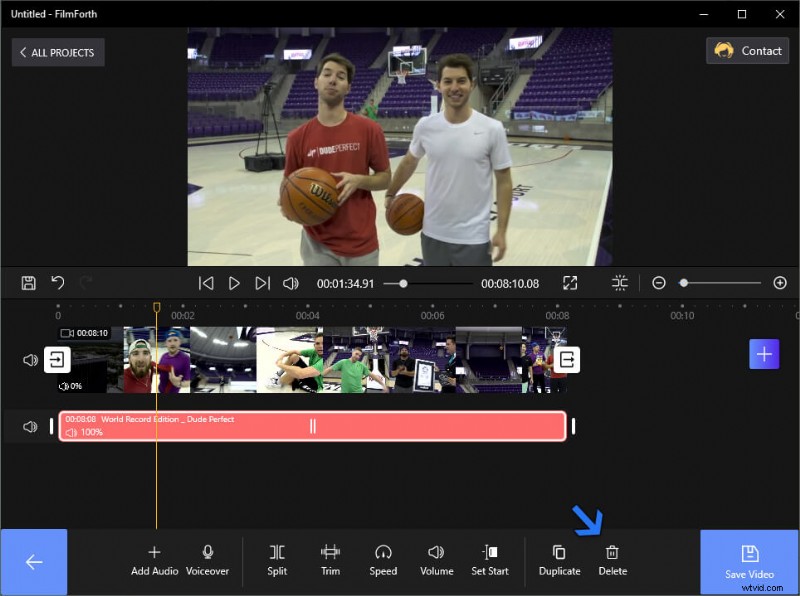
Fai clic su "Elimina"
Una volta terminato, il tuo video non avrà più alcun tipo di audio che lo accompagna.
Passaggio 3. Aggiungi l'audio al video
Abbiamo eliminato l'audio nell'ultimo passaggio. Andiamo avanti e aggiungiamo l'audio di tua scelta al video.
Innanzitutto, utilizza il pulsante audio presente nel feed della sequenza temporale. Fai clic sul pulsante e si aprirà il menu audio.
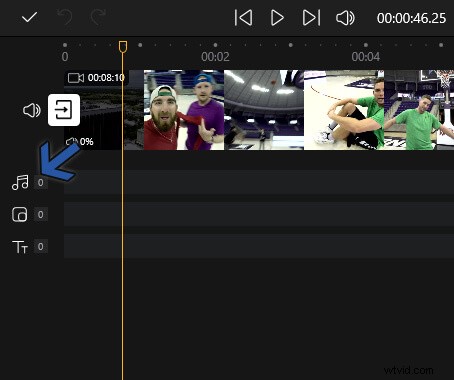
Fai clic sull'icona "Audio"
In secondo luogo, seleziona il pulsante Aggiungi audio situato nella dashboard dello strumento.

Seleziona il pulsante "Aggiungi audio"
Si aprirà la finestra per l'aggiunta dell'audio. Qui ci sono due modi per aggiungere l'audio. Sul lato sinistro del menu c'è Musica suggerita, che offre brani musicali che possono essere aggiunti al tuo video senza richiedere alcuna autorizzazione. L'altra opzione è aggiungere il file audio memorizzato localmente, di cui sfrutteremo l'aggiunta dell'audio.
Infine, seleziona il pulsante Aggiungi file audio locale, che è accompagnato da un pulsante più gigante. I formati audio supportati includono .mp3, .wmv, .m4a, .wav, .wma. In ogni caso, quando il tuo file audio non è in formati supportati, puoi fare affidamento su convertitori audio online gratuiti.
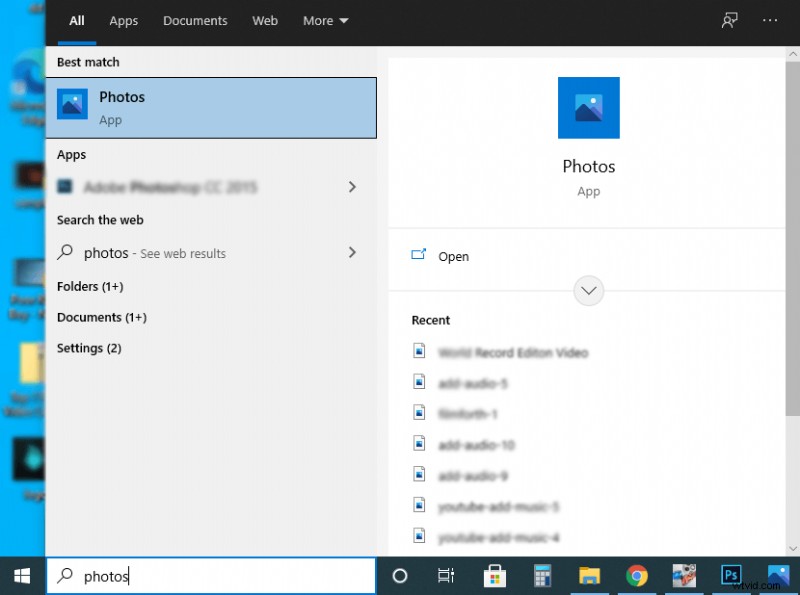
Aggiungi musica locale o suggerita
L'audio viene finalmente sostituito nel tuo video. Utilizzando l'editor video FilmForth, puoi aggiungere più tracce audio al video. Successivamente, puoi tagliare, velocizzare o regolare il volume dell'audio aggiunto per adattarlo al tuo video.
Tutorial video:come sostituire l'audio in un video
Non perdere i passaggi dettagliati in questo tutorial video per sostituire un file audio da un video. Inoltre, sono inclusi alcuni trucchi per aggiungere audio, rimuovere musica e cambiare musica.
Strumenti online per la rimozione dell'audio
Vai online e hai strumenti per letteralmente tutto. Gli strumenti online per la rimozione dell'audio funzionano abbastanza bene. Combinali con l'editor di foto su Windows 10 per aggiungere l'audio e avrai una magnifica combinazione a portata di mano.
Rimuovi l'audio utilizzando AudioRemover
Passaggio 1. Vai al sito Web di AudioRemover.
Passaggio 2. Fare clic sul pulsante Sfoglia per caricare il video archiviato localmente. Quindi premi il pulsante di caricamento.
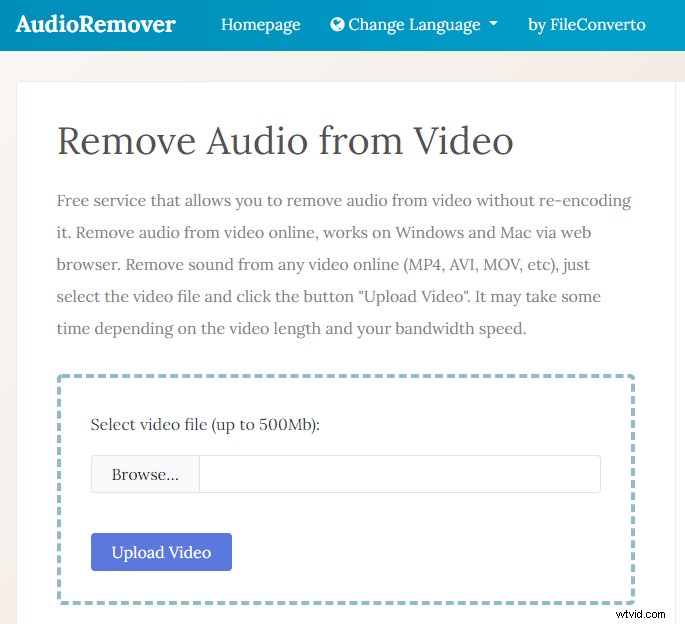
Rimozione audio
Passaggio 3. Dopo che il video è stato caricato; rimuoverà l'audio entro pochi secondi. Otterrai il link per il download del video senza l'audio.
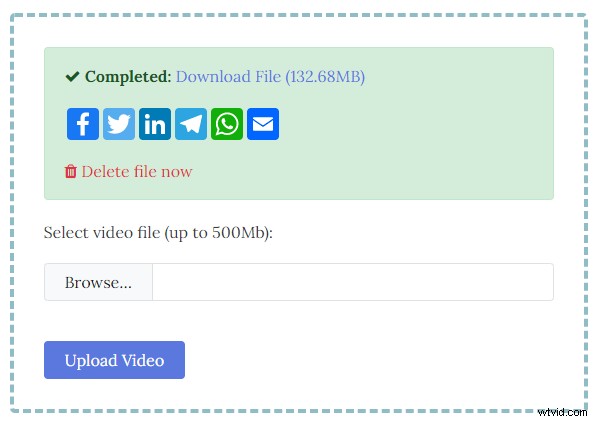
Rimozione audio
Il video scaricato può essere condiviso su diverse piattaforme di social media, incluso WhatsApp. Anche l'invio tramite e-mail a qualcuno o a te stesso è un'opzione.
Aggiungi audio utilizzando le foto su Windows 10
Abbiamo rimosso l'audio nell'ultima parte, ora sostituiamolo con un altro audio, utilizzando le Foto. Windows Movie Maker è stato eccezionale finché è durato, ma dopo che è stato interrotto, l'app Foto è qui per portare avanti l'eredità.
Passaggio 1. Apri le foto dalla ricerca del menu Start.
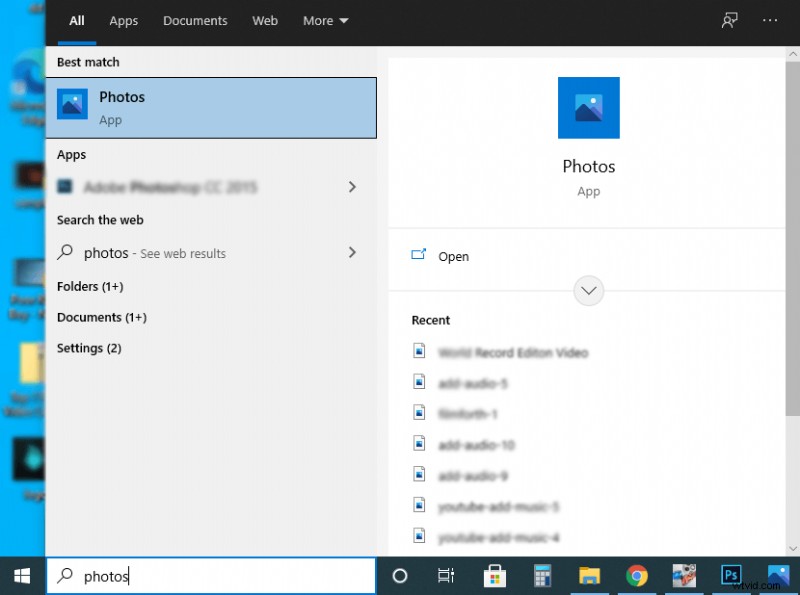
Avvia Foto
Passaggio 2. Trova il menu con i tre puntini sul lato destro della finestra. Seleziona Nuovo video> Nuovo progetto video
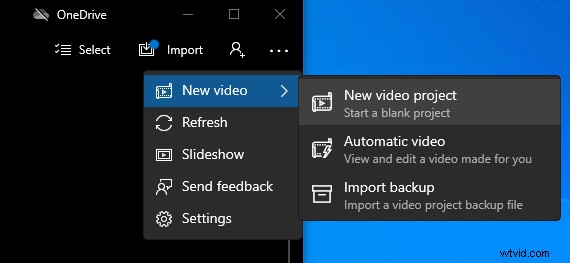
Seleziona Nuovo video
Passaggio 3. Nella schermata successiva, verrai accolto da un popup per assegnare un nome al tuo progetto video.
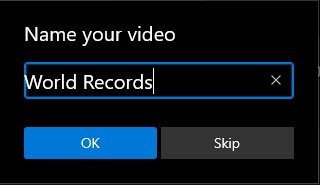
Assegna un nome al video
Passaggio 4. Trascina e rilascia per aggiungere il tuo video al progetto. Quindi trascina il video dalla libreria video al feed della sequenza temporale.
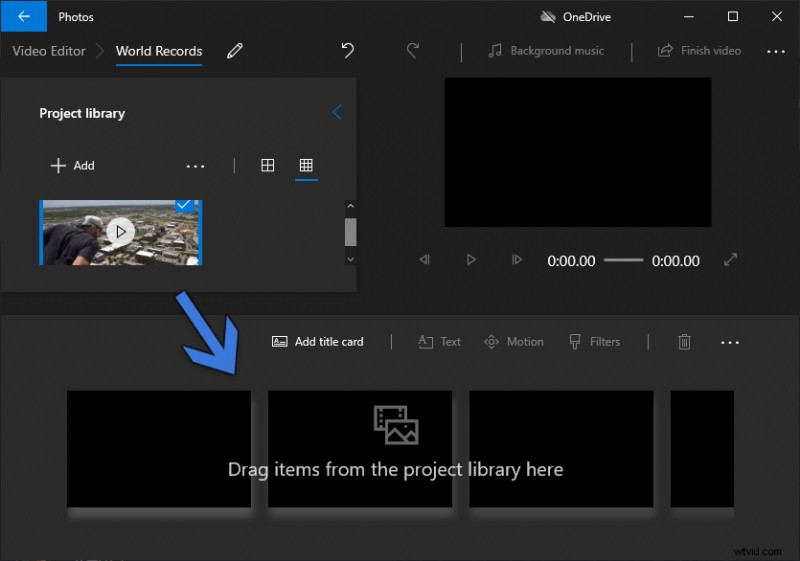
Trascina il video
Passaggio 5. È ora di aggiungere l'audio. Fai riferimento al menu dei tre punti orizzontali e vai al menu audio personalizzato.
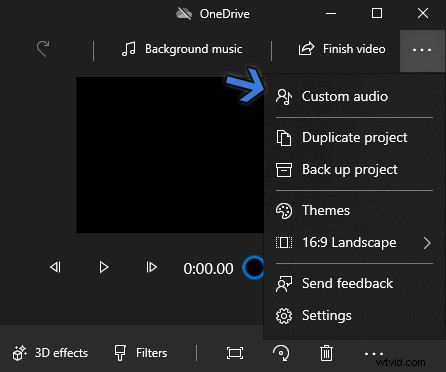
Aggiungi audio
Passaggio 6. Si aprirà il menu audio personalizzato. Fare clic sul pulsante Aggiungi file audio, che è accompagnato da un segno più. Il trascinamento della selezione funziona rapidamente anche per i file audio.
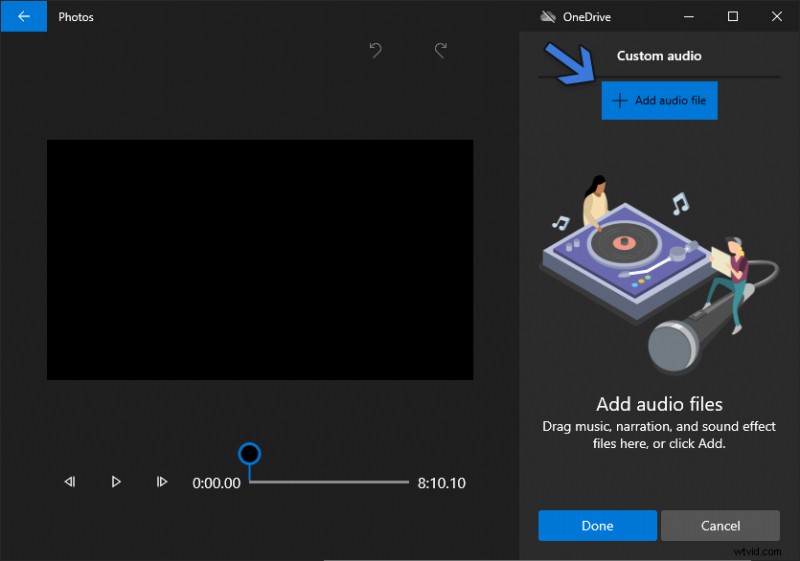
Aggiungi audio
Passaggio 7. Il file audio è inserito. Ora imposta il volume dell'audio utilizzando il pulsante del volume, come indicato dalla freccia A. Passa a tagliare la durata della musica nel video regolando i pulsanti su entrambi i lati, come indicato dalla freccia B. Quando l'audio si sente a posto, premi il pulsante Fine, indicato dalla freccia C.
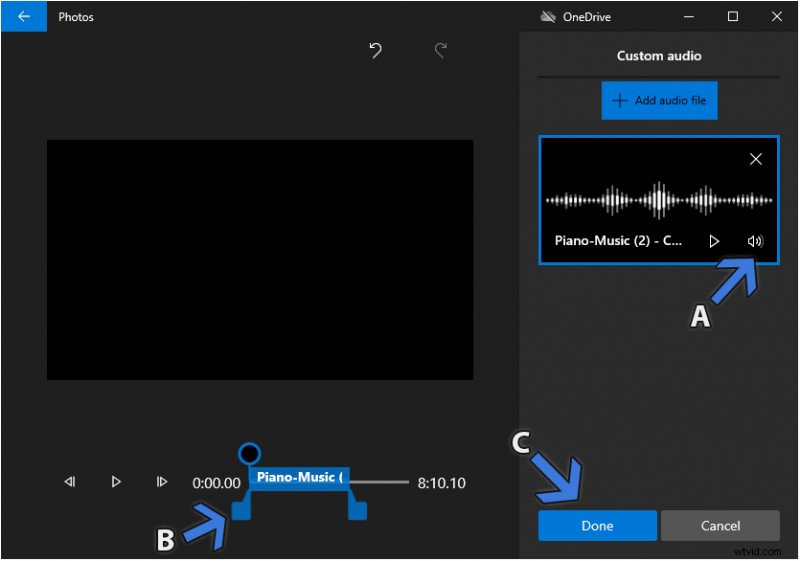
Aggiungi audio
Il pensiero finale
Sostituire l'audio in un video è un'attività frenetica quando non si ha familiarità con i computer e non si dispone dell'editor video giusto. FilmForth fa molto bene in quell'area. Stacca l'audio utilizzando l'opzione con un clic. Procedi aggiungendo tracce audio con facilità, con la possibilità di aggiungerne più di una. Non dimenticare di calibrare le dissolvenze in entrata e in uscita dell'audio per mixare l'audio. Siamo nel bel mezzo di un caso straordinario in cui l'utilizzo di strumenti online sembra un'attività eccessiva di fronte a un'app offline.
