Come realizzare video time-lapse per registrare il sole che sorge o tramonta, fiori che sbocciano, nuvole alla deriva o altro? Le videocamere time-lapse e alcuni telefoni possono aiutarti a girare video time-lapse. Inoltre, puoi modificare la velocità del video per creare un video time-lapse. In questo articolo mostreremo come realizzare video time-lapse con MiniTool MovieMaker o altri strumenti utili.
I video time-lapse possono facilmente attirare l'attenzione nel feed di notizie social. Vuoi realizzare video time-lapse per mostrare il passare del tempo? Vuoi creare video time-lapse per guardare i fiori che sbocciano, le nuvole alla deriva, le scie stellari contro il cielo notturno e l'altra natura nella sua interezza? Ma la domanda è come creare video time-lapse?
In questo tutorial scoprirai come creare facilmente un video time-lapse bello e di alta qualità e come modificare la velocità del video.
Cos'è il time-lapse?
Significato del video time-lapse
Catturare molte foto di una scena nel corso del tempo e assemblarle per creare un video accelerato senza interruzioni. In altre parole, i fotogrammi del film catturati sono molto più distribuiti rispetto alla frequenza utilizzata per visualizzare la sequenza.
Il time-lapse è una scelta perfetta per rivelare un movimento che a malapena noteresti ad occhi nudi. In generale, il video time-lapse è l'opposto del video al rallentatore.
Soggetto video time-lapse
Si consiglia di capire cosa rende un buon soggetto time-lapse prima di imparare a realizzarlo.
Tutto ciò che cambia lentamente è perfetto per la fotografia time-lapse. Se non hai idee in mente, puoi vedere le seguenti idee. In caso contrario, vai direttamente alla parte successiva:come fare.
- Il sole che sorge o tramonta
- La marea in arrivo in spiaggia
- La luna e le stelle si muovono nel cielo notturno
- Movimenti di una trafficata strada cittadina
- Traffico dell'ora di punta
- Bambini che corrono in giro
- Frutta in decomposizione
- Fiori in fiore
- Crescita della pianta
- Ghiaccio che si scioglie
- Movimento delle nuvole
- Pianta e frutticoltura
- Processo di costruzione
- Disegno o altri processi creativi
- Ogni bel paesaggio naturale
Video Watch:un video time-lapse sulla natura
Sembra troppo difficile creare video time-lapse. Fortunatamente, in questo articolo ti mostreremo come creare facilmente video time-lapse su PC e dispositivi mobili.
Come realizzare video time-lapse da file video
Come realizzare video time-lapse con MiniTool MovieMaker
Molti editor video possono creare un video time-lapse convertendo un video standard. Se stai cercando un editor video time-lapse gratuito, non c'è opzione migliore di MiniTool MovieMaker.
Questo editor video gratuito, senza pubblicità e senza filigrane offre interfacce pulite e intuitive, oltre a un'operazione semplice per aiutarti. Inoltre, questo editor video gratuito ha molte altre utili funzioni per l'editing video, tra cui transizioni video, filtri video, correzione del colore, testo animato, ecc.
Ora puoi provare i seguenti passaggi per convertire un video standard in un video time-lapse.
Passaggio 1. Scarica e installa MiniTool MovieMaker sul PC.
Scarica MiniTool MovieMaker gratuito, installalo su Windows seguendo le istruzioni di installazione. Successivamente, avvia questo editor video time-lapse gratuito per ottenere la sua interfaccia principale come segue.
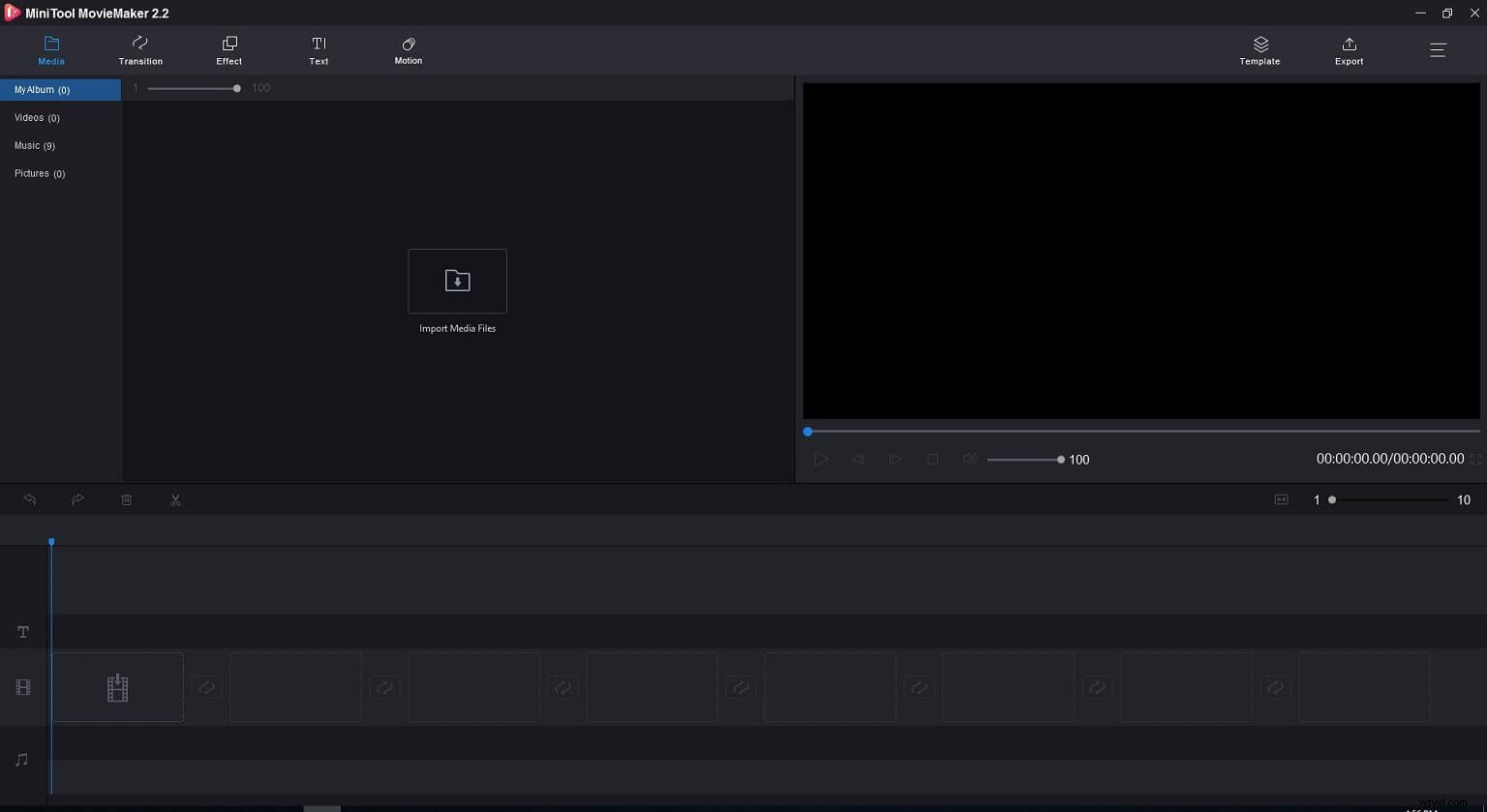
Passaggio 2. Carica il file video.
Fai clic sul pulsante Importa file multimediali per importare il file video, quindi trascinalo sulla timeline.
Passaggio 3. Crea un video time-lapse.
Seleziona il file video nella timeline e fai clic sull'icona Velocità. Quindi, tocca Veloce e scegli un'opzione come 2X per creare video time-lapse convertendo un video standard.
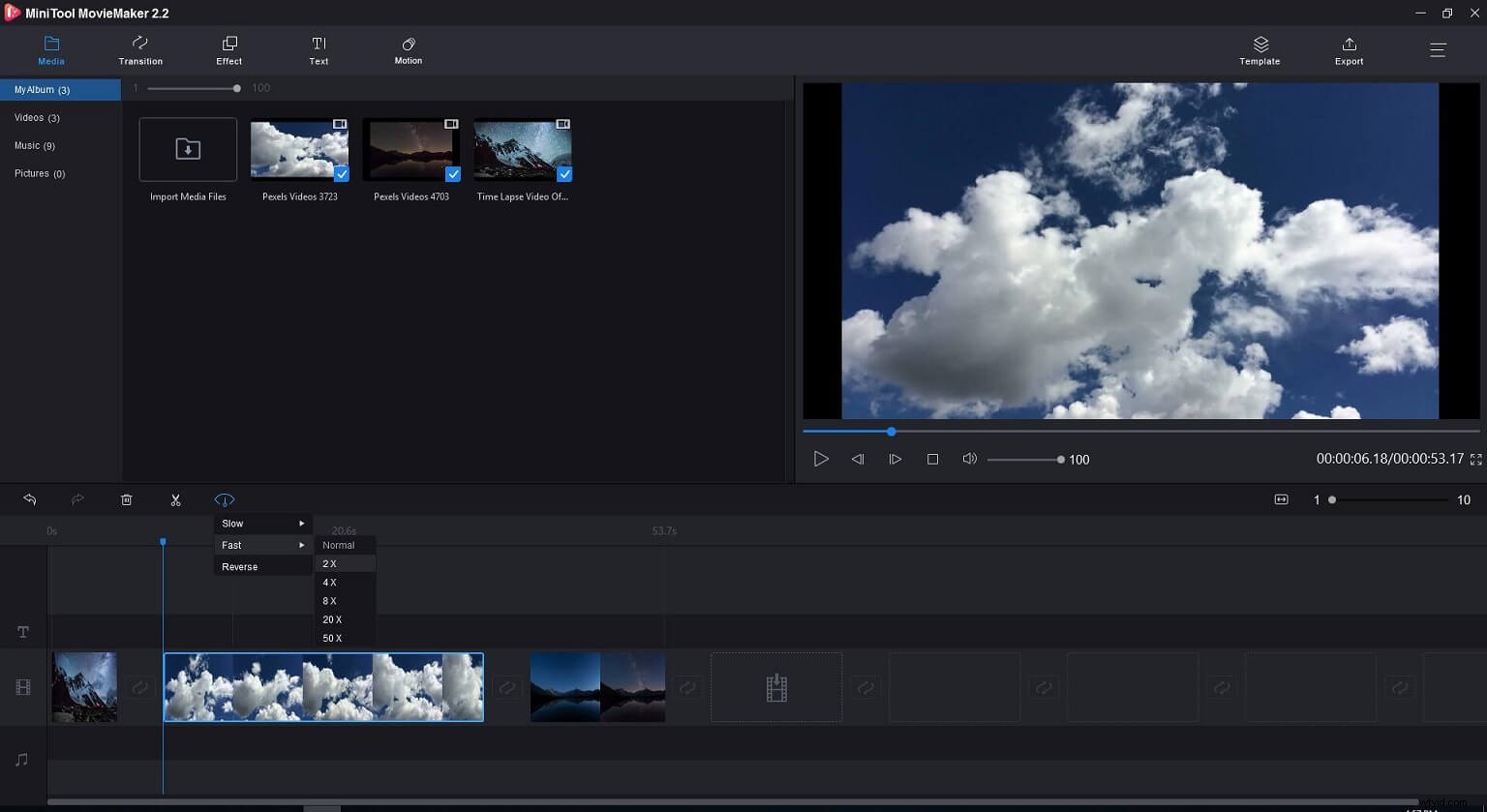
Se desideri scegliere una determinata sezione per il time-lapse, puoi tagliare il video per accorciare la lunghezza del video o dividerlo per rimuovere alcune parti non necessarie.
Suggerimento: Quando crei video time-lapse, puoi aggiungere testo animato al tuo video o utilizzare lo strumento di correzione del colore per migliorare la qualità del video come preferisci.Passaggio 4. Aggiungi musica al video.
Alcune persone dicono sempre che la musica è l'anima del video. Sembra un po' esagerato. Tuttavia, un video di successo, in particolare un video time-lapse, ha sempre una colonna sonora appropriata.
Nella finestra Catalogo multimediale, fare clic su Importa file multimediali per aggiungere alcuni file musicali. Se non ne hai uno adatto a portata di mano, puoi utilizzare i file musicali gratuiti offerti da questo editor video time-lapse gratuito. Quindi, trascina e rilascia il file musicale desiderato sulla timeline. Successivamente, puoi modificare il file audio, incluso il file diviso, il file di unione, il file di taglio, il file musicale in dissolvenza in entrata o in uscita, ecc.
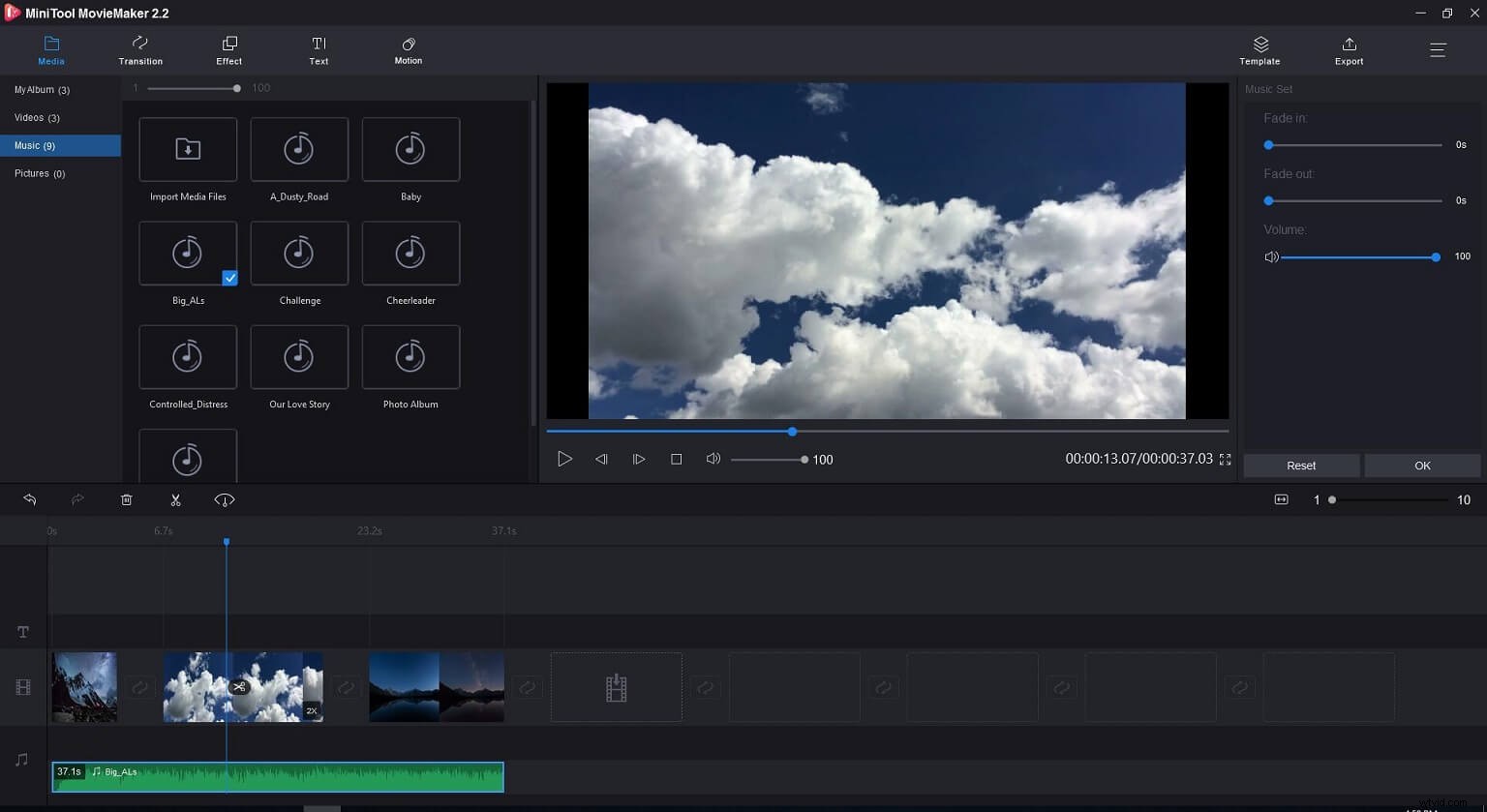
Passaggio 5. Salva il video time-lapse.
Congratulazioni! Ora puoi fare l'ultimo passaggio:salvare il video.
Fai clic sul pulsante Esporta, seleziona il formato video che ti piace, assegna un nome e seleziona un percorso per archiviare il video. Nella finestra di esportazione, non solo puoi cambiare il formato video, ma puoi anche fare clic sul pulsante Impostazioni per modificare il bitrate del video, la qualità del video, ecc. Pochi istanti dopo, puoi goderti il tuo video time-lapse.
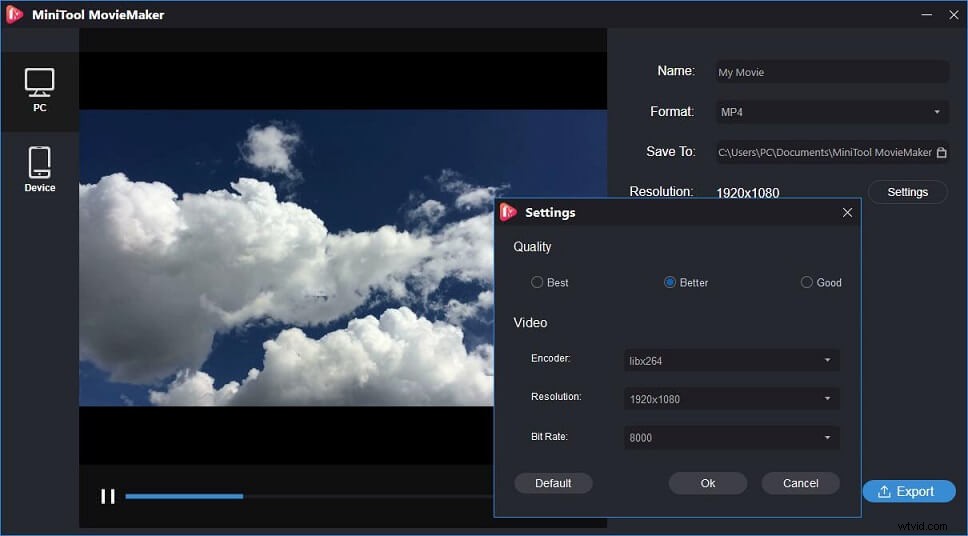
È molto facile realizzare un video time-lapse, vero? Gira un video, apri l'editor video time-lapse e velocizza il video originale.
Qui, MiniTool MovieMaker ti aiuta a cambiare facilmente la velocità del video, incluso l'accelerazione del video e il rallentamento del video. Naturalmente, questo variatore di velocità video gratuito ha molte altre utili funzioni per aiutarti a creare video eccezionali. Ad esempio, puoi eseguire le seguenti operazioni con questo editor video time-lapse gratuito.
- Inverti il video per riprodurre il video all'indietro.
- Applica le transizioni video per combinare più video in uno solo.
- Dividi o ritaglia il video per rimuovere alcune parti indesiderate.
- Applica filtri video ed effetti di movimento al video.
- Aggiungi titoli animati, sottotitoli e titoli di coda al video per completare la tua storia.
- Cambia il formato video, estrai persino l'audio dal video, ecc.
Articolo correlato:estrai audio da MP4
Con MiniTool MovieMaker ho creato video time-lapse convertendo un video standard senza alcuna difficoltà. Condividi questo editor video gratuito con tutti voi. Fai clic per twittare
Come realizzare video time-lapse online
Se non desideri installare alcun editor video time-lapse, puoi anche velocizzare il tuo video per creare un time-lapse purché ti rivolgi a uno strumento online gratuito come Kapwing, Animoto, ecc.
Qui ti mostreremo come realizzare un video time-lapse online tramite Kapwing.
Passaggio 1:apri lo strumento di modifica della velocità online, Kapwing, e carica il file video dal tuo PC. Puoi anche importare un video da YouTube o Vimeo.
Passaggio 2:per creare video time-lapse online, fai clic su una velocità, ad esempio 4x, per aumentare la velocità del video. L'editor Kapwing mostrerà la lunghezza prevista del video di output dopo aver fatto clic su una velocità.
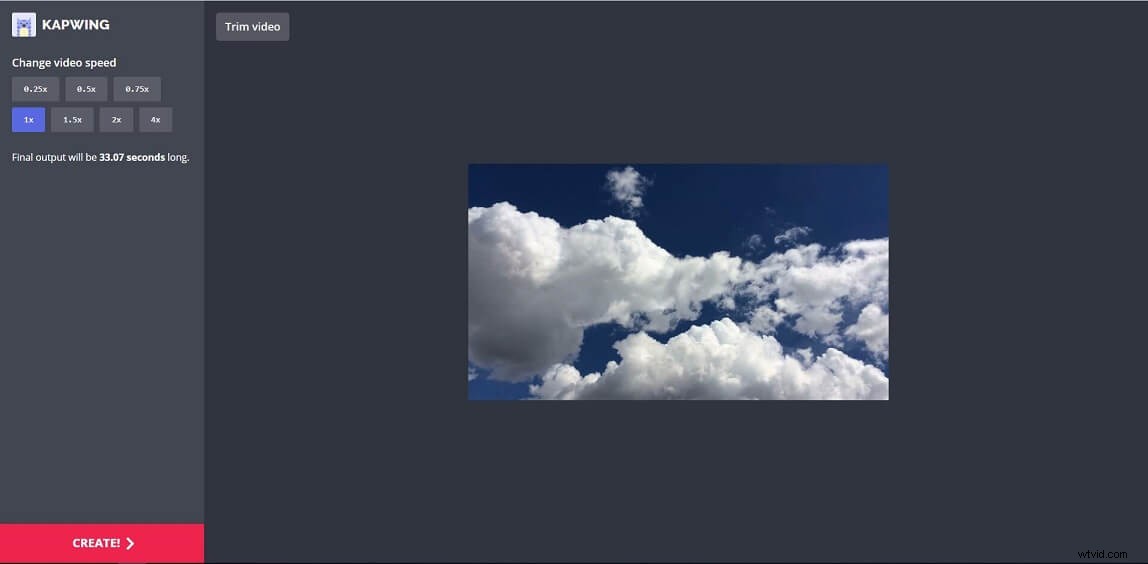
Passaggio 3:fare clic sul pulsante Crea dopo aver scelto un'opzione di velocità. Al termine del video, puoi condividere l'URL di Kapwing con i tuoi amici o scaricare il file MP4 e condividerlo con gli amici.
Come girare video time-lapse
Come realizzare video time-lapse nel telefono
La maggior parte delle fotocamere degli smartphone ha la funzione time-lapse integrata. Per creare video time-lapse, puoi aprire la fotocamera del telefono e selezionare la funzione Time-lapse per girare un video.
Quando si riprende un video time-lapse, posizionare il telefono in un luogo sicuro dove non si sposterà molto. Successivamente, fai clic sul pulsante di registrazione per iniziare a girare un video. Tocca il pulsante di registrazione quando hai finito. Infine, salva il video nel Rullino fotografico, così puoi caricarlo facilmente sui social media per condividerlo.
Suggerimenti:per fare in modo che il tuo video time-lapse sia largo anziché alto, devi girare il telefono quando realizzi un video orizzontale.
Come realizzare video time-lapse con GoPro o altre action cam
Se hai intenzione di combinare alcune riprese a intervalli per creare un filmato della durata di molti minuti, ore o addirittura giorni, puoi provare le fotocamere time-lapse per girare video. Qui prendiamo ad esempio GoPro.
Per girare video time-lapse tramite GoPro, si consiglia di preparare un attacco per treppiede per GoPro.
Se non vuoi acquistare un treppiede, devi spostarti per girare video time-lapse.
Monta la fotocamera sul treppiede, accendi la fotocamera, vai al menu e trova l'opzione Time Lapse Video. Quindi, registra il video. Dopo aver interrotto la registrazione, puoi guardarlo e importarlo sul computer per modificarlo.
Per modificare i video time-lapse, puoi provare un editor video gratuito, semplice ed efficace. Se non hai idee, prova MiniTool MovieMaker. Con questo software gratuito, senza pubblicità, senza bundle di software di editing video, puoi aggiungere testo al video, dividere video, unire video, tagliare video, invertire video, ecc. Soprattutto, è un editor video privo di filigrane. Scarica questo editor video gratuito e prova.
Puoi girare video time-lapse con il telefono o le fotocamere time-lapse. Fai clic per twittare
Linea inferiore
Hai creato video time-lapse? Per girare video time-lapse, puoi provare videocamere time-lapse o telefoni cellulari. Se vuoi creare video time-lapse convertendo un video standard, puoi provare MiniTool MovieMaker. Questo editor video time-lapse gratuito ti consente di modificare facilmente la velocità del video e offre molte funzioni utili per modificare i video.
In caso di domande su come utilizzare MiniTool MovieMaker, non esitare a contattarci!
Domande frequenti sui video time-lapse
Vuoi cambiare la velocità del video?- Apri un variatore di velocità video.
- Importa il tuo file video.
- Seleziona l'opzione di velocità come 0,5x, 1x, 2x, ecc.
- Salva il video con una nuova velocità.
- Prendi il tuo ultimo telefono Samsung, Huawei, HTC o LG.
- Apri la fotocamera.
- Passa alla modalità video.
- Scegli il pulsante Time Lapse.
- Fai clic su Registra per iniziare a recuperare un video time-lapse
- Fai di nuovo clic su Registra per terminare la registrazione.
- Vai alla Galleria per riprodurre il tuo video time-lapse.
- Nikon Z7
- GoPro Hero 7 Black
- Canon EOS R
- Nikon D850
- Canon EOS 5D Mark IV
- Fujifilm X-T3
- OLYMPUS OM-D E-M1 Mark II
- Brinno Empower TLC2000
- Canon EOS 80D
- Panasonic Lumix LX100 II
