Un buon modo per modificare o creare video è mescolare vari video clip insieme. Potresti avere diverse parti dei tuoi film o serie TV preferiti e volerle mettere insieme per goderti la visione. Puoi anche mescolare i video insieme per scopi di intrattenimento, per progetti o per creare film personalizzati da regalare a qualcuno.
Per unire i video in uno, Wondershare Filmora (Windows 7/8/10 e Mac OS supportati) può aiutarti. Offre anche un sacco di effetti di transizione gratuiti per arricchire i tuoi video. Al termine dell'editing video, puoi esportare il video in tutti i formati più diffusi, riprodurlo su diversi dispositivi mobili o masterizzarlo su DVD. Ora scarica gratuitamente questo mixer video professionale e segui la guida di seguito su come mescolare i video in uno in Windows e Mac.
Mixer video facile da usare:Wondershare Filmora
- Unisci video di formati uguali/diversi in un file video più grande.
- Collegamento diretto senza ricompressione o perdita di qualità.
- Fornisci varie transizioni video e altri effetti per migliorare il tuo video.
- Crea facilmente video Picture-in-picture (un altro modo per mescolare i video).
- Esportare il video modificato in diversi formati, caricarlo direttamente online o masterizzarlo su DVD.
- OS supportato:Windows (incluso Windows 10) e Mac OS X (sopra 10.10).
1.Aggiungi file video al mixer video
Per mixare i video, devi prima fare clic su "Importa" per selezionare i file dal tuo computer o trascinare e rilasciare direttamente i file nell'Album dell'utente. Formati video regolari, come MP4, FLV, AVI, VOB, 3GP, 3G2, MOV, F4V, M4V, MPG, MPEG, TS, TRP, M2TS, MTS, TP, DAT, WMV, MKV, ASF, DV, MOD, NSV, TOD, EVO, ecc. sono ben supportati.
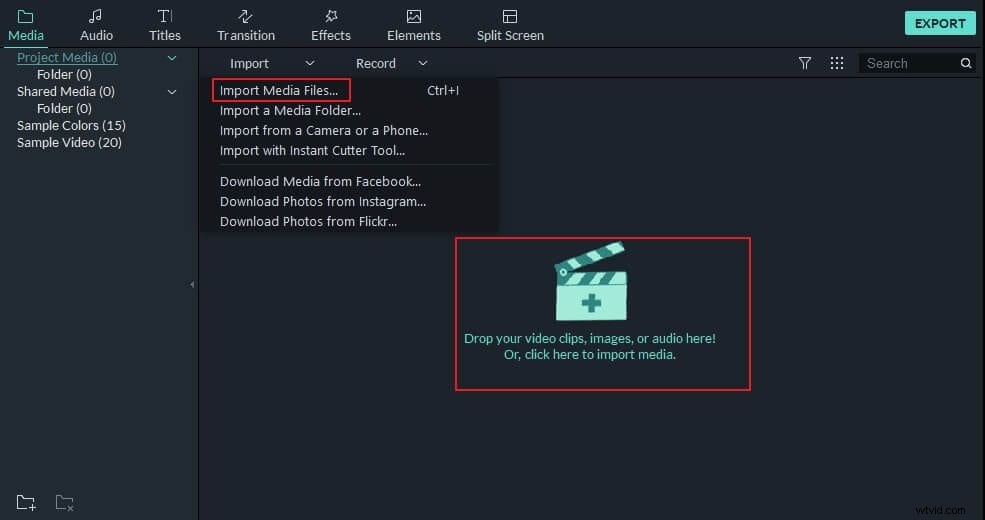
2. Imposta la sequenza e mescola i video insieme
Dopo aver importato i file video da programmare, trascinali direttamente sulla traccia video nella timeline. Quindi puoi impostare la sequenza del file video. Per farlo, basta selezionare il video di destinazione e quindi spostare la clip a sinistra oa destra nella posizione desiderata senza rilasciare il pulsante del mouse. Quando si rilascia il pulsante del mouse, la posizione del clip video verrà modificata. Successivamente, puoi premere "Esporta" e unire più video in uno grande senza interruzioni.
Nota:non sovrapporre un file all'altro, altrimenti il file verrà diviso in due parti.
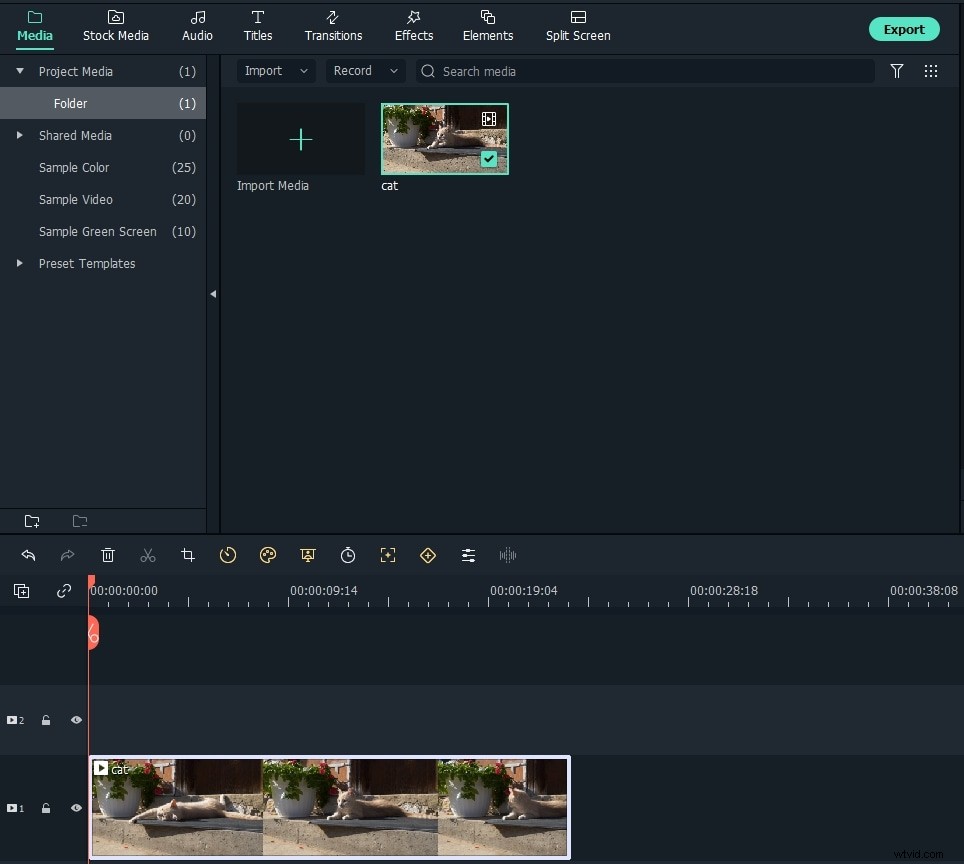
3. Aggiungi transizioni (opzionale)
Puoi anche aggiungere transizioni tra clip video per far sì che il video si sposti più agevolmente a quello successivo. Per fare ciò, fai clic sulla scheda Transizioni, seleziona una delle transizioni disponibili e trascinala nella posizione desiderata sulla Timeline.
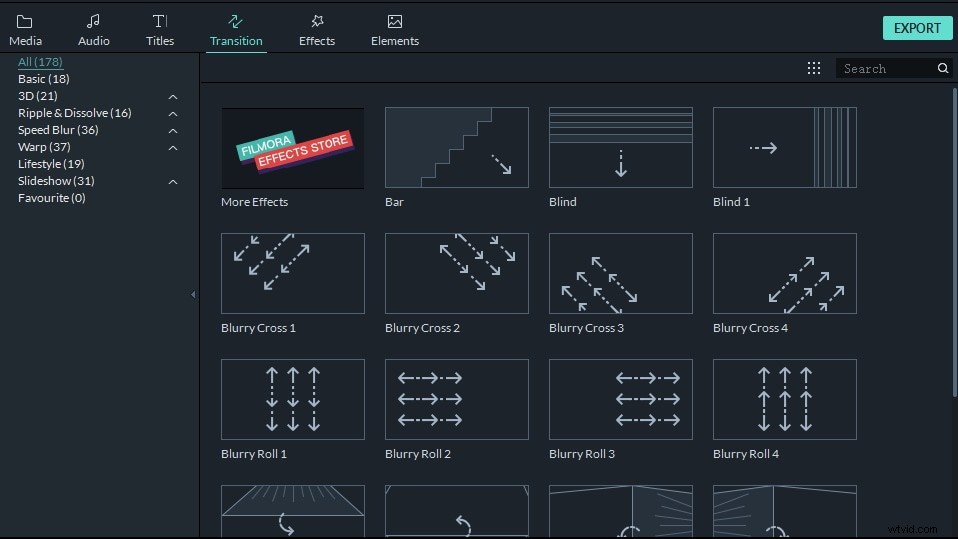
4. Esporta il nuovo video
Al termine delle operazioni precedenti, fare clic su "Esporta" per salvare i file uniti. Se desideri salvare video in altri formati sul computer locale, puoi fare clic su "Formatta" e scegliere il formato che desideri produrre. Se desideri riprodurre la creazione di video su iPod, iPhone, iPad, ecc., fai clic su "Dispositivo" e seleziona la miniatura dei tuoi dispositivi. Puoi anche esportare i video su YouTube e Vimeo direttamente in Filmora o masterizzarli anche su DVD.
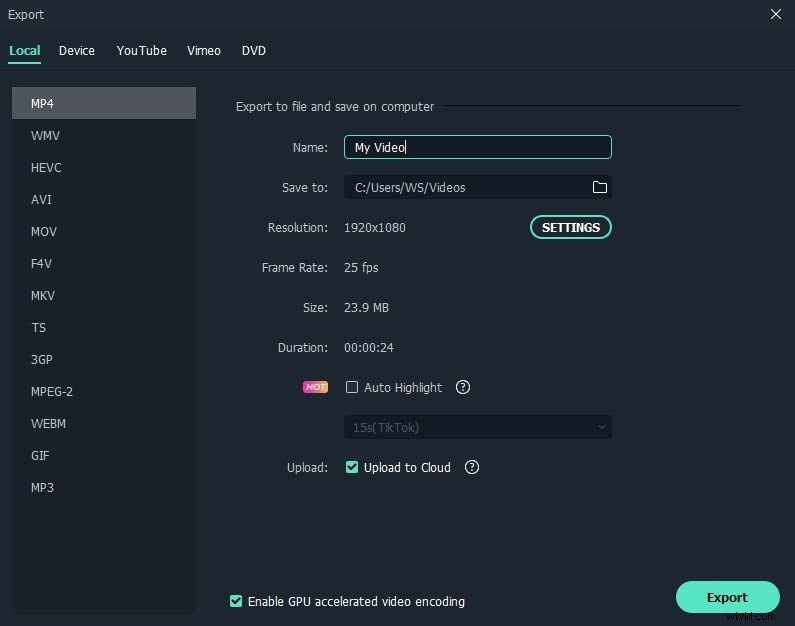
Tutorial video:come aggiungere più tracce video e mescolare più file video in uno
Suggerimenti:se desideri unire più video uno sopra l'altro (ad esempio aggiungere un video a un altro video, creare un video picture-in-picture), consulta questa guida su come aggiungere un video a un video.
