Le migliori soluzioni per unire i video su Windows 10 e Windows 11 sono qui, sono entrambe gratuite e senza sforzo.
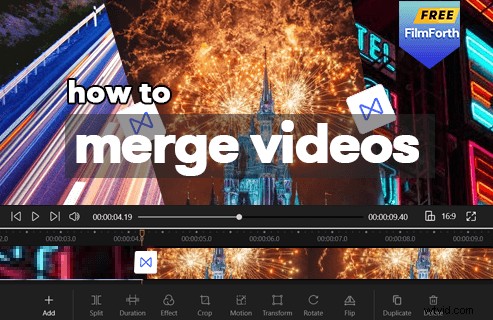
Come unire i video
L'unione di video è un'abilità di editing video abitualmente utilizzata e pratica utilizzata praticamente da tutti gli editor di video. A volte, potresti aver bisogno di combinare due o più clip video sul tuo rullino fotografico in uno per creare un lungo filmato, ma se sei un principiante nell'editing video o non sei un tecnico, potresti essere sconcertato. Nessun problema, ecco due semplici soluzioni, in questa pagina troverai due modi per unire i video su Windows 10 e 11. I metodi indicati sono completamente gratuiti e abbastanza facili da seguire.
Da non perdere : 16 migliori app per la creazione di intro, 22 editor di video online, 16 migliori software di editing video per Mac
Metodo 1. Come unire i video su Windows con FilmForthMetodo 2. Come unire i video su Windows con le foto
Metodo 3. Come unire i video su Mac
Metodo 4. Come unire i video su iPhone e telefono Android
Metodo 5. Come unire i video online con Adobe Express
Domande frequenti sull'unione dei video
Metodo 1. Come unire video su Windows con FilmForth
FilmForth, il miglior video joiner, è un programma di editing video leggero e pratico che non solo unisce tutti i video che desideri in uno con semplici clic, ma ti consente anche di liberare la tua creatività aggiungendo effetti speciali, dissolvenza in apertura/dissolvenza in chiusura effetti, adesivi e persino transizioni ai tuoi video.
FilmForth è facile da usare, scaricabile gratuitamente e supporta totalmente tutte le funzioni di editing video più diffuse. Premi subito il pulsante di download in basso per scaricare FilmForth dal Microsoft Store e installarlo sul tuo PC Windows 10 e Windows 11 in meno di 2 minuti!
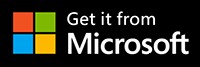
Passaggio 1. Crea un progetto in FilmForth
Per unire video con FilmForth, assicurati innanzitutto che FilmForth sia completamente installato, quindi avvia FilmForth dal menu Start di Windows e premi il pulsante Nuovo progetto nel programma.
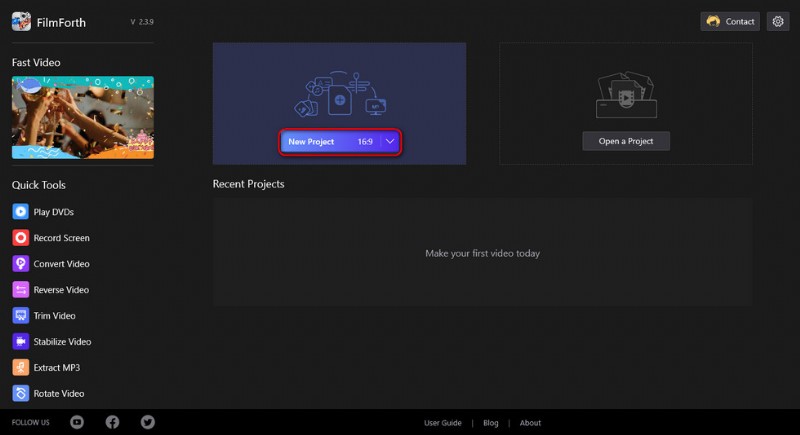
Crea un nuovo progetto
Passaggio 2. Importa clip video in FilmForth
Trascina e rilascia i video nel programma o fai clic sul pulsante AGGIUNGI CLIP VIDEO/FOTO per caricare due o più clip video che desideri unire nel programma e li vedrai allineati nella timeline.
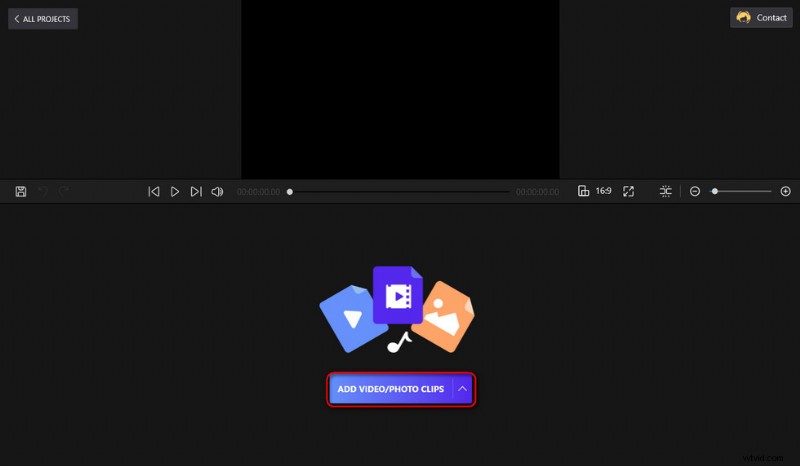
Importa un file video
Passaggio 3. Modifica i videoclip aggiunti
Prima di unire i tuoi video, puoi modificare i tuoi video quanto vuoi. Le funzionalità di editing video che FilmForth ha da offrire includono taglio, ritaglio, aggiunta di effetti speciali, modifica della velocità di riproduzione, distacco dell'audio, rotazione, divisione dei video, ecc.
Al clic, verrà selezionato un video clip nella timeline e dal pannello operativo inferiore verranno visualizzate ulteriori opzioni di modifica per ulteriori operazioni di modifica video. Inoltre, puoi trascinare e spostare la testina di riproduzione di un clip video selezionato per ritagliarlo rapidamente.
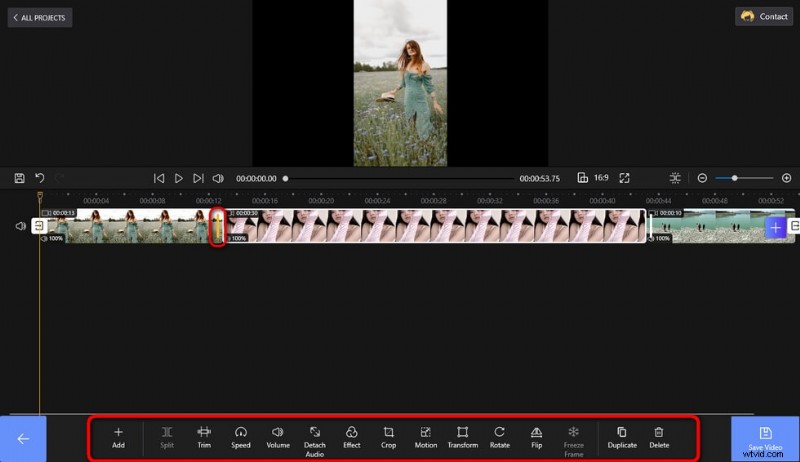
Modifica i tuoi video
Passaggio 4. Combina i video clip importati in uno solo
I video aggiunti al programma FilmForth verranno combinati automaticamente dopo il salvataggio e l'esportazione. Puoi trascinare e rilasciare per riorganizzare i video clip aggiunti nella timeline e premere i pulsanti di apertura, fine e congiunzione ai lati dei video clip adiacenti per aggiungere effetti di transizione tra di loro.
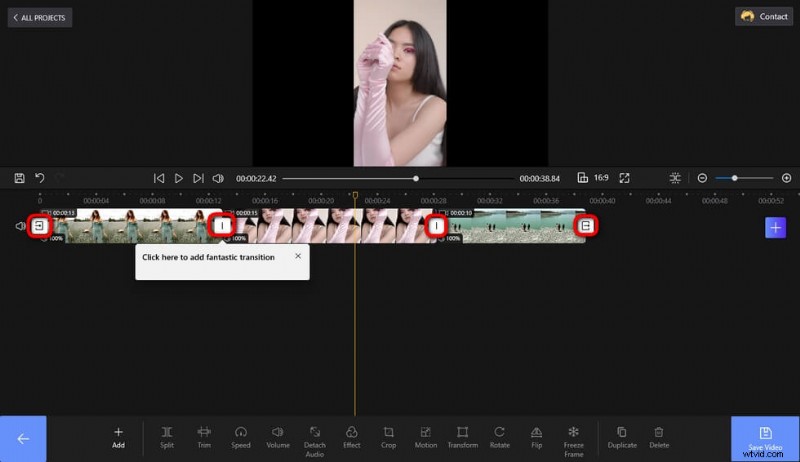
Combina i video in uno
Passaggio 5. Salva ed esporta il video clip combinato
Quando sei pronto, premi il pulsante Salva video in basso a destra per esportare il video. Personalizza parametri come bitrate video, frame rate, qualità audio, ecc., quindi definisci il percorso di output ed esporta il video clip combinato.
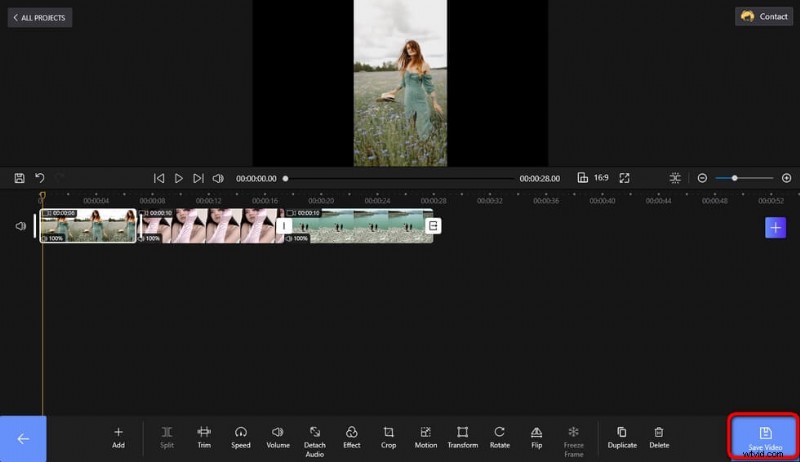
Salva ed esporta video
Metodo 2. Come unire video su Windows con foto
Se stai solo cercando l'approccio più semplice per unire rapidamente alcuni clip in uno e non è necessario alcun ulteriore editing video, allora l'app Foto su Windows potrebbe essere uno strumento di editing video ideale per te.
Foto di Microsoft è una delle migliori app per combinare video su Windows, è un software di combinazione video gratuito e facile che viene preinstallato su PC Windows 10 e Windows 11. Foto offre molte funzioni di editing video semplici e facili come tagliare video e unire video.
Passaggio 1. Per unire video con Foto, avvia prima Foto dal menu Start di Windows, seleziona Editor video e crea un nuovo progetto video.
Passaggio 2. Fai clic sul pulsante Aggiungi per importare tutti i video clip che intendi unire dalla memoria locale del tuo computer e fai clic su Inserisci nello storyboard.
Passaggio 3. I video clip aggiunti verranno uniti automaticamente dopo l'esportazione. Prima di ciò, puoi trascinare e spostare per riorganizzare i clip video aggiunti nello storyboard.
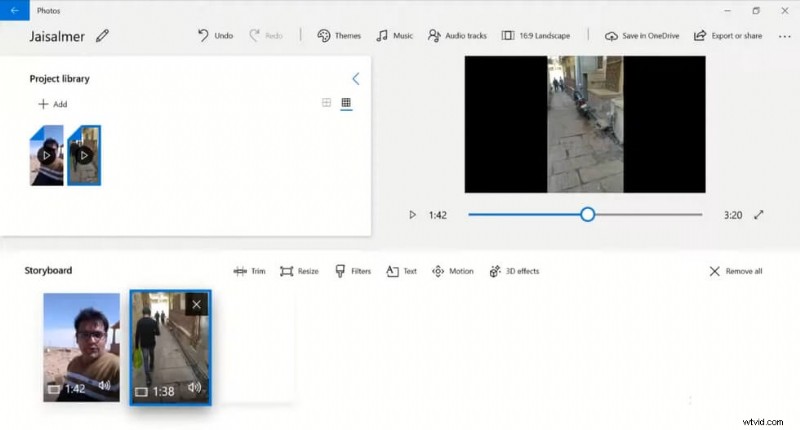
Unisci video in foto
Passaggio 4. Fare clic sul pulsante Termina video per salvare ed esportare il video ruotato.
Metodo 3. Come unire video su Mac utilizzando iMovie
Per quelli con un computer Mac ma non lo sanno ancora, hai un'opzione nascosta sul tuo Mac per modificare i video con facilità. È un'app chiamata iMovie, un'app di editing video preinstallata su Mac e iPhone con pratiche funzionalità di editing video come l'aggiunta di musica ai video.
Si adatta alle tue esigenze di modifica quotidiane e non ti costa un centesimo. Senza ulteriori indugi, vediamo come possiamo unire facilmente i video utilizzando iMovie.
Di seguito imparerai come unire video MP4 su Mac utilizzando l'app iMovie.
- Avvia l'app iMovie sul tuo computer Mac.
- Inizia un nuovo progetto e importa i clip che intendi unire nell'app iMovie.
- Trascina e rilascia i clip importati nella timeline.
- Trascina e rilascia per modificare l'ordine dei video clip aggiunti nella sequenza temporale sottostante.
- Quando sei pronto, premi il pulsante di esportazione in alto a sinistra.
- Seleziona File dal menu di esportazione, che salverà il tuo video combinato come singolo file video.
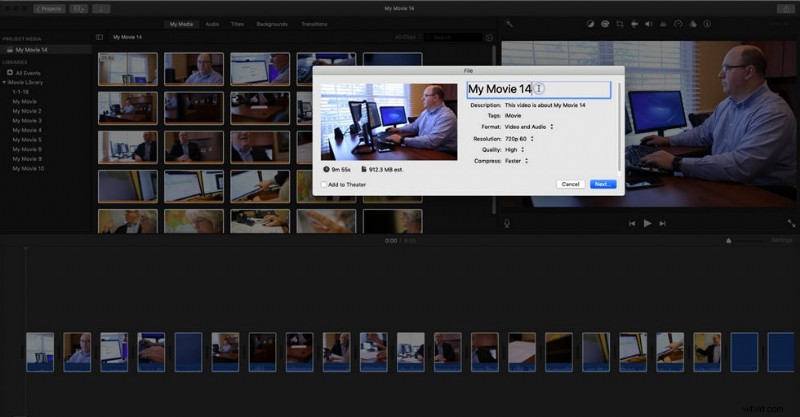
Unisci video in iMovie
Metodo 4. Come combinare video su iPhone e telefono Android utilizzando CapCut
Con lo sviluppo dell'industria dei video, sempre più persone stanno iniziando a modificare video e creare contenuti utilizzando i loro telefoni cellulari. Esistono tantissime fantastiche app di editing video che ti consentono di creare facilmente video in un'interfaccia intuitiva ma funzionale, sia che tu sia un principiante o un professionista dell'editing video.
In questa parte, utilizzeremo la popolare app di editing video CapCut per combinare video su iPhone e smartphone Android. L'app CapCut è gratuita e facile da usare ed è compatibile sia con Android che con iOS.
- Scarica, installa e avvia l'app CapCut sul tuo iPhone o telefono Android.
- Premi il pulsante Nuovo progetto per avviare un nuovo progetto di editing video.
- Importa i clip video che desideri unire nell'app CapCut.
- Trascina e rilascia i clip video aggiunti nella timeline per riorganizzare l'ordine di unione.
- Premi il pulsante tra due clip video adiacenti per aggiungere un effetto di transizione (se necessario)
- Premi il pulsante in alto a destra per salvare ed esportare il video unito da CapCut al tuo telefono Android o iPhone.
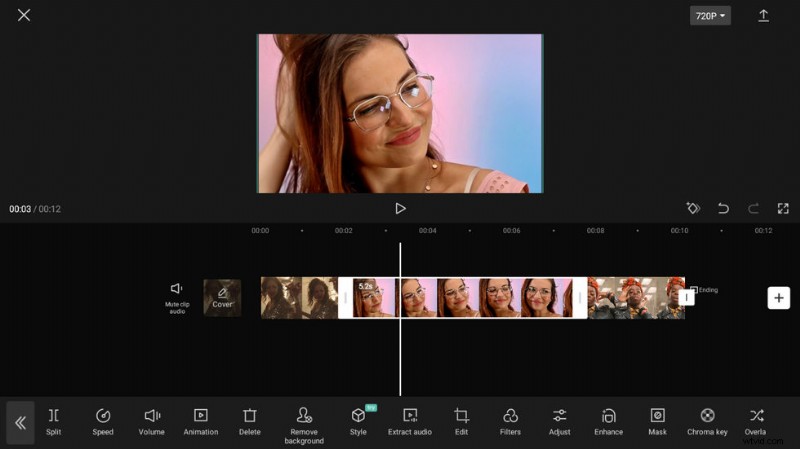
Unisci video in CapCut
Metodo 5. Come unire video online con Adobe Express
Al momento, la creazione di video è diventata una nuova tendenza popolare. Un eccellente software di editing video può non solo unire i video, ma anche fornire molte funzioni di editing, come l'aggiunta di filtri, l'aggiunta di animazioni dal vivo, ecc., in modo che gli utenti abbiano uno spazio operativo più ampio. Ma per gli utenti che solo occasionalmente hanno la necessità di combinare i video, un potente strumento online è la scelta migliore e Adobe Express è il leader.
Serve solo una rete stabile, Adobe Express ti consente di unire video in modo professionale in pochi minuti senza scaricare alcun software. Inoltre, questo strumento di editing video online fornito da Adobe è gratuito e non richiede una carta di credito. Tutti gli utenti possono usarlo in modo permanente e gratuito.
Segui i passaggi dettagliati di seguito o guarda il tutorial video per ottenere il metodo semplice per combinare i video online con Adobe Express.
Passaggio 1. Carica video
Apri la pagina principale di Adobe Express e registrati. Quindi trova lo strumento di unione nella pagina degli strumenti come di seguito.
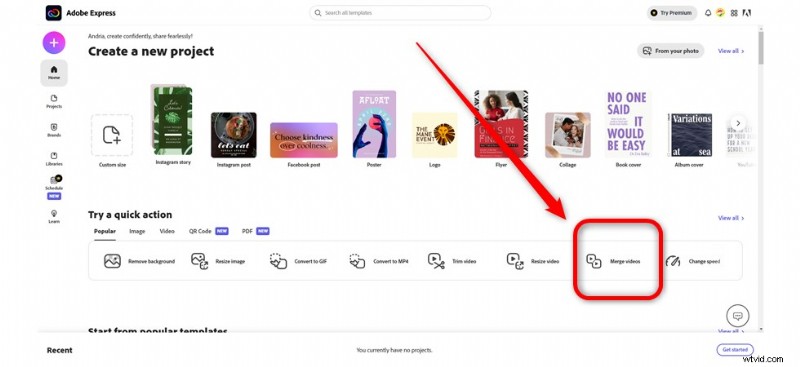
Trova lo strumento
Quando viene visualizzata la finestra di unione, puoi trascinare e rilasciare il tuo video nella regione o semplicemente premere il pulsante per caricare il tuo video su Adobe Express.
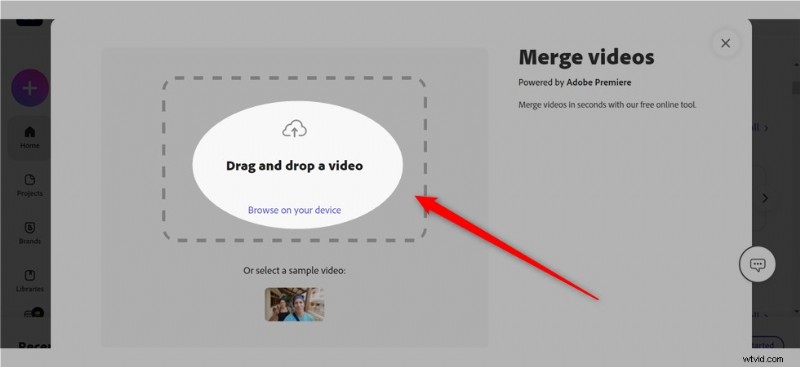
Carica video
Passaggio 2. Unisci ora
Dopo aver caricato un video, fai clic sul pulsante Più per aggiungere altri video di destinazione che desideri unire. Inoltre, sul lato destro della finestra, Adobe Express fornisce la funzione di modifica delle dimensioni del video. Puoi scegliere la dimensione più appropriata tra le tre opzioni Orizzontale (16:9), Verticale (9:16) e Quadrato (1:1) per l'unione dei video.
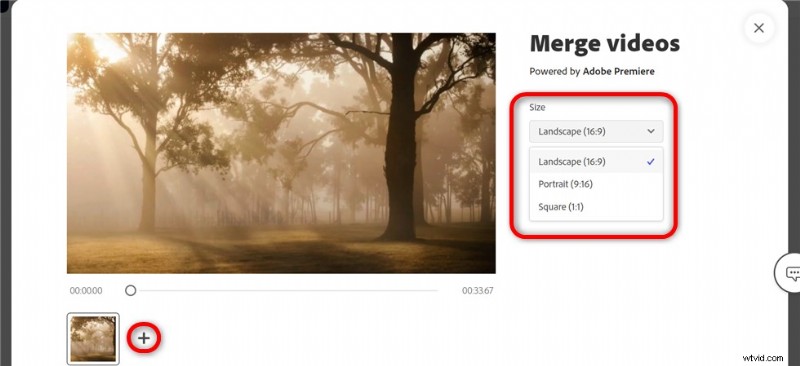
Unisci ora
Suggerimento:puoi utilizzare gli strumenti per tagliare o disattivare l'audio di ciascun video per ottenere gli effetti video perfetti che desideri.
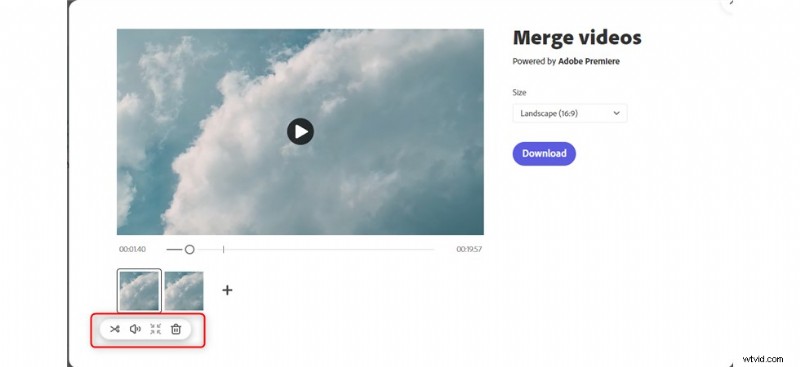
Utilizzo degli strumenti
Passaggio 3. Salva nuovo video
Sulla timeline, puoi vedere la linea verticale. È la linea di demarcazione tra due video sulla timeline. Controlla l'anteprima e premi il pulsante Download per salvare il video combinato sul tuo dispositivo.
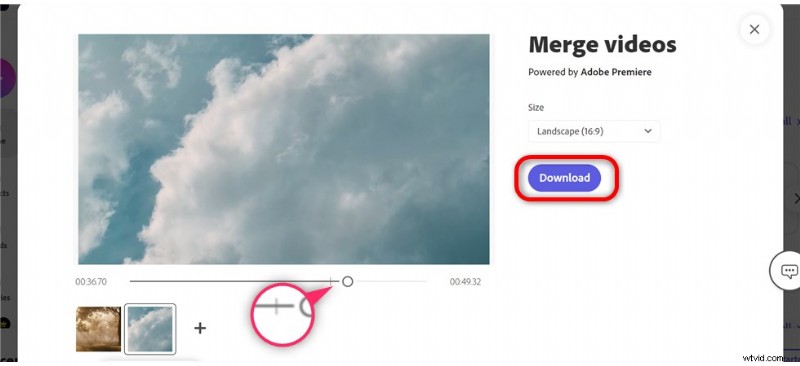
Scarica nuovo video
Domande frequenti sull'unione dei video
Qual è il modo più semplice per unire i video?
Uno strumento online gratuito ma potente è il modo più semplice per unire i video. Senza scaricare e installare alcun software, gli strumenti di editing video online possono risolvere il tuo tempo e migliorare l'efficienza del tuo lavoro.
Ora qui offriamo i semplici passaggi per unire i video con uno dei migliori editor online Adobe Express.
Passaggio 1. Accedi al sito di Adobe Express e registrati.
Passaggio 2. Trova lo strumento di unione dei video e carica i tuoi video.
Passaggio 3. Scegli una dimensione del video e salva il nuovo video combinato sul tuo computer.
Come posso combinare i video sul mio iPhone?
Puoi utilizzare iMovie per combinare i video sul tuo iPhone. iMovie è un editor video gratuito e facile da usare offerto da Apple. Puoi usarlo su iPhone e Mac per unire i tuoi video liberamente e semplicemente. Ora ecco i passaggi per conoscere il metodo.
Passaggio 1. Avvia il programma iMovie e crea un nuovo progetto di film.
Passaggio 2. Importa i video che desideri combinare in iMovie
Passaggio 3. Fai clic sul pulsante "Fine" e salva il nuovo video nelle foto.
Come faccio a tagliare e unire i video?
Puoi tagliare e unire video con l'editor video professionale ma intuitivo FilmForth. FilmForth è un editor video gratuito con funzioni avanzate che possono fornire agli utenti un'ampia fase operativa per consentire agli utenti di mostrare appieno le proprie capacità creative attraverso vari strumenti di editing. Le funzioni di ritaglio e unione sono offerte da FilmForth, puoi leggere il contenuto sopra di questo post per conoscere il metodo di unione dei video con FilmForth, quindi andare in un altro post e conoscere ulteriori informazioni su come tagliare i video su Windows 10.
Finalmente
Sarà tutto su come unire i video su Windows 10 e Windows 11, spero che tu possa trovare un metodo adatto a te e che funzioni per te. Se ti piace questo post, aiutaci a condividere questo post e ottime informazioni! E se ancora non sai come unire i video o non hai raggiunto un risultato ideale, sei più che benvenuto a lasciarci un messaggio.
Altri articoli correlati
- I 10 migliori convertitori da MP4 a MP3
- Come cambiare lo sfondo sul canale YouTube sul telefono
- Le 3 migliori app per convertire YouTube in MP3 per iPhone
- Come sfumare i video su Windows 10
- I 4 migliori cambia voce per i video di YouTube
