A volte, puoi registrare un video lungo e desideri accorciarlo o rimuoverne alcune parti, quindi condividerlo con gli amici. Ma come accorciare un video su Windows/Mac/online? Come accorciare un video direttamente su YouTube? Ora dai un'occhiata a questo post e troverai le risposte.
C'è una grande possibilità che il video che hai registrato o scaricato sia più lungo e per qualche motivo devi accorciarlo. Come accorciare facilmente un video? Per aiutarti, questo post descriverà come accorciare un video con 4 editor video (incluso MiniTool MovieMaker) e ti mostrerà come accorciare un video anche su YouTube.
In breve, ci sono tre metodi per accorciare i video.
- Ritaglia l'inizio e/o la fine del video
- Rimuovi una sezione dal video
- Aumenta la velocità del video
Come accorciare un video su Windows?
#MiniTool MovieMaker
MiniTool MovieMaker è un editor video gratuito senza filigrane ed è dotato di molte funzioni di editing. Può funzionare come un creatore di video fotografici che ti consente di creare un video fantastico da immagini, clip video e sfondo e salvarlo nei formati MP4, AVI, WMV, WebM, MOV, F4V, MKV, TS, 3GP, MPEG-2.
Come editor video, MiniTool MovieMaker ti consente di tagliare, dividere, ruotare, capovolgere, invertire, rallentare, velocizzare i video, inserire titoli/didascalie/crediti al video, aggiungere musica al video, combinare più clip video e foto in un singolo video, applica effetti e transizioni al video, crea una GIF dal video, ecc.
Ora segui la guida di seguito per scoprire come abbreviare un video clip con MiniTool MovieMaker.
Passaggio 1. Avvia MiniTool MovieMaker
Tocca il Download gratuito per ottenere il programma di installazione di MiniTool MovieMaker, quindi installarlo in base alle informazioni visualizzate sullo schermo, aprire questo editor video e chiudere la finestra pop-up.
Passaggio 2. Importa il tuo video
Fai clic su Importa file multimediali per aprire Esplora file, quindi cercare la cartella che contiene il video di destinazione, aprire la cartella, selezionare il video e fare clic su Apri . Quindi, trascina e rilascia il video sulla timeline. E fai clic su Ingrandisci per adattare la sequenza temporale pulsante.
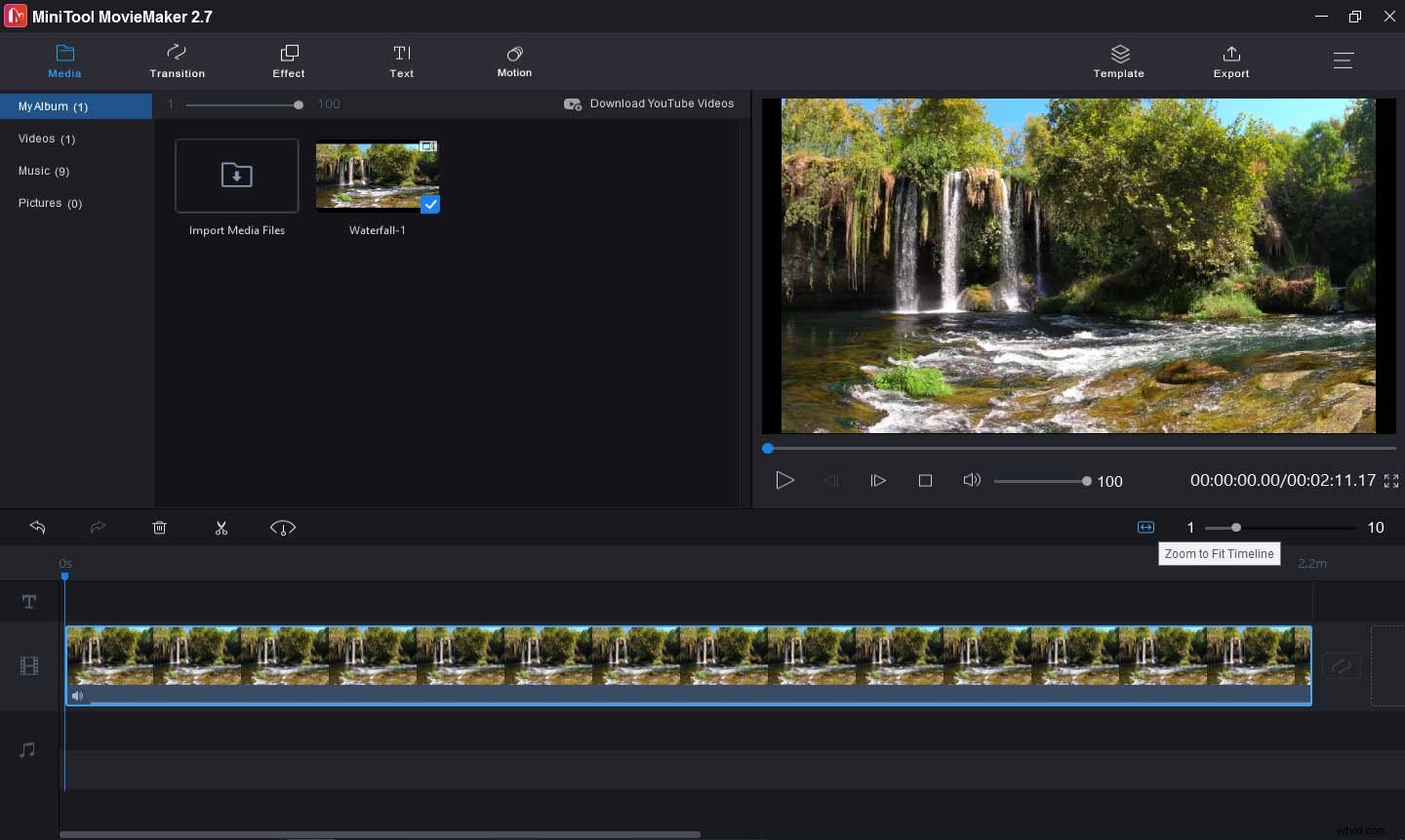
Passaggio 3. Accorcia il video
Per aiutarti ad accorciare i video, MiniTool MovieMaker offre 4 opzioni:regolare la durata del video, tagliare i video, dividere i video in parti ed eliminare le sezioni indesiderate, aumentare la velocità del video.
Opzione 1:regola la durata del video
Se devi accorciare un video e desideri lo stesso materiale, puoi regolare la durata del video direttamente sulla timeline.
Seleziona il video sulla timeline, quindi posiziona il cursore sulla fine del video clip, tieni premuto il pulsante sinistro del mouse e trascina la linea blu verso sinistra. Quando sei soddisfatto del risultato, rilascia il mouse. Puoi ripetere questo passaggio e trascinare la fine del video verso destra per continuare a regolare la durata del video. Quindi scoprirai che il video è più breve.
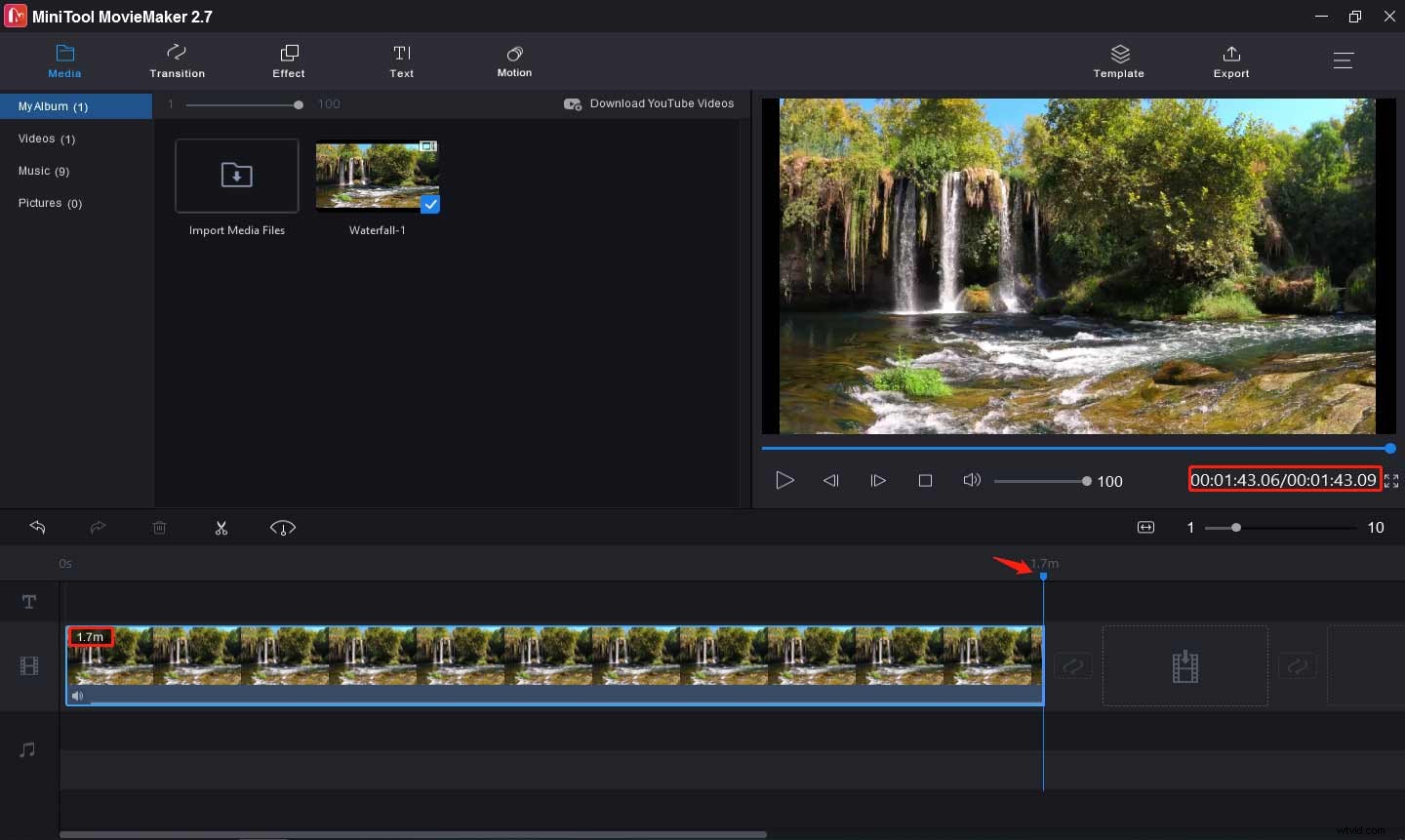
Opzione 2 – Taglia video
Se devi rimuovere la testa e l'estremità del video per accorciarlo, puoi utilizzare la funzione di ritaglio.
Seleziona il clip video sulla timeline, fai clic su Dividi pulsante (un'icona a forbice), fai clic su Intero diviso>TAGLIA . Quindi trascina il cursore sul punto iniziale della parte desiderata e fai clic su Inizia icona a forbice. Quindi, trascina il cursore sul punto finale della parte desiderata e fai clic su Fine icona a forbice e fai clic su OK .
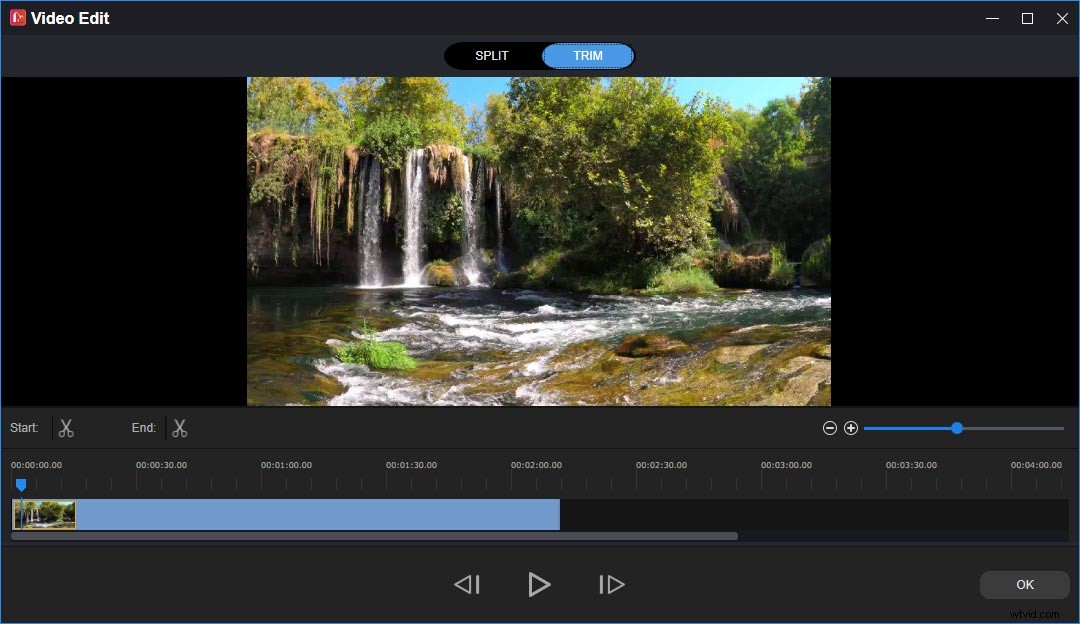
Opzione 3 – Dividi video
Se desideri rimuovere alcune sezioni nel mezzo del video, puoi dividere questo video in più parti, quindi eliminare i clip indesiderati.
Seleziona il clip video sulla timeline, sposta la linea blu nel punto desiderato, quindi fai clic su Dividi icona sul cursore blu. Ripeti questo passaggio finché non ottieni la sezione indesiderata. Quindi fai clic con il pulsante destro del mouse e fai clic su Elimina per rimuovere questa sezione dal tuo video.
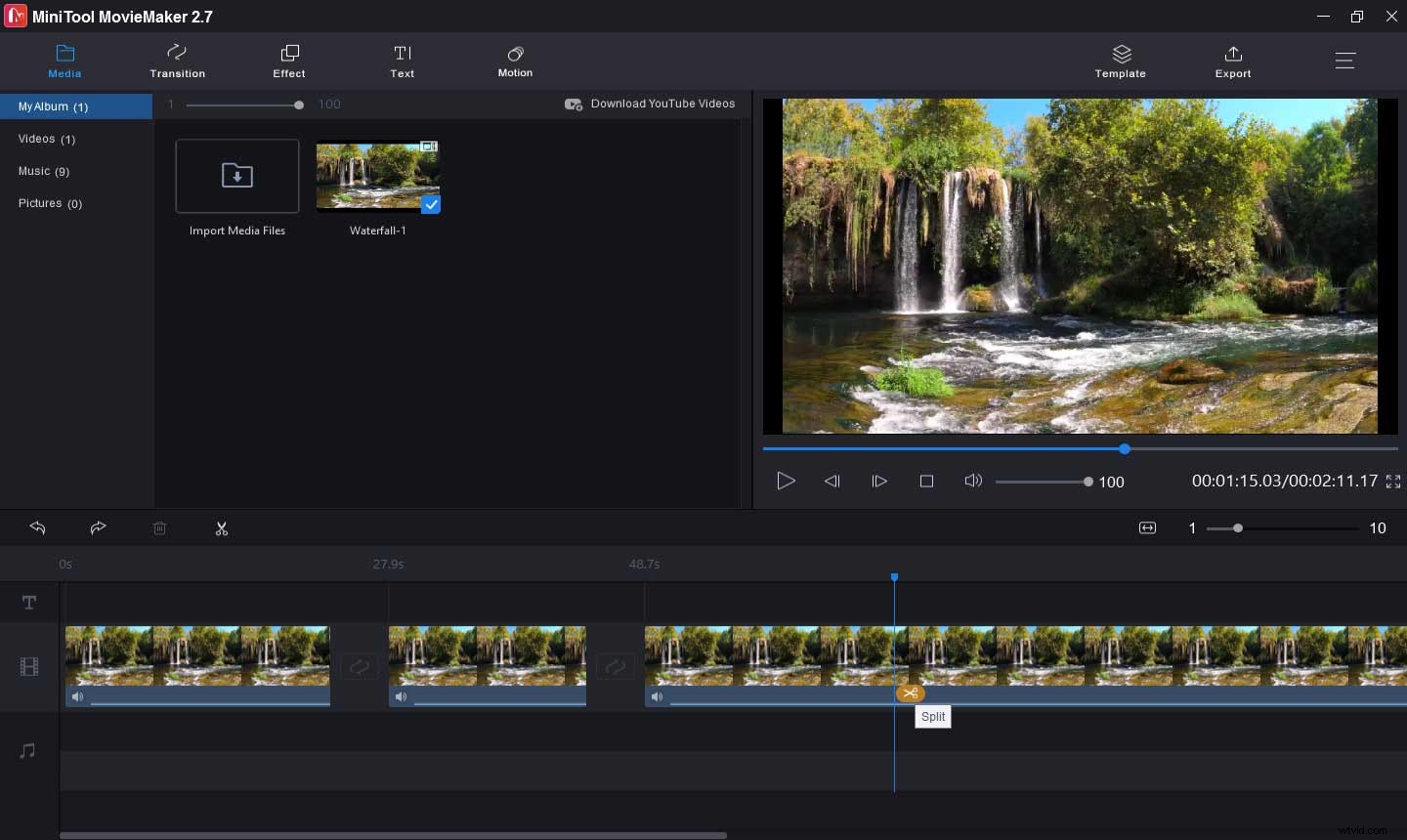
Opzione 4:aumenta la velocità del video
Un altro modo per accorciare un video è aumentare la velocità di riproduzione.
Seleziona anche il clip sulla timeline, quindi tocca Velocità icona, scegli il Fast e scegline uno da 2X , 4X , 8 volte , 20 volte , 50 volte . Dopo aver fatto clic su un valore, il clip sulla timeline diventa più corto di prima.
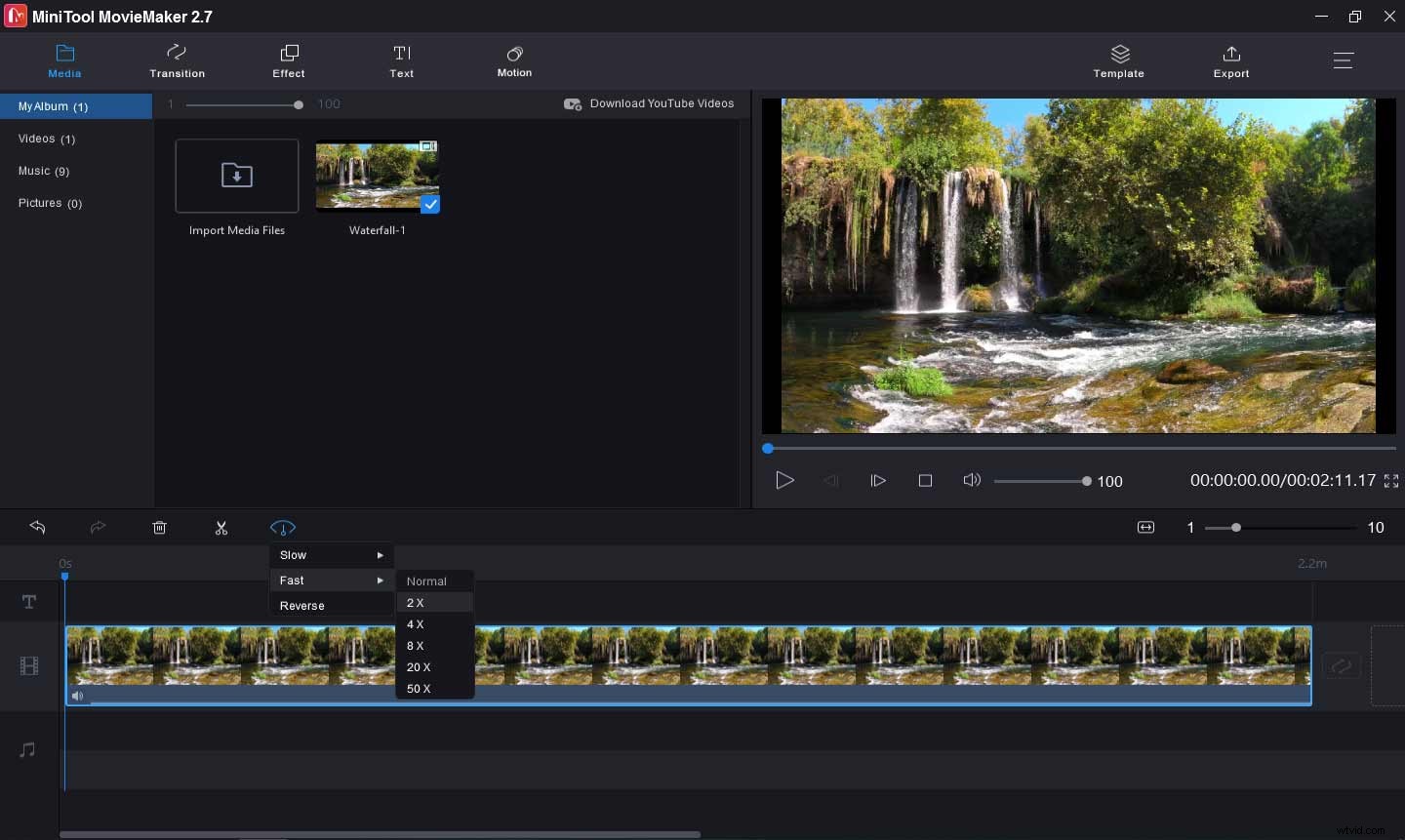
Passaggio 4. Esporta il video
Fai clic su Esporta pulsante nell'angolo in alto a destra dello schermo. Quindi puoi nominare questo video, cambiare il formato di output predefinito MP4 in AVI, WMV, WebM, MOV, F4V, MKV, TS, 3GP, MPEG-2 e scegliere un'altra cartella di destinazione per salvare il video. Infine, fai clic su Esporta pulsante.
App Foto di #Microsoft Windows 10
Dopo che Windows MovieMaker è stato interrotto da Microsoft, viene sostituito da Foto di Windows 10 che è ricco di tutte le funzionalità di modifica di base. Con esso, puoi tagliare, dividere, tagliare, ridimensionare e ruotare il video, aggiungere testo al video, modificare la velocità della clip, applicare effetti 3D, effetti di movimento e filtri e altro ancora.
L'editor video nascosto di Windows 10 è gratuito e molto semplice da usare, tutti possono usarlo per personalizzare i video di base. Pertanto, è anche uno dei migliori editor video per principianti. Come accorciare un video con Foto? Consulta questa guida.
Passaggio 1. Aggiungi video alle foto
Digita "editor video" nella barra di ricerca, quindi aprilo e inizia, quindi fai clic su Nuovo progetto video , inserisci un nome per il video, fai clic su OK . Seleziona + Aggiungi> Da questo PC per caricare il tuo video, quindi aggiungilo allo storyboard.
Passaggio 2. Accorcia il video
L'app Foto ti consente anche di accorciare i video tagliando, suddividendo e regolando la velocità.
Opzione 1 – Taglia video
Fai clic su Ritaglia , quindi sposta il cursore sotto la linea per impostare l'inizio e la fine del taglio e fai clic su Fine per salvare le modifiche.
Opzione 2 – Dividi video
Fai clic su Dividi , sposta il dispositivo di scorrimento nel punto in cui desideri dividere, fai clic su Fine . Puoi ripetere questo passaggio per dividere una clip in più parti, quindi eliminare quelle indesiderate.
Opzione 3:accelera il video
Tocca Velocità , quindi sposta il dispositivo di scorrimento verso destra e fermati quando ottieni la velocità desiderata, quindi fai clic sul pulsante Riproduci per visualizzare in anteprima il video.
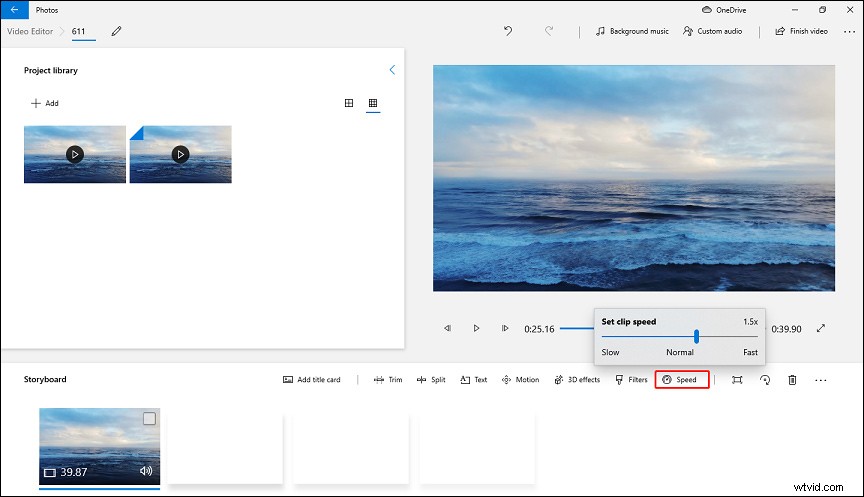
Passaggio 3. Salva il video
Dopo la modifica, fai clic su Termina video , quindi fai clic su Esporta , cerca una cartella di destinazione in cui salvare questo video e fai clic su Esporta .
Come accorciare un video su Mac?
#iMovie
iMovie è uno dei migliori editor video gratuiti su Mac e fornisce una serie di strumenti e funzionalità di editing. Questo software consente di creare filmati e trailer e consente di tagliare, dividere, spostare, ritagliare, ruotare, videoclip, stabilizzare video mossi, regolare la velocità, aggiungere sfondi, aggiungere un titolo al video, aggiungere musica e clip audio, registrare una voce fuori campo, applicare effetti video e transizioni e altro ancora.
Ecco come accorciare un video in iMovie su Mac.
Passaggio 1. Crea un nuovo progetto cinematografico
Quando apri iMovie per la prima volta sul tuo Mac, si aprirà in Progetti Visualizza. Quindi fai clic sul grande + icona con Crea nuovo , quindi fai clic su Film per aprire un nuovo progetto cinematografico. Quindi, importa il tuo video e aggiungilo alla timeline.
Passaggio 2. Accorcia il video
iMovie offre due modi per aiutarti a ridurre un video lungo:tagliare clip, rimuovere fotogrammi, modificare la velocità della clip.
Opzione 1 – Taglia video
Seleziona il video sulla sequenza temporale e fai clic su Visualizza>Ingrandisci per vedere maggiori dettagli nella clip. Quindi tieni il puntatore sopra l'inizio o la fine della clip. Quando il puntatore diventa lo strumento di ritaglio della clip, trascina il bordo della clip verso il centro del video per accorciarlo.
Opzione 2:rimuovi le cornici con il rifinitore a clip
Seleziona il clip sulla timeline, fai clic sulla Finestra> Mostra taglierina clip , e il clip scelto apparirà nel rifinitore di clip. Passa il puntatore del mouse sull'inizio o sul punto finale del video finché non viene visualizzato lo strumento di ritaglio del clip, trascinalo anche verso il centro del video per accorciarlo.
Opzione 3:accelera il video
Se vuoi ridurre la durata del video, puoi aumentarne la velocità. Seleziona il video nella timeline, fai clic su Velocità icona, scegli Veloce e fare clic su una velocità. E scoprirai che il video si accorcia nella sequenza temporale.
Passaggio 3. Esporta il video
Tocca Condividi nella barra degli strumenti e seleziona il File . Quindi rinomina questo video, aggiungi tag e descrizioni, seleziona la risoluzione, scegli il formato e la qualità di output, ecc. Fai clic su Avanti , quindi inserisci un nome in Salva con nome campo, quindi cerca la cartella di destinazione e fai clic su Salva .
Come tutti sanno, iMovie è disponibile anche su iPhone. Se ti stai chiedendo come accorciare un video su iPhone, puoi anche provare iMovie per tagliare un video clip per renderlo più breve.
Come accorciare un video online?
#Kapwing
Come accorciare un videoclip online? Puoi provare Kapwing. È un editor video online potente e gratuito che ti consente di ridimensionare, tagliare, ritagliare, capovolgere, ruotare, scorrere, invertire, unire video, modificare la velocità del video, creare una presentazione video, aggiungere forme d'onda al video, aggiungere testo al video e altro ancora . Inoltre, non aggiungerà filigrane al video.
Ecco come accorciare un video con Kapwing.
Passaggio 1. Carica il video in Kapwing's Studio
Apri il sito Web di Kapwing e accedi con il tuo account. Quindi fai clic su Studio> Inizia per aprire lo Studio di Kapwing. Fai clic su Aggiungi media per caricare il tuo video e fai clic su + icona nell'angolo in basso a destra del video per aprire la finestra dell'editor.
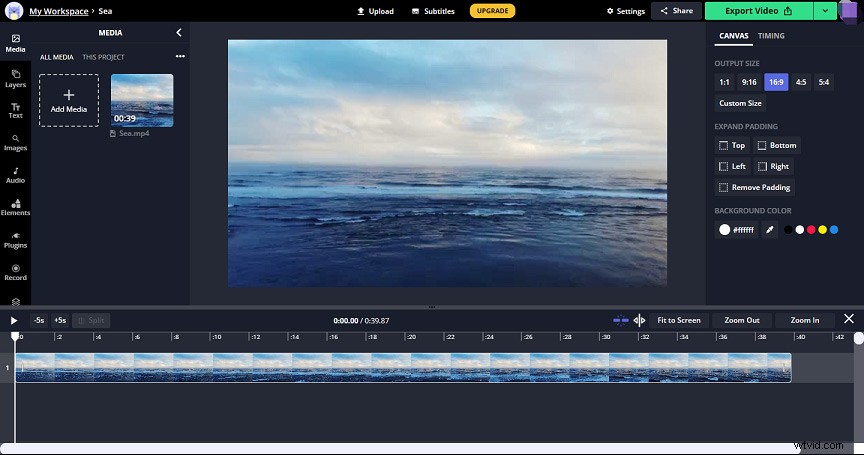
Passaggio 2. Accorcia il video
In Kapwing's Studio, puoi dividere e ritagliare il video e rimuovere le parti indesiderate, oppure accelerarlo per accorciarlo.
Opzione 1:taglia e dividi video
Sulla timeline, fai clic sul video, quindi sposta il gestore sul punto iniziale della sezione che desideri mantenere, fai clic su Dividi . Quindi trascina il gestore fino all'estremità della sezione che desideri conservare, fai clic su Dividi . Quindi elimina la parte iniziale e la parte finale del video.
Opzione 2:accelera il video
Fai clic sul video sulla sequenza temporale, vai su Velocità sezione sul lato destro. Fai clic sul + icona per aumentare la velocità del video.
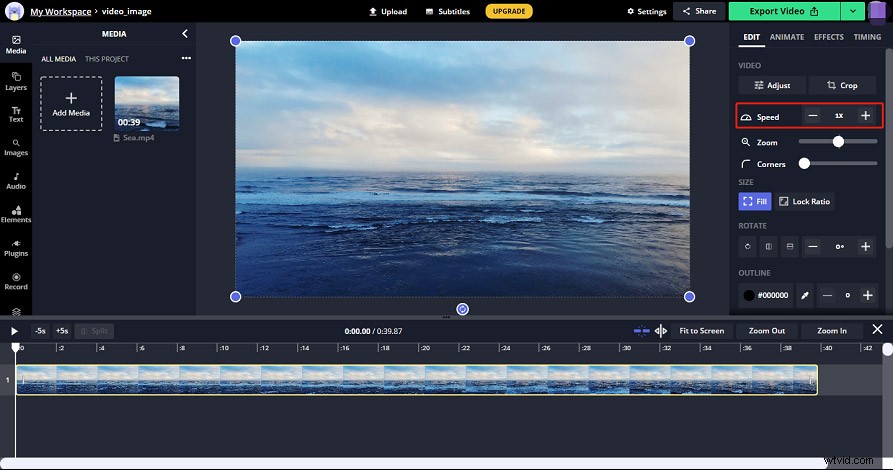
Passaggio 3. Esporta il video
Fai clic su Esporta video pulsante. Una volta terminato il video, puoi scaricare o modificare il video, oppure condividerlo su Facebook, Twitter, Instagram, ecc.
Come accorciare un video su YouTube?
I metodi precedenti mostrano come ridurre un video scaricato o registrato. Ma a volte, hai bisogno di accorciare il video che hai caricato su YouTube? Come accorciare un video di YouTube? Come accorciare un video direttamente su YouTube? Basta guardare la parte seguente.
Passaggio 1. Trova il video che desideri accorciare su YouTube
Accedi a YouTube Studio, quindi fai clic su Contenuto dal menu a sinistra, tocca il titolo o la miniatura del video e fai clic sull'Editor dal menu a sinistra.
Passaggio 2. Accorcia il video
Opzione 1:ritaglia l'inizio o la fine del video
Fai clic su TRIM e una casella blu apparirà nella sezione di modifica. Quindi trascina i bordi del video all'inizio e all'estremità del video che desideri conservare e fai clic su ANTEPRIMA per guardare il video risultante. Infine, fai clic su Salva per tagliare il video.
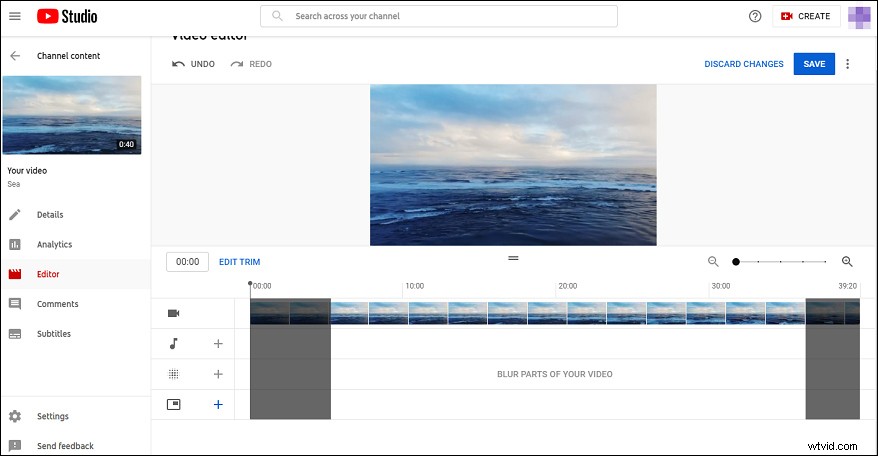
Opzione 2:rimuovi una sezione del video
Fai clic su TRIM e una casella blu apparirà nella sezione di modifica. Quindi fai clic sulla casella blu nel punto iniziale della sezione che desideri rimuovere e fai clic su Dividi . Quindi, fai clic sulle barre bianche dopo che sono visualizzate e trascinala all'estremità della sezione che desideri rimuovere, visualizza in anteprima le modifiche e fai clic su Salva .
Quando guardi un video su YouTube, se vuoi finirlo più velocemente, puoi fare clic sull'icona delle impostazioni nell'angolo in basso a destra. Quindi fai clic su Velocità di riproduzione , fai clic su Personalizzato per spostare il cursore in avanti per aumentare la velocità del video, oppure scegli un valore fisso in Normale .
Vuoi saperne di più sul taglio dei video su YouTube? Leggi questo post - [Risolto] Come tagliare i video di YouTube?.
Conclusione
Questo post fornisce 5 modi gratuiti per accorciare un video. Ora puoi seguire i metodi precedenti per imparare come abbreviare un video su dispositivi diversi. Se hai domande su questo post, contattaci tramite [email protected] o lascia una risposta!
Domande frequenti su come abbreviare un video
Come dividere un video in due parti?- Avvia l'app Foto di Windows 10, fai clic su Nuovo video> Nuovo progetto video e inserisci un nome.
- Fai clic su +Aggiungi per aggiungere il tuo video e aggiungerlo allo storyboard. Quindi fai clic su Dividi .
- Sposta il dispositivo di scorrimento nella posizione desiderata e fai clic su Fine per dividere il video in due parti.
- Apri il sito web di Ezgif, vai a Video in GIF> Ritaglia video .
- Fai clic su Scegli file per aggiungere il tuo video e fai clic su Carica video .
- Trascina il mouse e disegna un rettangolo sul video e puoi spostarne la posizione.
- Oppure puoi scegliere proporzioni fisse, quindi fare clic su Ritaglia video .
- Fai clic su Salva pulsante per scaricare il video ritagliato.
- Apri iMovie, fai clic sull'icona bit + con Crea progetto sotto i Progetti .
- Seleziona il Film , scegli un video, seleziona l'icona blu e tocca Crea filmato .
- Tocca il clip sulla timeline e fai clic su Velocità .
- Fai clic su Aggiungi in Impostazioni, quindi trascina il cursore verso sinistra per ridurlo.
- Al termine, fai clic in un punto qualsiasi all'esterno della finestra di ispezione per chiuderla.
- Vai al sito Web di Clideo e fai clic su Unisci .
- Fai clic su Scegli file per aggiungere più clip video dal tuo computer.
- Al termine del caricamento, scegli le proporzioni del video e aggiungi la musica di sottofondo.
- Fai clic su Esporta per unire questi video in uno solo.
