A volte, potresti scoprire che i tuoi video registrati o scaricati sono un po' scuri e quindi desideri rendere più luminosi i video scuri per una migliore esperienza di visualizzazione. Oppure desideri aumentare la luminosità del video per renderlo più attraente. Ma come schiarire un video? Qui offriamo 7 soluzioni.
La luminosità è uno dei fattori più importanti che determinano la qualità del video. Quando registri un video, la luce non è sempre in buone condizioni. Di conseguenza, il tuo video è scuro. O a volte, dopo aver realizzato un video con clip video e immagini, ti accorgi che è anche scuro. In questo momento, devi illuminare i video scuri. Ma come illuminare un video?
Per aiutarti, questo post ti mostrerà come schiarire un video con 7 editor video (incluso MiniTool MovieMaker). Con loro, puoi facilmente schiarire un video regolando la luminosità, il contrasto, l'esposizione, ecc.
Come schiarire i video scuri su Windows?
#MiniTool MovieMaker
MiniTool MovieMaker è un editor video semplice e gratuito senza filigrane. Supporta i tipi di file multimediali più popolari come MKV, WMV, MP3, BMP, GIF. Pertanto, con questo software, puoi facilmente creare fantastici video da immagini, video e musica. Ed è anche dotato di potenti funzioni di modifica.
MiniTool MovieMaker ti consente di dividere e ritagliare video, rimuovere l'audio dal video, applicare transizioni ed effetti video, aggiungere titoli e musica al video, controllare la velocità del video, combinare più video in uno, regolare la luminosità, il contrasto, la saturazione del video, creare un GIF da video, ruota GIF, ecc.
Ecco come rendere più luminosi i video scuri utilizzando MiniTool MovieMaker.
Passaggio 1. Fai clic su Download gratuito per ottenere il programma di installazione di MiniTool MovieMaker, quindi installa e avvia questo editor video.
Passaggio 2. Chiudi la finestra popup, quindi tocca Importa file multimediali per trovare il video che desideri modificare e premi il pulsante Apri a carica il file video.
Passaggio 3. Trascina il video sulla timeline, quindi fai clic con il pulsante destro del mouse sulla clip e seleziona Modifica per valutare gli attributi finestra.
Passaggio 4. Sposta il cursore in avanti per modificare il contrasto, la saturazione e la luminosità.
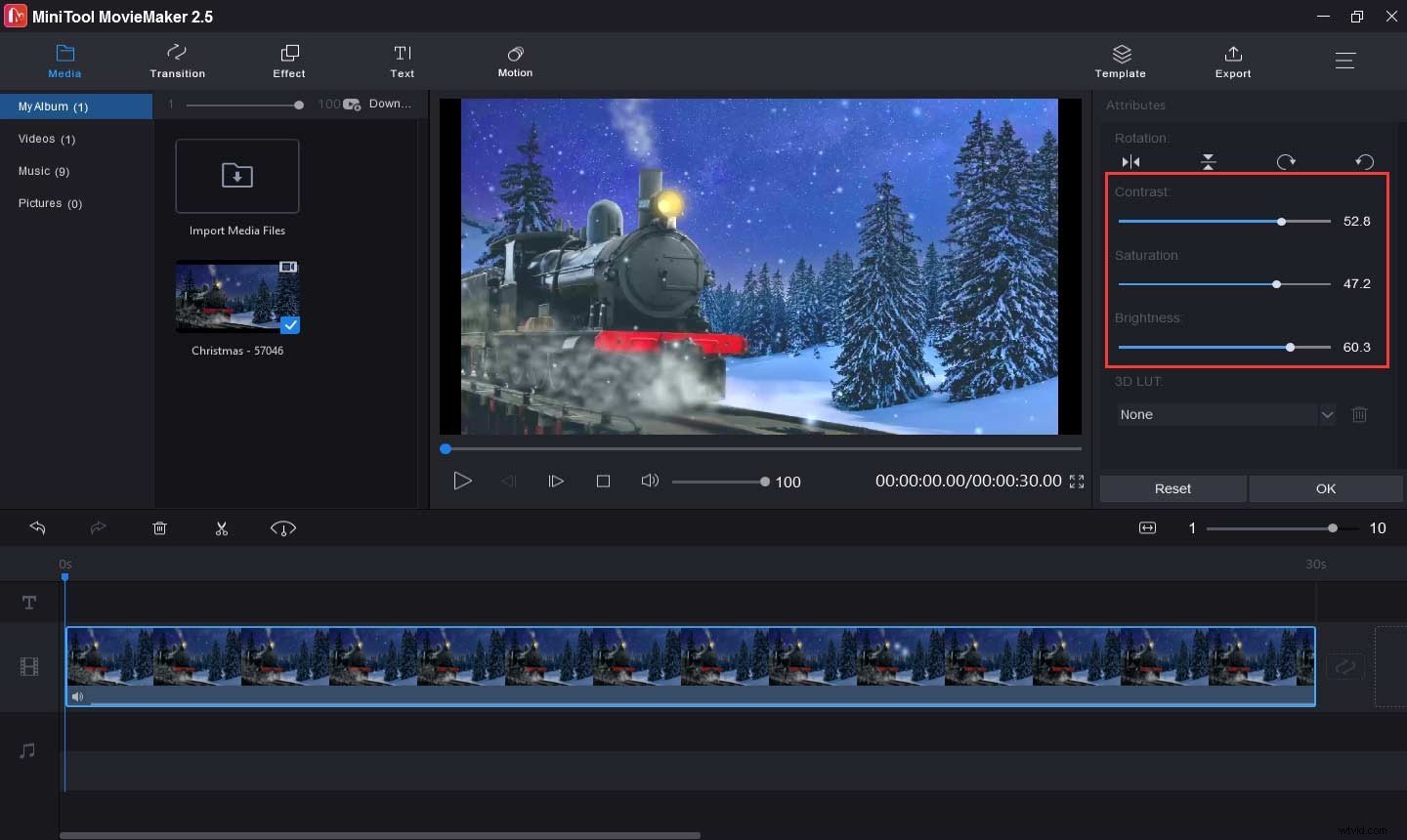
Passaggio 5. Al termine, fai clic su OK per chiudere la finestra di modifica e tornare all'interfaccia principale.
Passaggio 6. Se necessario, puoi continuare a modificare il video. Per aggiungere musica al video, fai clic su Importa file multimediali per caricare la tua musica, quindi aggiungerla alla timeline.
Per aggiungere testo al video, fai clic su Testo , scegli e aggiungi il modello di testo desiderato, quindi elimina il testo di esempio, digita le parole, quindi modifica il testo e tocca OK per salvare le modifiche.
Passaggio 7. Tocca Esporta , quindi completa le impostazioni di output come la cartella di destinazione e il formato di output e fai clic su Esporta per salvare il video.
Lettore multimediale #VLC
Come tutti sappiamo, VLC è un lettore multimediale gratuito e open source che consente di riprodurre vari file multimediali, come 3GP. FLV, MPG, MOV, AAC, MP3 e può caricare file di sottotitoli esterni come file SRT o SUB. Inoltre, è un potente editor e convertitore video. Con VLC puoi ingrandire i video, ruotare i video, regolare la velocità del video, aggiungere loghi nascosti o sfocati dei video, aumentare la luminosità e il contrasto del video, ecc.
Con VLC puoi anche convertire formati audio e video, scaricare video online, registrare flussi audio online e video della webcam, visualizzare e modificare tag ID3 audio o MP3 e altro ancora.
Come illuminare i video scuri in VLC? Ecco il tutorial.
Passaggio 1. Se hai già VLC, aprilo sul tuo PC. In caso contrario, scaricalo dal sito Web ufficiale o da Microsoft Store.
Passaggio 2. Fai clic su Media> Apri file per cercare il video di destinazione, selezionalo e premi Apri .
Passaggio 3. Tocca Strumenti dalla barra dei menu e scegli Effetti e filtri .
Passaggio 4. Vai a Effetti video nella sezione Regolazione ed effetti casella.
Passaggio 5. Quindi vai alla scheda Essenziali e seleziona la casella Regolazione immagine .
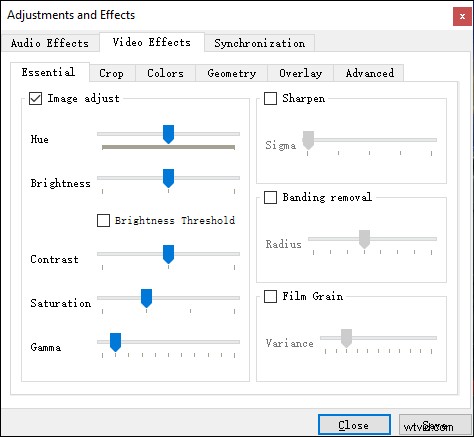
Passaggio 6. Trascina i cursori per regolare la luminosità, il contrasto, la saturazione e altre opzioni.
Passaggio 7. Quando sei soddisfatto del risultato, fai clic su Chiudi .
Passaggio 8. Fai clic su Media> Salva playlist su file per scegliere una cartella di output, aprila e fai clic su Apri> Salva .
Come illuminare i video scuri su Mac?
#iMovie
Come illuminare i video scuri su Mac? Per gli utenti Mac, qui consigliamo iMovie. È un editor video gratuito e potente e rappresenta la scelta migliore per l'editing video. Ti consente di ritagliare, ruotare, dividere video, aggiungere sottotitoli al video, applicare effetti video, copiare effetti tra clip, modificare la velocità video e altro ancora.
Ecco come illuminare un video in iMovie.
Ecco la guida su come schiarire manualmente i video scuri in iMovie.
Passaggio 1. Apri iMovie sul tuo Mac. Se non è installato, scaricalo dall'App Store.
Passaggio 2. Seleziona Crea nuovo , quindi fai clic sul Film . Dopo aver creato un nuovo progetto, puoi accedere alla tua libreria multimediale e quindi importare il tuo video. Quindi trascina e rilascia il clip sulla timeline.
Passaggio 3. Tocca Correzione colore pulsante sopra il visualizzatore per mostrare i controlli disponibili.
Passaggio 4. Trascina il cursore nel controllo a cursore multiplo a sinistra per regolare la luminosità, il contrasto, le luci e le ombre per schiarire i video scuri.
Passaggio 5. Per regolare la saturazione del video, sposta il cursore al centro. Per regolare la temperatura del colore, trascina il cursore a destra.
Passaggio 6. Fai clic su Condividi nell'angolo in alto a destra, quindi scegli Esporta file , quindi completa le impostazioni di output, quindi fai clic su Avanti , quindi scegli una cartella di output e fai clic su Salva per esportare il video.
Per regolare automaticamente i colori dei video in iMovie, segui i passaggi. Seleziona la clip nella timeline, fai clic su Bilanciamento colore pulsante, seleziona il pulsante Automatico per eseguire la correzione automatica del colore oppure scegli Abbina colore per abbinare i colori tra i clip (trascina il mouse su un altro clip, fai clic quando trovi il fotogramma con il colore desiderato) o fai clic su Bilanciamento tonalità della pelle o Bilanciamento del bianco per cambiare il colore di una clip. Al termine, tocca Applica icona.
Come illuminare i video scuri Online?
Come schiarire un video online gratis? Clipchamp e Clideo sono consigliati qui .
#Clipchamp
Clipchamp è un potente editor video online che ti consente di dividere, tagliare, ruotare, capovolgere video, modificare la velocità del video, aggiungere musica e testo al video, applicare filtri video, convertire formati video, aggiungere filtri e transizioni e altro ancora. È gratuito e non aggiungerà filigrana al tuo video.
Ecco come schiarire un video con Clipchamp.
Passaggio 1. Apri il sito Web di Clipchamp e accedi. Fai clic su + Crea un video per accedere alla finestra di modifica.
Passaggio 2. Fai clic su + per importare il tuo video e aggiungerlo alla timeline.
Passaggio 3. Seleziona il clip nella timeline per visualizzare il menu di modifica e seleziona Regola colori pulsante.
Passaggio 4. Per regolare la luminosità, sposta ESPOSIZIONE cursore a destra. Allo stesso modo, puoi modificare la saturazione, il contrasto e la temperatura per rendere perfetta la regolazione del colore.
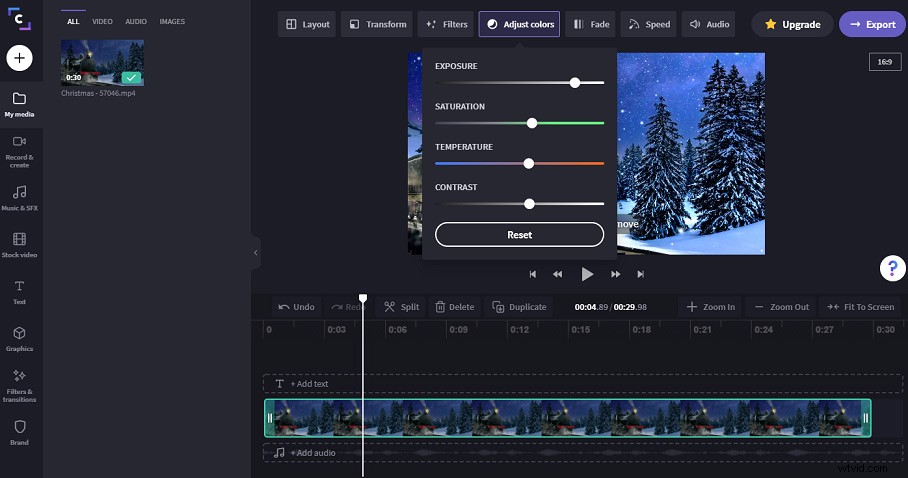
Passaggio 5. Al termine del processo, fai clic sullo schermo per chiudere il menu.
Passaggio 6. Fai clic su Esporta> Continua per esportare il video, quindi salvarlo sul tuo computer.
#Clideo
Clideo è un versatile editor video online e dispone di una serie di strumenti. Ti consente di unire, comprimere, ridimensionare, tagliare, ritagliare, ruotare, ripetere, invertire, disattivare l'audio, accelerare i video, aggiungere musica al video, tagliare tracce audio e altro ancora. Puoi usarlo gratuitamente, ma il tuo video avrà una filigrana.
Ecco come illuminare un video con Clideo.
Passaggio 1. Apri il sito Web di Clideo, fai clic su Strumenti e fai clic su Regola video pulsante.
Passaggio 2. Tocca + Scegli file per caricare il tuo video.
Passaggio 3. Trascina il cursore per controllare la luminosità, il contrasto, la saturazione, la tonalità e altre opzioni.
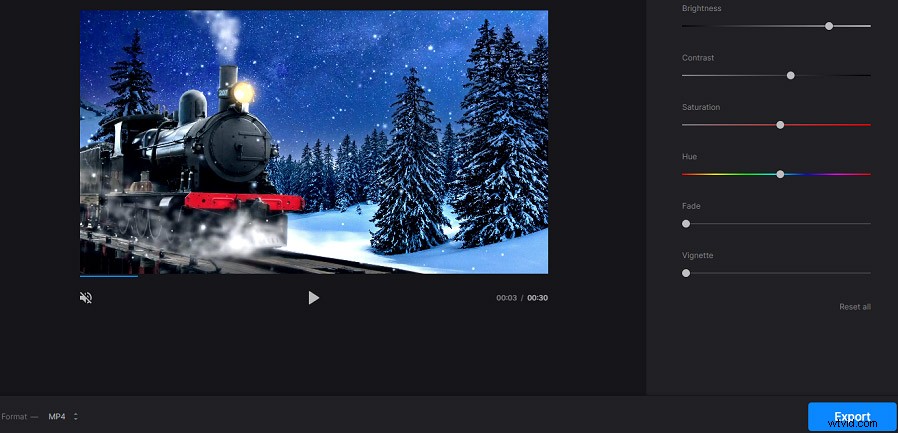
Passaggio 4. Successivamente, fai clic su Esporta per avviare il processo e fare clic su Download per salvare il video sul tuo computer.
Come illuminare i video scuri su Android?
Editor video di #ActionDirector
Come illuminare i video scuri su Android? Puoi ActionDirector, un videoregistratore e un editor. Offre dozzine di effetti video (incluso slow motion), filtri e transizioni. Con questa app, puoi registrare video con musica dalla tua libreria, tagliare e tagliare video, aggiungere titoli e adesivi al video, ecc. E dopo la modifica, puoi condividere video direttamente con gli amici su YouTube, Instagram, Facebook, ecc.
Ecco come illuminare i video scuri su Android con ActionDirector.
Passaggio 1. Ottieni ActionDirector Video Editor dal Google Play Store e apri questa app.
Passaggio 2. Fai clic su Modifica , quindi importa il tuo video.
Passaggio 3. Scegli la Regolazione dal menu, quindi fai clic su Luminosità .
Passaggio 4. Sposta il cursore verso destra per aumentare la luminosità del video.
Passaggio 5. Quindi regola il contrasto, la saturazione e la tonalità del video. Dopodiché, esporta e salva il video.
Come illuminare i video scuri su iPhone?
#InShot
Se hai bisogno di illuminare i video scuri sul tuo iPhone dopo la registrazione, puoi provare l'app InShot. Essendo uno dei migliori editor video, questa app offre funzionalità adeguate per modificare i video. InShot ti consente di tagliare, tagliare, ruotare, capovolgere e unire video, controllare la velocità del video, sfocare i bordi di immagini e video, aggiungere musica o voci fuori campo al video, sincronizzare audio e video, aggiungere testo ed emoji sul video, ecc. Inoltre, fornisce molti filtri video, effetti sonori e transizioni video.
Ecco come illuminare i video scuri su iPhone con InShot.
Passaggio 1. Apri InShot sul tuo iPhone e fai clic su VIDEO> Nuovo .
Passaggio 2. Seleziona il video che desideri modificare e fai clic sul cerchio verde.
Passaggio 3. Quindi, tocca Filtro , quindi fai clic su Regola e seleziona LEGGEZZA .
Passaggio 4. Sposta il cursore a destra per illuminare il video.
Passaggio 5. Quindi puoi regolare il calore, la saturazione, il contrasto, la luminosità per rendere il video più luminoso.
Passaggio 6. Infine, esporta e salva il video nella libreria del tuo iPhone.
Conclusione
Questo post offre 7 metodi gratuiti per illuminare i video scuri sia sul computer che sul telefono. Quando hai bisogno di illuminare un video, scegli un modo e segui i passaggi e scoprirai che sarà semplice aumentare la luminosità del video.
Se hai domande o suggerimenti, puoi contattarci tramite [email protected] o lasciare i tuoi commenti qui sotto.
Domande frequenti su Brighten Dark Videos
Posso aumentare la luminosità di un video? Certo che puoi. Molti editor video possono aiutarti ad aumentare la luminosità del video. Fatta eccezione per i 7 editor video di cui sopra, puoi anche provare Magisto, FilmoraGo, BeeCut, Filmmaker Pro, A Color StoryInfltr, ecc. Come aumentare la qualità del video? Per migliorare la qualità del video, dovresti migliorare la risoluzione. Quindi regola il contrasto, la luminosità, la saturazione, ecc. Se necessario, è necessario ritagliare, dividere, ritagliare, ruotare, video e altro. Pertanto, puoi provare VLC, QuickTime, Adobe Premiere, EZGif, Clideo, ecc.Come illuminare i video su OpenShot?- Apri OpenShot, vai a File> Importa file per caricare il tuo video.
- Fai clic con il pulsante destro del video e seleziona Aggiungi alla sequenza temporale , quindi fai clic su OK .
- Fai clic su Effetti e trascina Luminosità e contrasto alla sequenza temporale.
- Fai clic con il pulsante destro del mouse sull'icona dell'effetto nella timeline e scegli le Proprietà .
- Inserisci il valore di luminosità e contrasto. Quindi salva il video.
- Vai su Kapwing e trova la Unione video
- Fai clic su Inizia , quindi carica i tuoi file video.
- Vai allo Studio di Kapwing, riordina tutte le clip.
- Fai clic su Esporta per esportare il tuo video combinato.
