Hai bisogno di un convertitore di risoluzione video gratuito per ridurre la risoluzione video? Ora, questo post elenca diversi strumenti. Puoi selezionarne uno adatto, come MiniTool MovieMaker, per cambiare la risoluzione video in Windows, cambia la risoluzione video Android e iOS, cambia la risoluzione video Mac e altri.
Come molti di noi sanno, quando guardi un video YouTube cambia la risoluzione del video automaticamente a seconda della connessione a Internet. Ora, alcuni di voi potrebbero chiedersi:
"È possibile modificare la risoluzione video su un Mac/PC/Android/iPhone?"
Certo. La risposta è positiva.
Questo articolo elenca diversi modi per aiutarti a cambiare la risoluzione video.
Iniziamo con alcune informazioni sulla risoluzione video.
Che cos'è la risoluzione video?
La risoluzione si riferisce al numero di pixel distinti che ciascuna dimensione può visualizzare. La risoluzione video è solitamente espressa come larghezza × altezza, con il valore espresso in pixel. Ad esempio, 1024 × 768 significa che questo video ha 768 linee larghe 1024 pixel ciascuna.
Tipi comuni di risoluzioni video
4320p:7680 x 4320
7680x4320 pixel è noto come 8K o 4320p. Offre 16 volte più pixel rispetto alla normale risoluzione 1080p FHD o Full HD. Tuttavia, al momento, puoi vedere 8K solo su TV costose come Samsung e LG.
2160p:3840 x 2160
2160p, una risoluzione del display molto ampia, è comunemente nota come risoluzione 4K o UHD (Ultra-High Definition). 2160p offre una risoluzione quattro volte superiore a 1080p. La risoluzione 4K esiste principalmente nel settore della televisione e della cinematografia digitale.
1440p:2560 x 1440
1440p è comunemente noto come risoluzione QHD o Quad HD. In genere, puoi vederlo sui monitor da gioco e sugli smartphone di fascia alta. 1440p è quattro volte la risoluzione di 720p HD o HD ready.
1080p:1920 x 1080
Di solito è noto come risoluzione FHD o Full HD. È adatto per video HDTV ad alta definizione con proporzioni widescreen di 16:9.
720p:1280 x 720
720p è generalmente noto come risoluzione HD o HD Ready. La maggior parte dei canali televisivi trasmette con questa risoluzione. 1080p è sviluppato sulla base di 720p.
Definizione standard (SD)
Le risoluzioni standard più popolari sono 640 x 360 e 640 × 480 per i video e 720 × 480 e 720 × 576 per i DVD.
Leggendo qui potresti pensare che maggiore è la risoluzione, meglio è. Tuttavia, in effetti, per ottenere una migliore esperienza visiva, devi considerare la risoluzione video e le proporzioni.
Ad esempio, se inserisci un video 720p (1280 x 720 pixel) in un iPhone 6 Plus, potresti scoprire che ci sono delle barre nere. Pertanto, è necessario modificare la risoluzione video per evitare le barre nere.
Se il tuo video ha barre nere, non preoccuparti perché puoi trovare le risposte in questo post "Tutorial:come rimuovere le barre nere - Windows Movie Maker".
Sai come cambiare la risoluzione video? Qui, fortunatamente, questo post elenca diversi strumenti per aiutarti a completare questa attività su piattaforme diverse.
1. Modifica la risoluzione video di Windows tramite 3 convertitori di risoluzione video gratuiti
Come sappiamo, la modifica della risoluzione video potrebbe essere un requisito frequente.
Ad esempio, potresti dover ridurre la risoluzione video quando carichi un video su un computer sul tuo cellulare.
Oppure devi convertire video a bassa risoluzione in alta risoluzione quando masterizzi un video a bassa risoluzione (ad esempio un video 320 × 240 girato sul tuo cellulare) su un DVD perché gli standard DVD richiedono che il video abbia una risoluzione di almeno 720 × 480.
Un convertitore di risoluzione video gratuito può aiutarti a completare questa attività.
Windows Movie Maker
Molti utenti hanno detto sui forum "come posso modificare la risoluzione dei video utilizzando Windows Movie Maker?"
Ad esempio, puoi vedere il seguente messaggio.
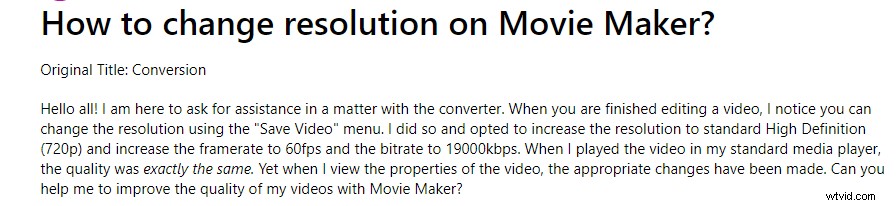
Ora puoi provare i seguenti passaggi per modificare la risoluzione in Windows Movie Maker.
Passaggio 1. Scarica e installa Windows Movie Maker, quindi avvia questo strumento per ottenere la sua finestra principale.
Passaggio 2. Importa file video. In generale, ci sono 3 modi diversi per importare file video in Microsoft Movie Maker. Ora, leggi questo post "Come aggiungere immagini e video a Windows Movie Maker" per trovare i passaggi dettagliati.
Dopo aver importato i file puoi dividere/ritagliare il video per rimuovere alcune parti indesiderate, puoi anche aggiungere transizioni video e filtri per creare un film interessante, puoi aggiungere testo al video, ecc. Qui, potresti essere interessato a questo post " Come usare Movie Maker | Guida passo passo per principianti."
Passaggio 3. Fai clic su File , scegli Salva filmato e seleziona Crea impostazione personalizzata pulsante situato in fondo all'elenco.
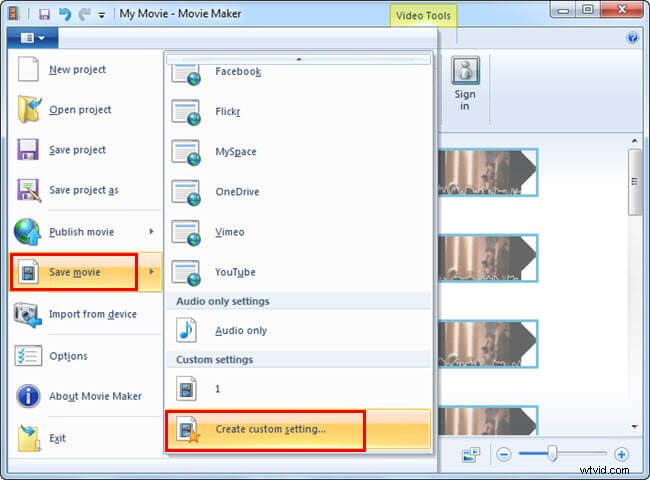
Passaggio 4. Digita il nome del video. Quindi, inserisci le impostazioni di risoluzione che desideri utilizzare (larghezza, altezza, ecc.) in Impostazioni video categoria.
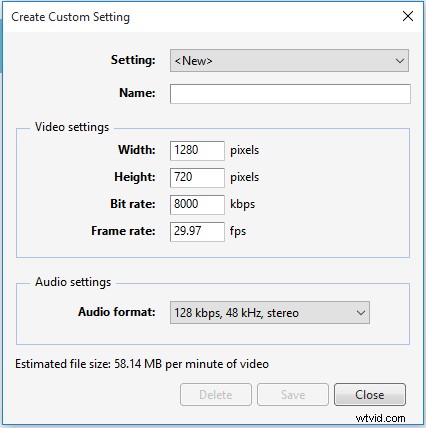
Passaggio 5. Fai clic su Salva pulsante per creare il tuo video con impostazioni di risoluzione personalizzate.
Articolo consigliato:Windows Movie Maker:come salvare il progetto Movie Maker (2019).
In sintesi, puoi facilmente modificare la risoluzione video gratuitamente in Windows Movie Maker. Tuttavia, alcuni utenti hanno segnalato di non poter completare questa attività perché Windows Movie Maker non funzionava.
In questo caso, potresti provare un altro convertitore di risoluzione video gratuito.
MiniTool Movie Maker
MiniTool Movie Maker, la migliore alternativa a Windows Movie Maker, può aiutarti a modificare la risoluzione del video senza alcuna difficoltà.
MiniTool Movie Maker, un editor di filmati Windows facile e intuitivo, è disponibile per Windows 10/8/7. Questo variatore di risoluzione video supporta i formati video più diffusi, inclusi .wmv, .mp4, .avi, .mov, .f4v, .mkv, .ts, .3gp, .mpeg2, .webm, .gif e .mp3.
Ora puoi eseguire i seguenti passaggi per modificare la risoluzione video gratuitamente.
Passaggio 1. Avvia questo convertitore di risoluzione video gratuito e chiudi la finestra del modello di film per accedere alla sua interfaccia principale.
Nota: Per aiutare gli utenti a creare rapidamente un video interessante, MiniTool Movie Maker offre diversi modelli di film. Devi solo selezionare un modello adatto, quindi importare i file e infine condividere questo fantastico video con gli amici.
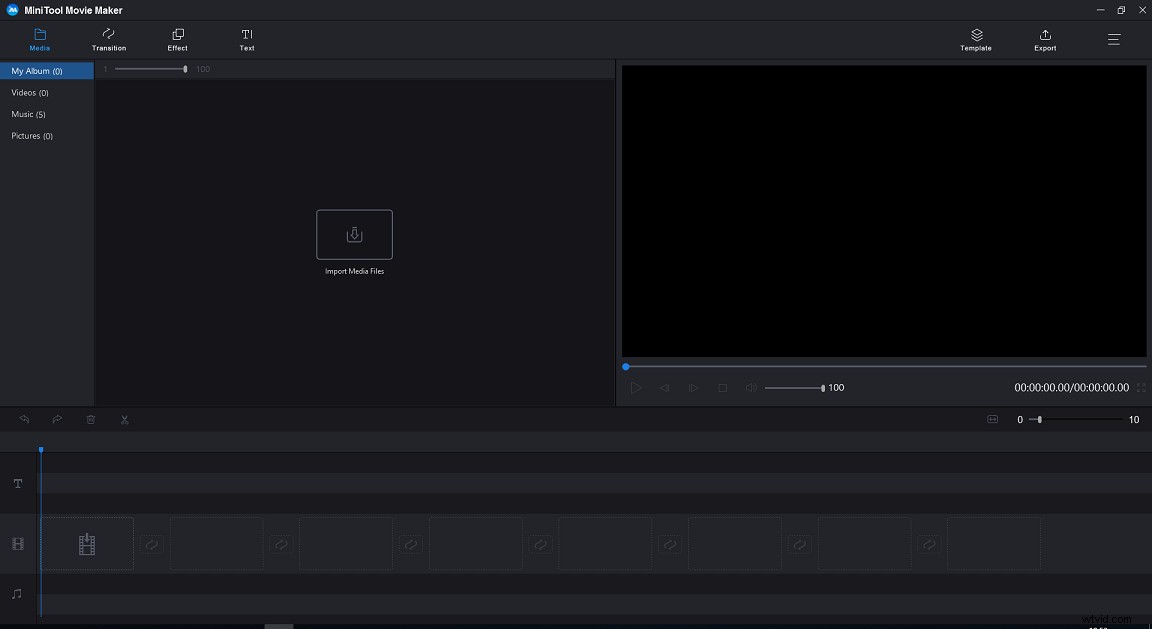
Passaggio 2. Fai clic su Importa file multimediali quindi seleziona il file video che desideri modificare e fai clic su Apri pulsante per importarlo in questo convertitore di risoluzione video gratuito.
Passaggio 3. Trascina il file video sullo storyboard. Successivamente, puoi modificare il tuo video come preferisci.
- Dividi/taglia video:non solo puoi dividere questo video in più parti, ma puoi anche rimuovere i fotogrammi indesiderati dall'inizio o dalla fine di questo video.
- Aggiungi testo al video:puoi aggiungere titolo, didascalia o titoli di coda a questo video come preferisci.
- Aggiungi filtro al video:puoi cambiare il colore del tuo video utilizzando l'Effetto funzione fornita da questo variatore di risoluzione video gratuito.
Articolo correlato:aggiungi i sottotitoli al video.
Passaggio 4. Fai clic su Esporta per accedere alla finestra successiva.
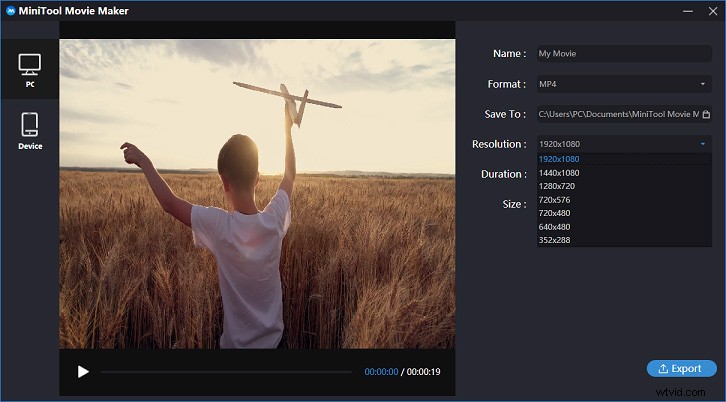
Passaggio 5. Apri l'elenco a discesa di Risoluzione e quindi seleziona il tipo di risoluzione che desideri modificare. Infine, fai clic su Esporta pulsante per iniziare a convertire il tuo video.
Nota: MiniTool Movie Maker non solo può aiutarti a cambiare la risoluzione video gratuitamente, ma supporta anche la modifica dei formati video. Ad esempio, può convertire video in GIF. Maggiori dettagli possono essere trovati in questo post "I 7 migliori convertitori da video a GIF:dovresti sapere".VLC
Hai sentito parlare di VLC? Hai sentito parlare di "VLC cambia risoluzione video"?
VLC è famoso per il suo potente supporto nella riproduzione di tutti i tipi di file multimediali. Qui, se hai installato il lettore multimediale VLC, puoi usarlo per aumentare la risoluzione video o diminuire la risoluzione video.
I passaggi sono:
Passaggio 1. Avvia VLC.
Passaggio 2. Tieni premuto Ctrl e R sulla tastiera per aprire la finestra multimediale aperta.
Passaggio 3. Fai clic su Aggiungi per aggiungere file video.
Passaggio 4. Quindi, seleziona Converti/Salva e quindi scegli Converti opzione per ottenere la finestra di conversione come segue.
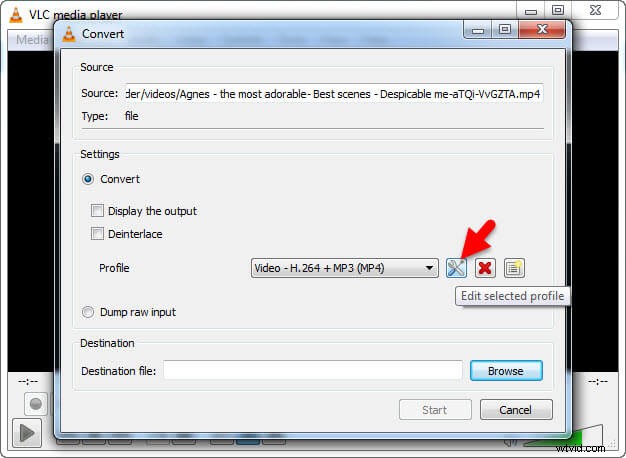
Passaggio 5. Seleziona Modifica profilo selezionato nelle Impostazioni sezione per entrare nella finestra dell'edizione del profilo.
Passaggio 6. Seleziona codec video e quindi scegli Risoluzione .
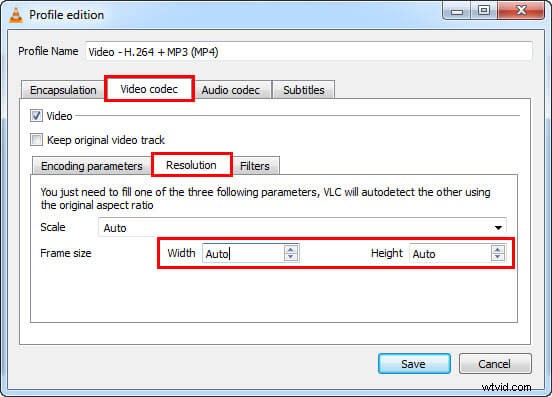
Passaggio 7. Digita le cifre in Larghezza e Altezza .
Passaggio 8. Premi Salva per tornare alla finestra Converti.
Passaggio 9. Seleziona una cartella in cui posizionare il video e assegnagli un nome file.
Passaggio 10. Quando tutte le modifiche sono state completate completamente, fai clic su Avvia pulsante per creare il file.
Vedere! VLC cambia facilmente la risoluzione video.
Ciao, voglio condividere con te 3 eccellenti convertitori di risoluzione video per aiutarti a cambiare facilmente la risoluzione video.Fai clic per twittare
2. Modifica risoluzione video Mac
Se utilizzi MAC OS X, non è necessario installare alcun software. QuickTime Player su Mac può aiutarti. Come utilizzare questo convertitore di risoluzione video gratuito?
I passaggi sono:
Passaggio 1. Apri il file che desideri convertire in QuickTime.
Passaggio 2. Scegli File , quindi punta il mouse su Esporta e scegli un'opzione da Esporta menu.
Qui vedrai 3 opzioni di risoluzione video e altre 3 opzioni:
- 1080p:filmato QuickTime che utilizza H.264 o HEVC (H.265), con risoluzione fino a 1920x1080.
- 720p:filmato QuickTime che utilizza H.264, risoluzione fino a 1280x720.
- 480p:filmato QuickTime che utilizza H.264, risoluzione fino a 640x480.
Passaggio 3. Scegli una dimensione in base a dove visualizzerai il film e fai clic su Salva pulsante per continuare.
Passaggio 4. Inserisci un nome per il file esportato, scegli una destinazione e fai clic su Salva pulsante.
Ora QuickTime inizia il processo di modifica della risoluzione video sul Mac.
Leggendo qui, immagino che ti starai chiedendo:
"È possibile modificare la risoluzione video Android o iPhone?"
Certo che possiamo.
Continua a leggere per saperne di più.
3. Modifica risoluzione video Android/iOS
Per modificare la risoluzione video sul tuo iPhone o Android puoi provare a utilizzare l'app Udemy. Con questa app di conversione della risoluzione video puoi regolare rapidamente la qualità del video su una risoluzione adeguata sia su Android che su iOS, a seconda delle tue esigenze.
Qui, ad esempio, prendiamo come modificare la risoluzione video su un iPhone.
Passaggio 1. Apri l'app Udemy, trova il video di destinazione, quindi tocca le 3 righe icona nella parte in alto a destra dello schermo.
Passaggio 2. Seleziona la Qualità video opzione e quindi seleziona 360p , 480p , 720p , 1080p o Automatico per la risoluzione video.
Devi scegliere 1080p se vuoi guardare il video con la migliore risoluzione possibile. Tuttavia, devi scegliere una risoluzione più bassa se ti trovi in un'area con una connessione Wi-Fi o un segnale cellulare debole.
Se non sai quale scegliere, puoi selezionare Auto opzione. Quindi, l'app di conversione della risoluzione video selezionerà automaticamente la risoluzione in base alla larghezza di banda Internet disponibile.
4. Modifica la risoluzione video online
Ultimo ma non meno importante, vogliamo condividere come modificare la risoluzione video online con un tutorial passo dopo passo.
Se non desideri installare alcun convertitore di risoluzione video, puoi provare OnlineVideoConverter per modificare la risoluzione video online.
I passaggi sono:
- Inserisci il link del video che vuoi convertire o scegli un file dal tuo dispositivo o dal cloud storage.
- Seleziona il formato video in cui vuoi convertire.
- Seleziona la risoluzione video.
- Fai clic su Inizia pulsante per avviare il processo di conversione.
- Infine, puoi scaricare il tuo file video al termine della conversione.
Vedere! È molto facile aumentare la risoluzione video online. Fai clic per twittare
Ora tocca a te
Hai bisogno di cambiare la risoluzione video?
Ora, prova i diversi modi sopra per modificare la risoluzione del tuo video per una migliore visualizzazione su diverse piattaforme video.
Bene, se hai un buon suggerimento su come modificare la risoluzione video gratuitamente, faccelo sapere e saremo lieti di aggiungerlo qui. Grazie in anticipo.
Ti piace questo post? Condividilo con più persone.
Domande frequenti sul cambio risoluzione video
Come faccio a convertire il video da 1080p a 720p?- Importa il tuo video a 1080p in MiniTool Movie Maker.
- Trascina e rilascia questo video nella timeline.
- Fai clic sul pulsante Esporta.
- Seleziona la risoluzione video 1280 X 720.
- Fai clic sul pulsante Esporta per convertire il video da 1080p a 720p.
- Apri l'app di modifica della risoluzione video come Udemy.
- Trova il video che desideri modificare.
- Seleziona l'icona delle 3 linee nella parte in alto a destra dello schermo.
- Seleziona l'opzione Qualità video.
- Seleziona 360p, 480p, 720p, 1080p.
- Regola automaticamente la luminosità e il contrasto per creare un video più piacevole.
- Aggiungi transizioni, testo e animazioni per migliorare la qualità del video.
- Cambia risoluzione video.
- MiniTool Movie Maker
- Windows Movie Maker
- iMovie
- Adobe Premiere Pro CC
- Corel VideoStudio Ultimate
- CyberLink PowerDirector
- Final Cut Pro X
