CapCut è una pratica app di editing video che ti permette di fare molte cose. In questo post, ti mostreremo come utilizzare l'app CapCut per aggiungere uno sfondo video con o senza la funzione schermo verde.

Come aggiungere uno sfondo in CapCut
Lo sfondo video modificato è un elemento integrante nella creazione di contenuti video e, con CapCut, molte delle tendenze di TikTok sono possibili, anche per i principianti dell'editing video. La popolare app di editing video CapCut è un toolkit all-in-one che ti consente di modificare i video nei modi più creativi. E qui in questo post, parleremo di come aggiungere uno sfondo video nell'editor video CapCut. CapCut offre diversi approcci per aggiungere lo sfondo al video con o senza chroma keying (la funzione che ti consente di cambiare lo sfondo del video).
Questo post contiene tre parti di tutorial:come aggiungere uno sfondo video con schermo verde, come aggiungere uno sfondo video senza schermo verde e come modificare lo sfondo video aggiunto. Continua a leggere per saperne di più.
Altri consigli su CapCut :Come modificare la velocità su CapCut, come eseguire Slow-motion su CapCut, come eseguire lo zoom 3D su CapCut
Tabella dei contenuti:
Come aggiungere uno sfondo in CapCut con schermo verdeCome aggiungere uno sfondo in CapCut senza schermo verde
Come modificare lo sfondo nell'app CapCut
Come aggiungere uno sfondo in CapCut con Green Screen
Passaggio 1. Importa video di sfondo
Per aggiungere uno sfondo video in CapCut, avvia prima l'app CapCut sul tuo telefono cellulare, quindi crea un nuovo progetto e importa i file multimediali che intendi utilizzare come video/foto di sfondo.
Se intendi modificare i video con l'app CapCut su PC, guarda come utilizzare CapCut su PC.
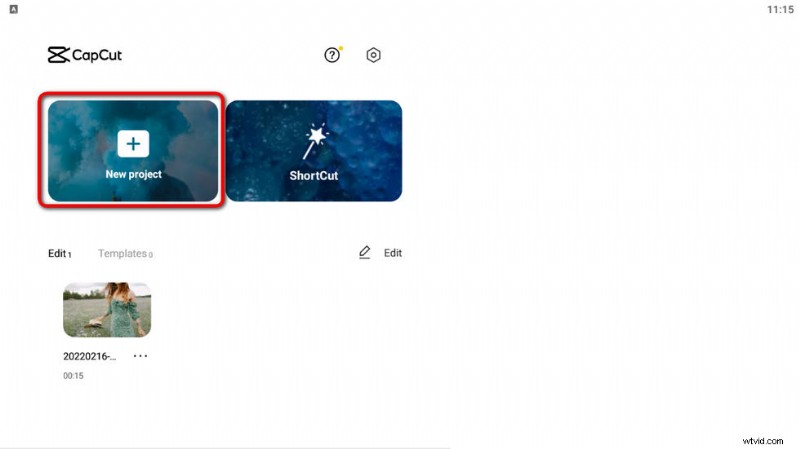
Avvia CapCut e crea progetto
Passaggio 2. Importa sovrapposizione video
Da CapCut Workplace, premi l'opzione Sovrapposizione e poi il pulsante Aggiungi sovrapposizione, per importare il video che intendi utilizzare come video visualizzato in anticipo. Trascina il manubrio del media nella timeline in modo che corrisponda perfettamente al video e allo sfondo.
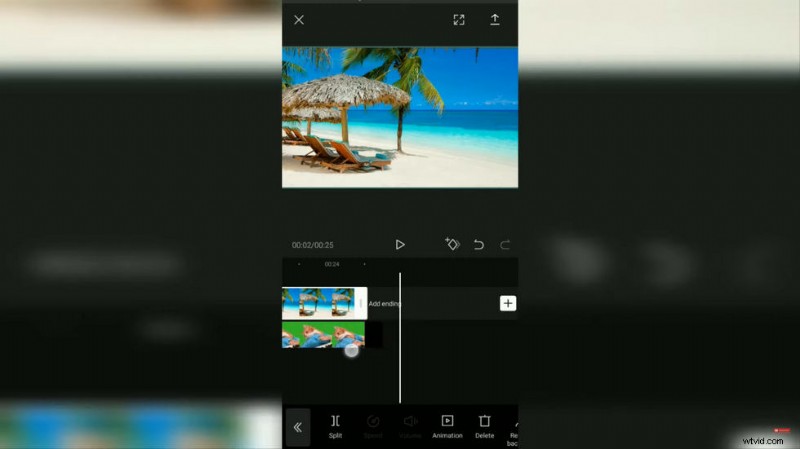
Importa sovrapposizione in CapCut
Passaggio 3. Chroma Key del video
Dal pannello in basso, premi l'opzione chroma key, quindi fai clic sul pulsante Selettore colore e scegli il colore verde o il colore di sfondo. Sposta il cerchio del selettore colore nella finestra di anteprima, che sostituirà l'immagine di sfondo aggiunta.
Passaggio 4. Regola l'intensità del Chroma Key
premi il pulsante dell'intensità, regola l'intensità del chroma key, finché il colore verde non viene rimosso. Inoltre, puoi andare all'opzione Ombra per adattare meglio lo sfondo.
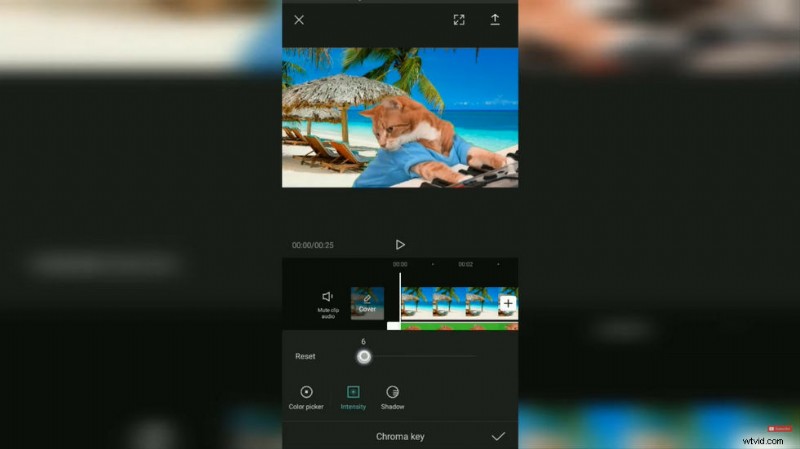
Regola l'intensità cromatica
Passaggio 5. Esporta il video
Questo è tutto! Ora puoi tornare all'ambiente di lavoro di CapCut per salvare ed esportare il video che è stato aggiunto a un nuovo sfondo!
Come aggiungere uno sfondo in CapCut senza schermo verde
Se ritieni che il metodo dello schermo verde non abbia raggiunto l'effetto che stavi cercando, ad esempio a volte lo sfondo verde non è completamente oscurato o lo sfondo e il video sovrapposto non si combinano in modo naturale. Poi c'è un altro modo solido per aggiungere sfondo su CapCut che dovresti provare. Ora segui i tutorial qui sotto per iniziare.
- Avvia l'app CapCut sul tuo cellulare, crea un nuovo progetto e importa l'immagine o il video di sfondo.
- Vai a overlay> Aggiungi overlay per importare il video in overlay
- Premi il pulsante Rimuovi sfondo dal pannello inferiore.
- Attendi pazientemente il processo di rimozione intelligente dello sfondo di CapCut
- E il gioco è fatto, semplice! Lo sfondo del video in sovrimpressione scompare e viene visualizzato il video/la foto di sfondo . E ora puoi andare ed esportare il video.
Just remember this method doesn’t work for all videos, if you find it doesn’t work, please go with the first method in this post.
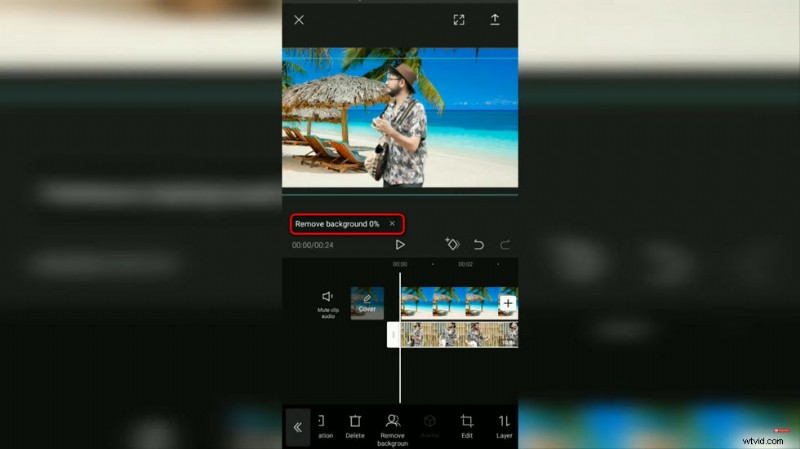
CapCut Remove Overlay Video Background
How to Edit Video Background in CapCut App
Find the added video background barely satisfactory, or want to merge two different videos into on same screen/frame? No worries, with its green-screen feature, CapCut app even allows you to edit the video background. To do so,
- Launch the CapCut app, create a project and import the video you intend to edit the background.
- Tap the overlay button from the workplace to add another green screen video as its overlay.
- Hit to select the overlay video in the timeline, and tap the Chroma Key button from the workplace.
- Go to Color Picker and select the part of unwanted scenes to remove with green screen
- From the Chroma Key option, go to Intensity and change the chroma key intensity to a proper extent.
- Go to the Shadow option and adjust the shadow of the overlay as needed, for a more natural combination.
- When it’s all set, head back to the CapCut workplace and export the video.
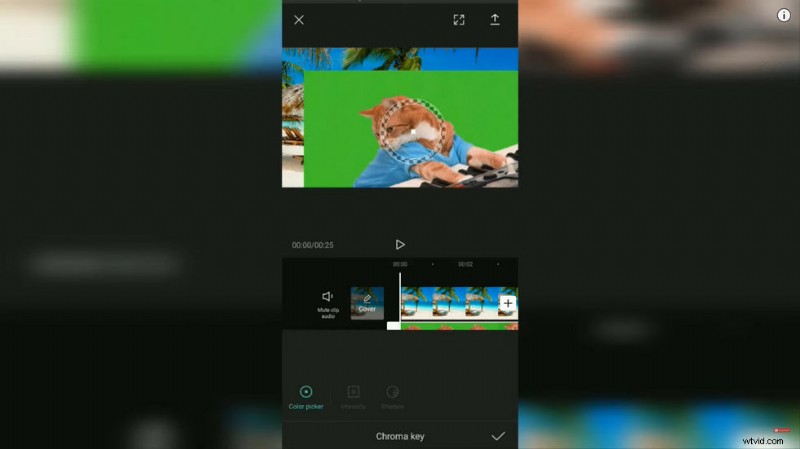
Color Picker the Video in CapCut
To Sum Up
That’ll be all about how to add video background in CapCut with the green screen and without the green screen feature. As you can see, it’s quite easy and useful. CapCut is such a versatile tool that it allows you to exert your creativity in any way you want. Occasionally, you need your audience to pay more heed to the picture, in that case, you may want to learn how to make 3D zoom on CapCut.
More Related Articles
- How to Trim Videos on Windows 10>
- How to Change Background on YouTube Channel on Phone>
- Top 3 Apps to Convert YouTube to MP3 for iPhone>
- How to Fade out Video on Windows 10>
- How to Add Text to a Video for Free on PC>
