Impara dalla guida passo-passo su come eseguire la sovrapposizione nella popolare app di editing video CapCut. Aggiungi facilmente testo, immagini o sovrapposizioni video ai video.
Se stai gestendo un account TikTok più seguito o hai intenzione di crearne uno, allora CapCut è lo strumento di editing video da non perdere.
CapCut è un'app di editing video all-in-one che funziona sia su Android che su iOS, è utilizzata come app di editing video predefinita per la popolare app di condivisione video TikTok, l'app CapCut ricca di funzionalità ha abilitato tonnellate di incredibili effetti video, molti dei quali hanno avuto origine dalle ultime tendenze di TikTok, come l'editing della velocità del video e lo zoom 3D delle foto.
e in questo post imparerai dalla guida dettagliata su come eseguire la sovrapposizione in CapCut per aggiungere sovrapposizioni di testo, immagini o video , mentre la cui opacità è regolabile.
Da non perdere :16 migliori app per la creazione di intro, 22 editor di video online, 16 migliori software di editing video per Mac
La differenza tra la sovrapposizione video e lo schermo verde in CapCut
L'aggiunta di sovrapposizioni ai video è diversa dalla funzione schermo verde di CapCut. La sovrapposizione è un'abilità di editing video ben utilizzata nei campi dello streaming e della creazione di contenuti (il video Pic-in-pic è un esempio comune), che mette uno strato di testo visivo, immagini, adesivi o video sopra un video di sfondo.
D'altra parte, la funzione schermo verde CapCut può essere utilizzata per cambiare lo sfondo di un video, pur mantenendo un oggetto in movimento all'interno.
Tieni presente che questo tutorial è incentrato sull'aggiunta e la regolazione dell'overlay per i video , se stai cercando soluzioni per aggiungere o modificare lo sfondo del video, creare uno schermo verde o sovrapporre video in schermo verde/nero CapCut, consulta la nostra guida su:
- Come aggiungere uno sfondo su CapCut e imparerai i metodi per utilizzare CapCut per aggiungere uno sfondo a diversi video con/senza lo schermo verde.
- Come creare uno schermo verde su CapCut, che aiuta a sovrapporre oggetti in movimento nel video o a cambiare lo sfondo del video.
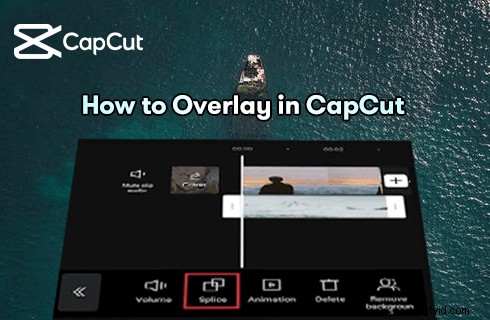
Come sovrapporre in CapCut
Guida passo passo su come sovrapporre video in CapCut
Di seguito è riportata la guida illustrata su come sovrapporre testo/adesivi/immagini/video nell'app CapCut .
- Se non hai ancora installato CapCut sul tuo cellulare, cercalo, scaricalo e installalo da App Store o Google Play.
- Questo tutorial è basato su CapCut su PC, il metodo funziona anche per i telefoni cellulari. Ulteriori informazioni su come utilizzare CapCut su un PC.
Passaggio 1. Avvia l'app CapCut
Per aggiungere una sovrapposizione video in CapCut, avvia l'app CapCut sul tuo cellulare, quindi crea un nuovo progetto e importa il file multimediale che intendi utilizzare come video di sfondo.
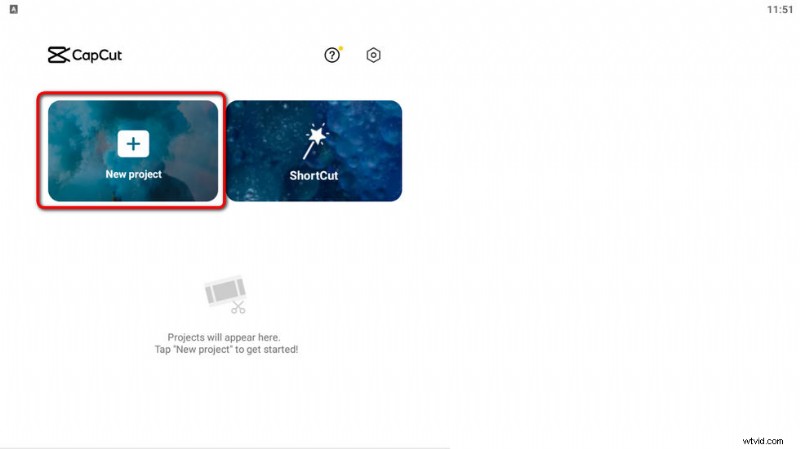
Importa sfondo video
Passaggio 2. Aggiungi diversi overlay
Dalla barra dei menu in basso in CapCut Workplace, ci sono tre opzioni per aggiungere diversi tipi di sovrapposizioni.
- Premi Overlay pulsante per aggiungere overlay video e foto al video
- Premi Testo pulsante per aggiungere una sovrapposizione di testo personalizzabile al video
- Premi gli adesivi pulsante Adesivi incorporati CapCut al video
Per dimostrare, supponiamo di aggiungere una sovrapposizione di testo per creare un logo di social media , quindi premi il pulsante Testo.
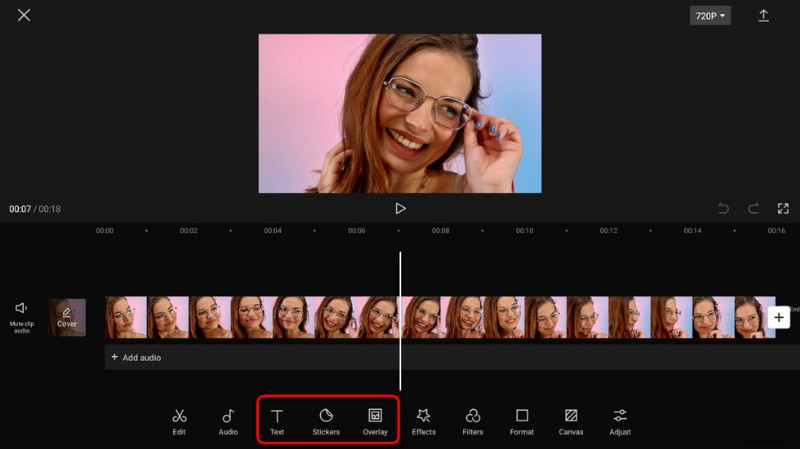
Aggiungi sovrapposizioni diverse in CapCut
Passaggio 3. Seleziona il tipo di testo
CapCut offre quattro opzioni di testo tra cui scegliere:Aggiungi testo, Modello di testo, Didascalie audio e Adesivi, che servono rispettivamente per scopi diversi. Qui selezioniamo il modello Testo.
Quando l'overlay viene aggiunto alla timeline, trascina il manubrio del supporto per far corrispondere la durata dell'overlay allo sfondo del video.
Passaggio 4. Aggiungi sovrapposizione modello di testo
Come puoi vedere, CapCut offre molti overlay di testo di tendenza tra cui scegliere, seleziona quello che preferisci.
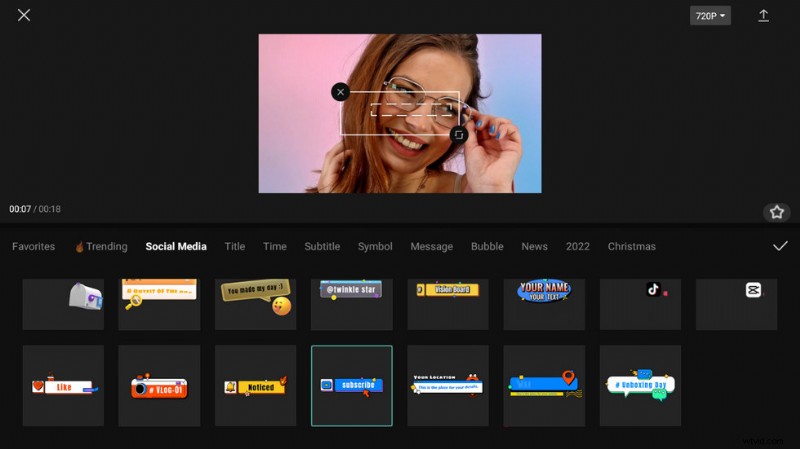
Seleziona il modello di testo
Passaggio 5. Regola l'opacità e il posizionamento della sovrapposizione
Premi sulla sovrapposizione di testo aggiunta nella timeline, in modo da poter regolare l'opacità di cui, rendendo la sovrapposizione trasparente o traslucida. Dalla finestra di anteprima superiore, puoi anche regolare e riposizionare la sovrapposizione del testo.
Quando sei pronto, premi il pulsante di esportazione in alto a destra per salvare ed esportare il video in sovrimpressione.
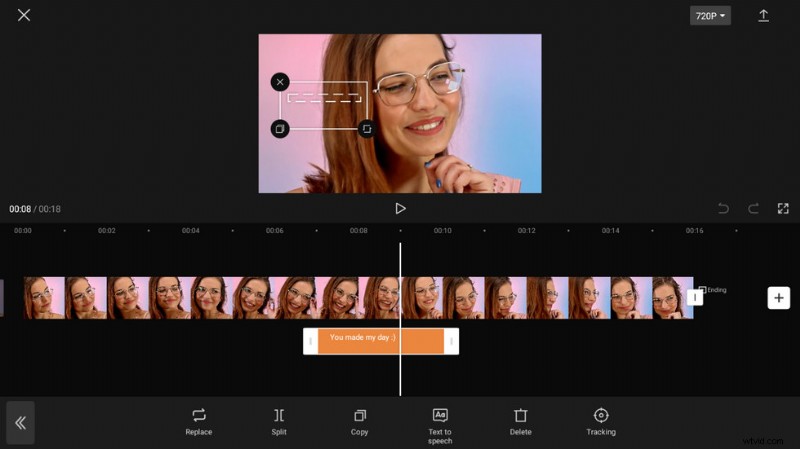
Regola sovrapposizione ed esportazione
Il miglior editor di video overlay per Windows da provare
Editi anche video sul tuo PC Windows? Se è così, allora dovresti assolutamente provare la migliore alternativa gratuita a CapCut:l'editor video FilmForth. FilmForth è il miglior editor video gratuito per Windows 10 e Windows 11. È dotato di una notevole quantità di funzionalità di editing video tra cui ritaglio, ritaglio, divisione, effetti, transizioni, schermo verde, ecc.
Dalla nostra guida su come sovrapporre i video e come aggiungere sovrapposizioni di animazione ai video, imparerai come utilizzare FilmForth per fare queste cose, gratuitamente e facilmente.
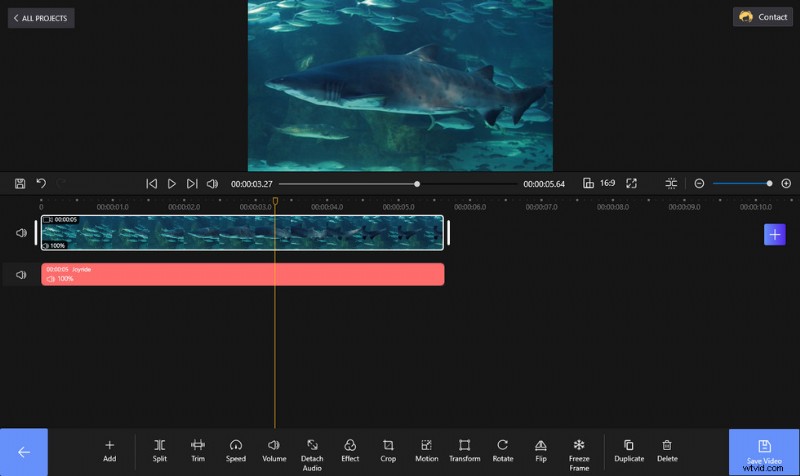
Modifica video con FilmForth senza filigrane
Come eseguire la sovrapposizione CapCut:domande frequenti
Come sovrapporre lo schermo nero CapCut?
Sovrapporre lo schermo nero in CapCut equivale a sovrapporre lo schermo verde in CapCut, che richiede la funzione di schermo verde di CapCut o la funzione di cambio automatico dello sfondo di CapCut.
Come sovrapporre i testi in CapCut?
Per aggiungere testi in sovrimpressione in CapCut, importa il tuo video in CapCut e premi il pulsante Testo sottostante, che serve per aggiungere testo personalizzabile, come i testi dei testi.
Come rendere trasparente la sovrapposizione in CapCut?
Per rendere trasparente l'overlay in CapCut, dopo aver aggiunto l'overlay, premilo nella timeline e premi il pulsante di opacità, regolando l'opacità finché l'overlay non diventa trasparente. For more information, learn from our guide on transparent video overlay.
How to overlay a picture on a video in CapCut?
To overlay a picture on video in CapCut, import your background video into CapCut, hit the lower Overlay button, and import the desired picture, then you can adjust the picture overlay or export the overlaid video.
How to blur overlay in CapCut?
To blur overlay in CapCut, when the overlay is added to the timeline, hit the Effects button and apply the blur effect from the Effects section.
How to move overlay in CapCut?
To make an overlay move in CapCut, you need the CapCut object tracking feature for overlays. Moreover, you can also use the green screen or automatic changing background feature, with these features, you get to change the background behind a moving object, which is moving overlay in CapCut.
How to add effects to overlay in CapCut?
To add effects to overlay in CapCut, import the background video into CapCut> add the overlay> select the overlay> hit the Effect button> select the desired effect such as blurring the overlay.
In Conclusion
Adding overlays of all kinds is just one of the main features in CapCut, and there’re plenty more for you to find out. So if you haven’t tried CapCut yet, free download and install it from App Store or Google Play and give it a try!
And for those who have CapCut installed, I’m sure you’ve also learned about more CapCut exciting features, follow our tutorials so you’ll acquire the skill!
Meanwhile, content creators may also want to learn how to blur on CapCut. By blurring out a part of a video or the video background, an effect of emphasizing is achieved.
