In questa pagina imparerai come aggiungere testo animato a un video in CapCut. Vengono trattate anche funzionalità di testo CapCut aggiuntive come la sintesi vocale, il tracciamento del testo, i sottotitoli automatici e così via.
È una pratica abbastanza comune inserire del testo nei video durante l'editing video, che può essere utilizzato a scopo dimostrativo, di elaborazione, didascalia, sottotitolazione e commento nei video. E con l'aumento delle app di editing video, l'aggiunta di testo ai video è diventata più facile oggi.
Da questa guida completa, imparerai dai tutorial dettagliati su come aggiungere testo ai video in CapCut , come aggiungere effetti e animazioni al testo nei video di CapCut e come utilizzare al meglio le funzioni di testo aggiuntive in CapCut.
Come aggiungere testo animato al video in CapCut (passo dopo passo)
Il seguente tutorial è dimostrato con CapCut su PC e, a questo proposito, i passaggi sono esattamente gli stessi di CapCut su Android/iPhone. Per ulteriori informazioni, consulta la nostra guida su come utilizzare CapCut su PC.
Per aggiungere altri tipi di sovrapposizioni ai video, fai riferimento alla nostra guida su come aggiungere sovrapposizioni a CapCut.
Passaggio 1. Crea un nuovo progetto in CapCut
Avvia l'app CapCut sul tuo dispositivo e premi il pulsante Nuovo progetto per creare un nuovo progetto di editing video o aprirne uno esistente.
Passaggio 2. Importa il video
Quindi importa il video a cui intendi aggiungere testo dalla tua galleria a CapCut.
Passaggio 3. Vai alla funzione di testo
Senza alcuna clip selezionata, premi il pulsante Testo in basso dall'area di lavoro principale per accedere alla schermata di aggiunta del testo CapCut.
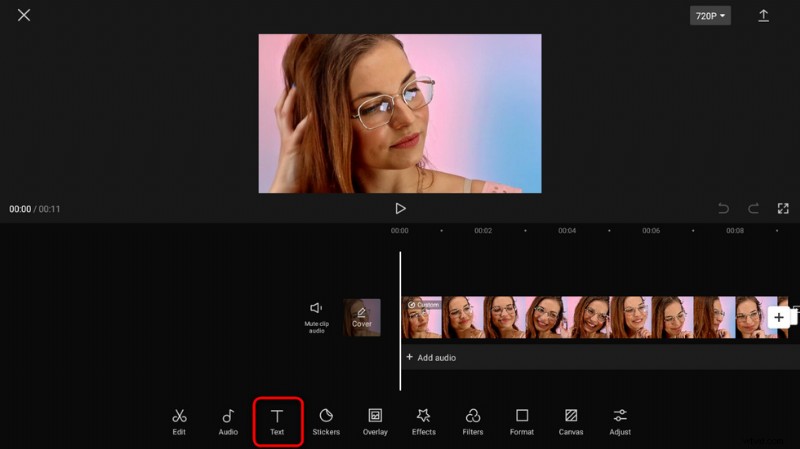
Premi il pulsante di testo in CapCut
Passaggio 4. Aggiungi testo al video in CapCut
Dalla schermata di aggiunta del testo, premi il pulsante Aggiungi testo. Digita il testo desiderato dalla casella in alto e definisci il tipo di carattere dei diversi paesi.
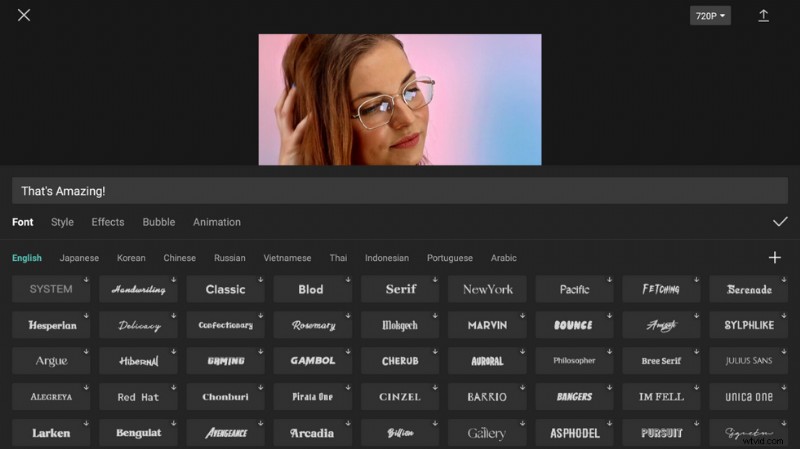
Aggiungi testo personalizzato in CapCut
Passaggio 5. Anima il testo aggiunto
Da dove siamo, vai alla categoria Animazione e lì sono disponibili dozzine di effetti di animazione. Seleziona un'animazione preferita e tocca il segno di spunta a destra per aggiungerla al testo selezionato.
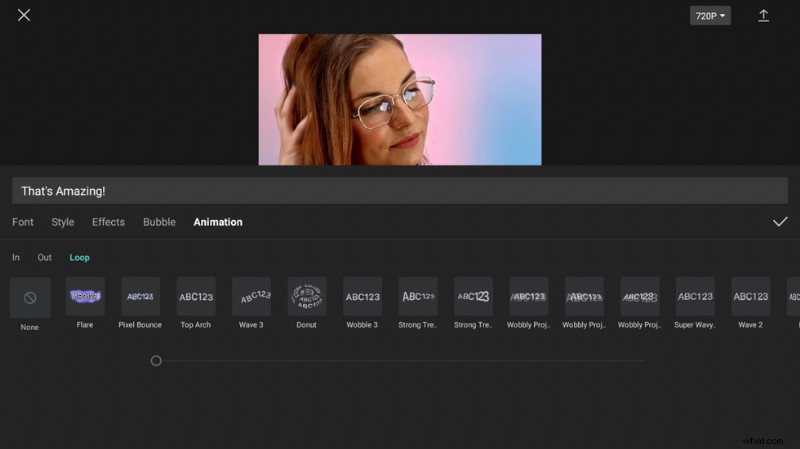
Anima il testo aggiunto in CapCut
Passaggio 6. Personalizza stili di testo, effetti e fumetti
Come puoi vedere dalle categorie fornite, ci sono Stile di testo, Effetti e Bolla per un'ulteriore personalizzazione, dalle categorie corrispondenti. E ci sono tantissime opzioni affascinanti che ti aspettano di esplorare.
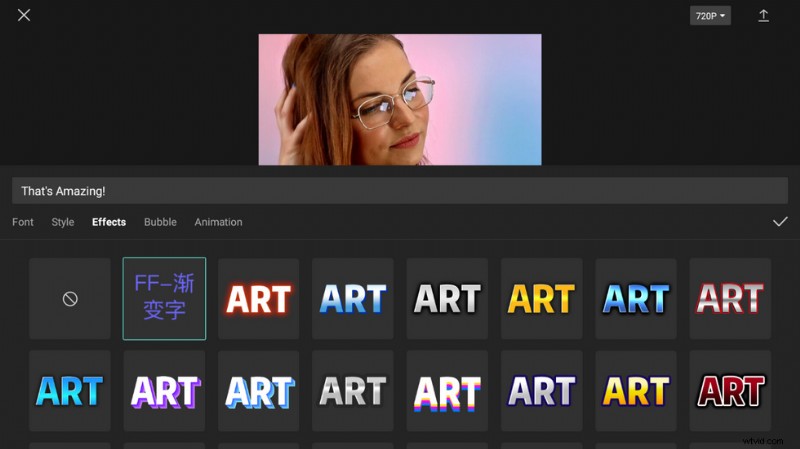
Personalizza gli effetti di testo CapCut
Passaggio 7. Regola la durata e la posizione del testo
Quindi è il momento di decidere quando e dove il testo aggiunto deve essere visualizzato nel tuo video, per farlo, trascina il manubrio dal lato di inizio/fine della clip di testo, per regolare la durata del testo. E dalla finestra di anteprima in alto puoi regolare la posizione e le dimensioni della cornice di testo
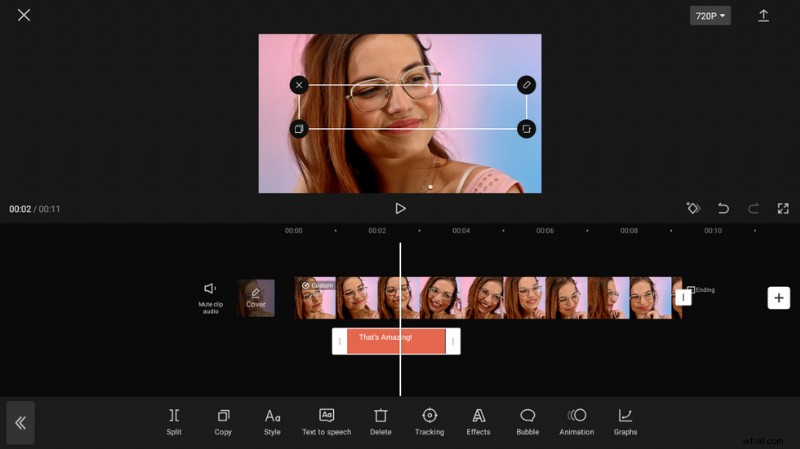
Regola la durata del testo in CapCut
Come aggiungere modelli di testo ai video in CapCut
Se sei un principiante dell'editing video che non ha idea di come migliorare l'aspetto del testo aggiunto nei tuoi video, dovresti sempre provare i modelli di testo CapCut.
Cos'è un modello di testo CapCut? Come per i modelli CapCut, i modelli di testo CapCut sono stili di testo e animazioni già pronti , che ti consente di aggiungere testo personalizzabile e di bell'aspetto ai tuoi video semplicemente digitando il testo desiderato.
Contenuti correlati : Come scaricare i modelli in CapCut
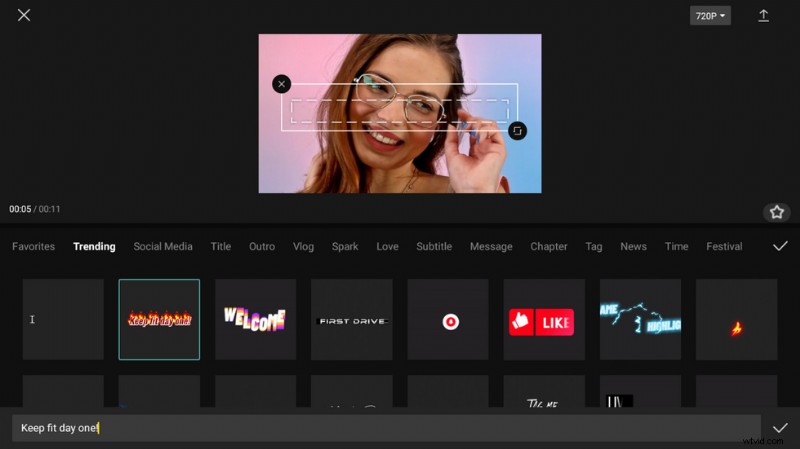
Usa modelli di testo in CapCut
Passo 1. Crea un progetto o aprine uno esistente in CapCut
Passaggio 2. Senza alcuna clip selezionata, premi il pulsante Testo in basso
Passaggio 3. Dal menu Testo, tocca Modello testo
Passaggio 4. Esistono dozzine di modelli di testo archiviati in diverse categorie, cerca e seleziona quello che preferisci. I modelli di testo della categoria di tendenza sono altamente consigliati
Passaggio 5. Una volta selezionato un modello di testo, la casella di testo fornita sotto consente di inserire il testo desiderato. Quando sei pronto, premi il segno di spunta nell'angolo in basso a destra per aggiungere il modello di testo al tuo video, con i tuoi messaggi di testo preferiti!
Oh, hai provato la funzione di tracciamento del testo?
A proposito, la funzione di tracciamento del testo è qualcosa da non perdere quando aggiungi testo ai video in CapCut. Il tracciamento automatico del testo in movimento rende possibile tracciare un oggetto nel tuo video e far sì che il testo aggiunto vada con esso!
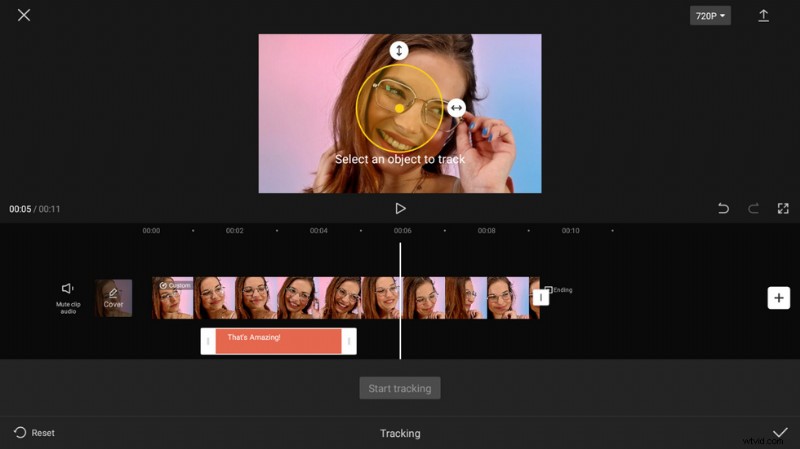
Funzionalità di tracciamento del testo in CapCut
Per eseguire il tracciamento del testo in CapCut,
- Seleziona il testo aggiunto nella sequenza temporale
- Premi il pulsante di tracciamento del testo dal pannello inferiore
- Dalla finestra di anteprima superiore, trascina per regolare l'ovale di tracciamento e seleziona l'oggetto desiderato
- Premi il pulsante Avvia monitoraggio dal lato inferiore
Aggiungi effetti anche al testo
Nel menu delle impostazioni del testo (la barra dei menu in basso quando è selezionato il testo aggiunto), puoi premere il pulsante Effetti per cercare e aggiungere una varietà di effetti speciali al testo aggiunto nel video, tra cui Carattere, Stili, Effetti , Bolla, Animazione , ecc.
Cambia il testo aggiunto in voce
Hai provato a narrare i tuoi video usando la voce dell'IA (come fanno già molti TikToker da un po')? La funzione di sintesi vocale di CapCut ti consente di convertire i testi aggiunti in discorsi udibili in CapCut, quindi non devi parlare tu stesso, CapCut lo farà per te.
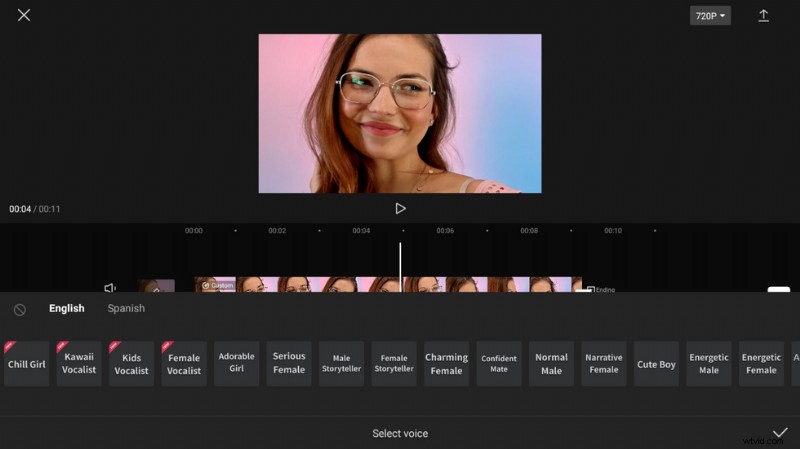
Converti testo in voce in CapCut
Per eseguire la sintesi vocale in CapCut,
- Tocca il testo aggiunto nella sequenza temporale
- Premi il pulsante Sintesi vocale dal pannello inferiore
- Seleziona la tua lingua dalle categorie fornite come inglese e spagnolo
- Seleziona una voce preferita tra le opzioni fornite e fai clic sul segno di spunta a destra
Aggiungi sottotitoli automatici al video
Le cose saranno più facili se provi ad aggiungere didascalie del discorso nel video, invece di parole, frasi o righe autonome. La funzione CapCut chiamata sottotitoli automatici aiuta a generare automaticamente sottotitoli di persone che parlano nel tuo video.
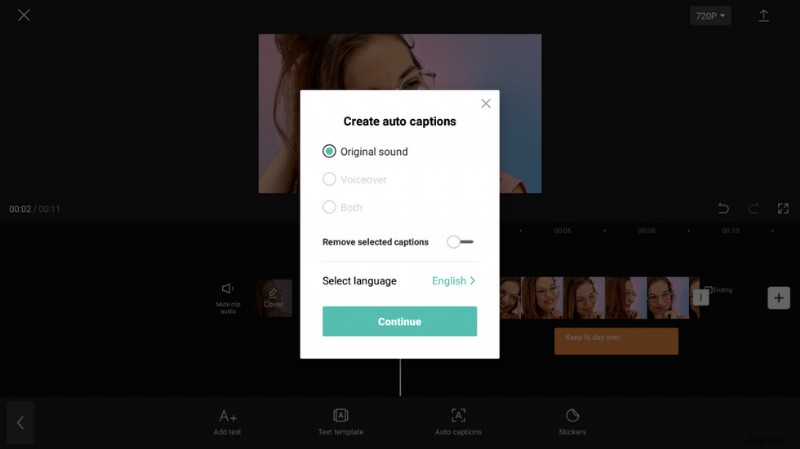
Aggiungi sottotitoli automatici in CapCut
Per creare sottotitoli automatici in CapCut,
- Dall'area di lavoro principale di CapCut, senza clip selezionata, premi il pulsante Testo dal pannello inferiore
- Seleziona Sottotitoli automatici dal menu Testo
- Premi il pulsante Aggiungi didascalie dalla finestra di dialogo a comparsa
- Seleziona i tipi di audio tra Suono originale, Voce fuori campo o Entrambi
- Abilita Rimuovi sottotitoli selezionati se necessario
- Seleziona la lingua parlata dalle persone nel video e premi Continua
- Quindi apparirà un messaggio dalla parte superiore dell'interfaccia utente di CapCut che dice che i sottotitoli automatici sono in fase di generazione
Per riassumere
L'aggiunta di testo ai video è ben utilizzata nell'editing video e nelle produzioni cinematografiche, è abbastanza facile, ma non deve essere semplice. Infatti, quando si utilizza la solida app di editing video CapCut, è possibile aggiungere testo ai video in un modo che nessuno ha mai visto prima.
Spero che tu abbia tratto beneficio da questa guida e per favore condividi le tue intuizioni o domande con noi nella sezione commenti qui sotto!
