Questa pagina introdurrà 8 soluzioni facili e funzionanti per risolvere i problemi di ritardo di DaVinci Resolve durante la modifica e la riproduzione di video, rendiamo il tuo DaVinci Resolve più fluido in meno di 5 minuti!
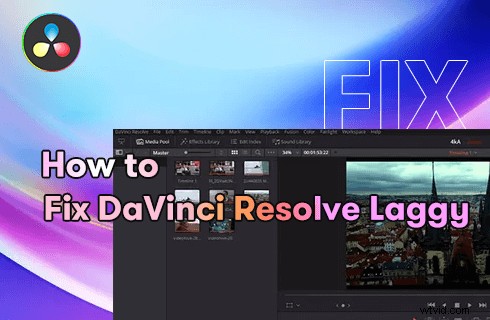
Risolvi il problema di ritardo di DaVinci Resolve
Perché DaVinci Resolve è così lento? Se hai questa domanda in testa, sei nel posto giusto. Questa pagina contiene 8 soluzioni comprovate per DaVinci Resolve problemi di lag/balbuzie/instabilità , renderanno la tua riproduzione più fluida e l'esperienza di editing video molto migliore su PC Windows, Mac e laptop.
Tutti i metodi indicati sono abbastanza facili da iniziare e sono stati accuratamente testati su DaVinci Resolve 17.4.4. quindi assicurati di provarli. Senza ulteriori indugi, risolviamo già il tuo problema di ritardo di DaVinci Resolve!
Ultimi consigli per l'editing video :Come aggiungere adesivi ai video, i migliori editor di video online, come cambiare la voce nei video
8 comprovate correzioni DaVinci Resolve Laggy
1. Aggiorna DaVinci Resolve a Studio2. Modifica con un livello di video
3. Imposta supporti ottimizzati e cache di rendering
4. Aggiorna l'hardware del tuo PC
5. Disabilita la funzione di salvataggio in tempo reale
6. Aggiorna la versione beta alla versione stabile
7. Collega il tuo laptop
8. Risoluzione di riproduzione inferiore
Perché DaVinci Resolve è così lento?
DaVinci Resolve è senza dubbio uno dei migliori software di editing video gratuiti degli ultimi anni e ha guadagnato un'immensa popolarità grazie alla sua interfaccia flessibile e alle funzionalità avanzate di editing video, come il chroma keying. Ci aveva davvero impressionato nella nostra precedente recensione di DaVinci Resolve.
Tuttavia, queste funzionalità e gli enormi dati derivanti dall'editing video possono essere travolgenti per il tuo computer e sono esattamente i motivi per cui DaVinci Resolve può essere piuttosto lento quando modifichi o visualizzi l'anteprima dei video.
Per i dispositivi che non soddisfano i requisiti di sistema di base di DaVinci Resolve, le cose potrebbero peggiorare. Ma ciò non significa che devi sborsare per una build molto più costosa nel tentativo di modificare i video con DaVinci Resolve senza problemi. Di seguito, introdurrò 8 semplici metodi per eliminare il problema di ritardo di DaVinci Resolve e sono sicuro che ne troverai uno che può risolvere il tuo problema.
Post caldi :Come realizzare l'effetto Ken Burns su Windows, 10 migliori alternative a Windows Movie Maker
Soluzioni comprovate per risolvere i problemi in ritardo di DaVinci
Abbiamo testato a fondo DaVinci Resolve su dispositivi con diverse condizioni hardware e questi sono i metodi più efficaci per rendere Davinci Resolve più veloce e fluido. Le soluzioni fornite sono state ben testate e ti salveranno completamente.
Prima di iniziare, puoi provare a reinstallare DaVinci Resolve sul tuo dispositivo e vedere se il problema è stato risolto.
1. Aggiorna DaVinci Resolve a Studio
La versione gratuita di DaVinci Resolve non supporta l'accelerazione GPU/hardware per la decodifica, che viene implementata con la CPU. Quindi, se stai modificando video MP4 con DaVinci Resolve, potrebbe diventare molto lento. L'upgrade gratuito di DaVinci Resolve a DaVinci Resolve Studio è una soluzione per risolvere i problemi di modifica instabile di MP4.
Questo metodo funziona meglio per correggere la linea temporale ritardata di Davinci Resolve.
2. Modifica con un livello di video
Durante la modifica del metraggio, potresti inavvertitamente sovrapporre più tracce video. Anche se puoi vedere solo quello in alto, la CPU del tuo computer calcolerà i dati da tutti loro. Questi errori sovraccaricheranno la tua CPU e rallenteranno il tuo DaVinci Resolve.
3. Imposta supporti ottimizzati e cache di rendering
I media ottimizzati e le impostazioni di rendering consentono all'editing video di avere una migliore qualità video e file di dimensioni inferiori, e le esperienze di editing con formati multimediali ottimizzati sono molto più fluide rispetto a quelle della vecchia scuola.
Innanzitutto, dobbiamo modificare il supporto ottimizzato e le impostazioni della cache di rendering. Vai su Impostazioni, vai su Supporti ottimizzati e Cache di rendering dalla scheda Impostazioni principali.
Su Windows, modificali in DNxHR SQ .
Sui sistemi Mac meno recenti, impostali come ProRes 422 LT .
Una volta terminata l'impostazione dei contenuti multimediali ottimizzati, fai clic sul menu a discesa Cache di rendering, attiva la casella di controllo Abilita memorizzazione nella cache in background dopo _ secondi, quindi inserisci l'intervallo di tempo a 1 secondo. Fai clic su OK al termine.
Infine, vai al menu Riproduzione e attiva l'opzione Usa file multimediali ottimizzati se disponibile, quindi passa da Nessuno a Utilizza l'impostazione Cache di rendering già che ci sei.
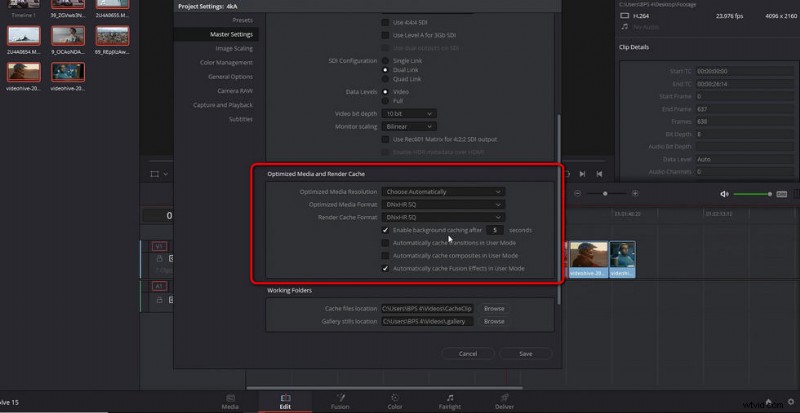
Supporti ottimizzati DaVinci Resolve
4. Aggiorna l'hardware del tuo PC
In molti casi, il ritardo di riproduzione di DaVinci Resolve è il risultato di un hardware inadeguato. L'hardware del tuo PC dovrebbe essere abbastanza potente da gestire l'editing video ad alta definizione in DaVinci Resolve. In particolare:
Almeno 16 GB di memoria o 32 GB se si utilizza Fusion.
Schede grafiche (GPU) con almeno 2 GB di VRAM. GPU e supporta Metal o OpenCL 1.2 RAM.
Se hai controllato il tuo hardware e alcuni di essi non soddisfano i requisiti, aggiorna la tua build o prova una qualità video inferiore per l'editing video.
5. Disabilita la funzione di salvataggio in tempo reale
Live Save è un DaVinci Resolve che aiuta a salvare ogni modifica apportata durante la modifica dei video. Tuttavia, se il tuo database si trova su un'unità remota, la funzione Live Save potrebbe trascinarti verso il basso poiché fa sì che i tuoi file vengano scritti a una velocità 10 volte inferiore.
Se ricordi sempre di salvare il progetto di tanto in tanto durante la modifica, allora non hai davvero bisogno della funzione Live Save e puoi disabilitarla per far funzionare più velocemente il tuo DaVinci Resolve.
Per disabilitare DaVinci Resolve 17 Live Save, vai al menu Preferenze utente, premi il pulsante DaVinci Resolve in alto a sinistra, vai su Preferenze, nella scheda Utente, vai su Proietta e carica e Disabilita live save.
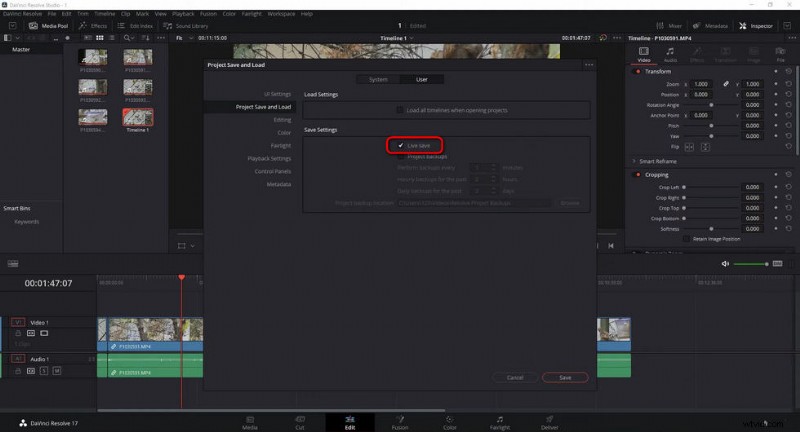
Disabilita il salvataggio in tempo reale in DaVinci Resolve
6. Aggiorna la versione beta alla versione stabile
Hai appena aggiornato DaVinci Resolve dalla versione 16 alla versione 17 e lo trovi sempre lento e in crash? Potrebbe essere che tu abbia appena aggiornato DaVinci Resolve alla versione beta. Le versioni beta sono a scopo di test, aggiorna sempre (o reinstalla) il tuo DaVinci Resolve all'ultima versione stabile quando possibile.
7. Collega il tuo laptop
Stai modificando i video con DaVinci Resolve su un laptop? L'editing video può essere un processo che consuma molta energia, la scarsa durata della batteria del tuo laptop può portare a interruzioni nella riproduzione, quindi dovresti ricordarti di collegare il tuo laptop per un'alimentazione sufficiente.
8. Risoluzione di riproduzione inferiore
Se hai provato e hai scoperto che nessuno dei metodi sopra menzionati funziona, abbassare la risoluzione della riproduzione dell'anteprima è il metodo che dovresti assolutamente provare. Renderà significativamente le riproduzioni in DaVinci Resolve più fluide e veloci.
Vai al menu Riproduzione. Dalla scheda Modalità proxy, puoi regolare su Half Resolution o Quarter Resolution, che dipende da come ti serviva. Nessun problema, la risoluzione di riproduzione modificata verrà applicata alla finestra di anteprima ma non al rendering finale e potrai ripristinarla in qualsiasi momento.
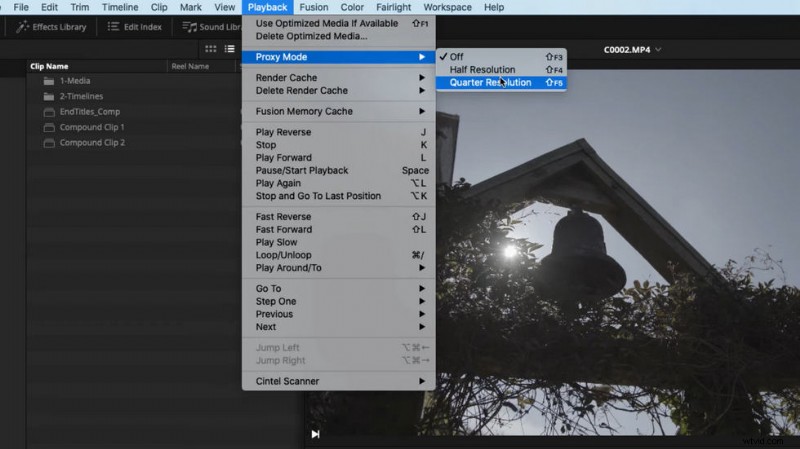
Bassa risoluzione Risoluzione
Per riassumere
Questi saranno tutti i modi migliori per risolvere Davinci Resolve riproduzione lenta e problemi di prestazioni lente. Come accennato, questi metodi funzionano per l'ultimo DaVinci Resolve 17 e dovrebbero funzionare su versioni precedenti come DaVinci Resolve 16, quindi non dimenticare di provare questi metodi.
Naturalmente, potrebbero esserci anche altre soluzioni praticabili che ci siamo persi, se hai idee migliori su come rendere Davinci Resolve più veloce e fluido, lasciaci i tuoi pensieri nella sezione commenti qui sotto!
Altri articoli correlati
- Come tagliare i video su Windows 10
- Come cambiare lo sfondo sul canale YouTube sul telefono
- Le 3 migliori app per convertire YouTube in MP3 per iPhone
- Come sfumare i video su Windows 10
- Come aggiungere testo a un video gratuitamente su PC
