Questo post ha introdotto 2 soluzioni che possono rimuovere lo sfondo del video con o senza uno schermo verde passo dopo passo. Il video tutorial su come rimuovere uno sfondo video rivela anche i passaggi.
Il video viene spesso registrato nei luoghi più sfavorevoli. Potresti non avere la scelta per una configurazione e uno sfondo ideali. Finché l'audio e l'illuminazione sono corretti, è l'ora del GO.
In altri giorni, vengono registrati in uno studio con una configurazione adeguata, insieme a uno schermo verde. Per dopo, tengono presente il potenziale di avere background diversi, come e quando richiesto. Lo sfondo può essere modificato in seguito nella post-produzione. Un editor video capace può aiutarti a rimuovere lo sfondo indesiderato e sostituirlo con uno di tua scelta.
Abbiamo due modi per farlo, entrambi richiedono la tecnica Chroma Key. È una tecnica di composizione, che prevede la sovrapposizione di video e immagini l'una sull'altra, in base alle tonalità di colore. E la buona notizia è che Chroma key funziona sia su schermi verdi che senza.
Tutorial video:come rimuovere lo sfondo dal video
Questo tutorial video ti mostrerà come rimuovere gli sfondi dai video in passaggi. Non puoi perderlo.
Come rimuovere lo sfondo del video con lo schermo verde
Uno schermo verde è essenzialmente uno schermo colorato che ti consente di eliminare qualsiasi sfondo nel video. Esistono molti editor di video che possono rimuovere lo sfondo del video con uno schermo verde utilizzando Chroma Key. Ma la maggior parte degli editor di video fa pagare per questa funzione.
Quindi, in questa parte, incontriamo FilmForth, un editor video gratuito che supporta Chroma Key. La parte migliore è che FilmForth non addebiterà un centesimo per questa funzione e non si attaccherà a una filigrana.
Ma l'accuratezza della rimozione dipenderà dalla nitidezza degli oggetti a fuoco. Ora impariamo i passaggi dettagliati seguenti.
Passaggio 1. Avvia l'editor video
Avvia FilmForth dopo averlo installato dal Microsoft Store. Quindi crea un nuovo progetto per il video. Fai clic sul pulsante Nuovo progetto per iniziare a rimuovere lo sfondo del video con uno schermo verde.
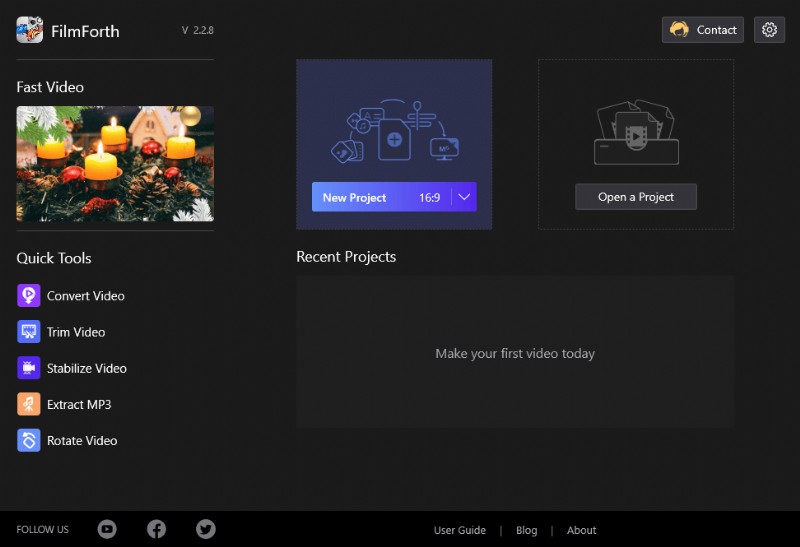
Nuovo progetto su FilmForth
Ecco uno switcheroo per te. Aggiungeremo l'immagine di sfondo sostitutiva prima di aggiungere il video. Sfrutta il pulsante Aggiungi clip video/foto per importare l'immagine di sfondo desiderata. Fai lo stesso ma più velocemente usando il metodo trascina e rilascia.
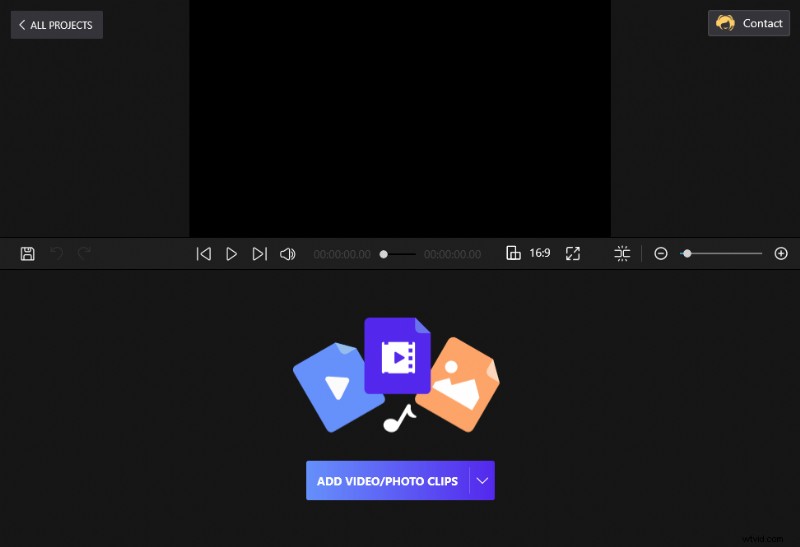
Trascina e rilascia le clip su FilmForth
Passaggio 2. Seleziona la funzione Chroma Key
In questo passaggio, utilizzeremo la funzione Picture in Picture per aggiungere il video in questione. Una volta aggiunta l'immagine, vai al menu Picture in Picture per il collegamento nella timeline. Il modo tradizionale prevede l'accesso alla schermata principale del progetto.
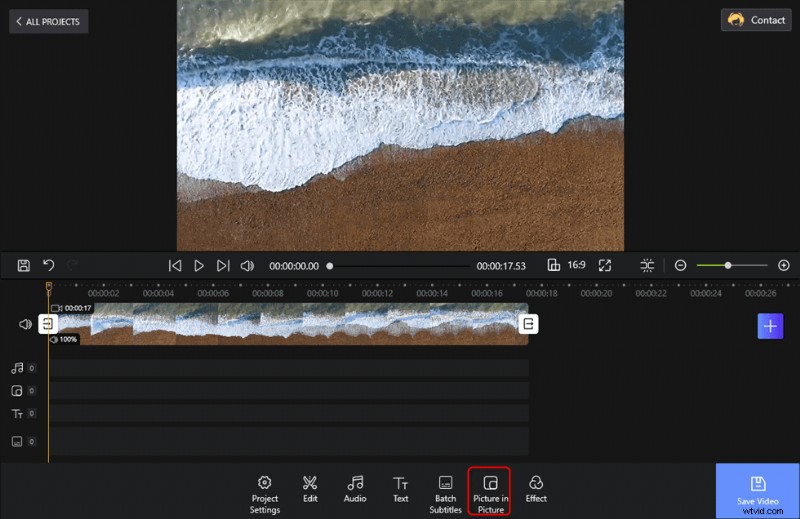
Tocca Picture in Picture sulla barra degli strumenti
Trova il pulsante Aggiungi immagine in immagine in basso. Fare clic su di esso e selezionare l'opzione Carica video o foto. Questo aprirà il regista e questo è il tuo spunto per importare il video il cui sfondo deve essere rimosso.
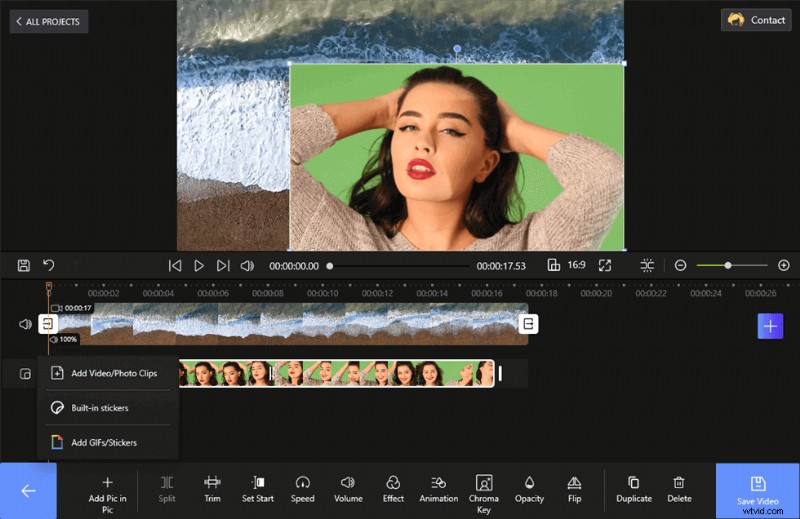
Carica il video per rimuovere lo sfondo con uno schermo verde
Ridimensiona il video per adattarlo allo schermo, utilizzando i pulsanti di dimensione forniti ai quattro bordi del video in sovrimpressione. Seleziona il livello video dalla timeline e le opzioni pic in pic appariranno in basso. Vai al menu Chroma Key da lì.
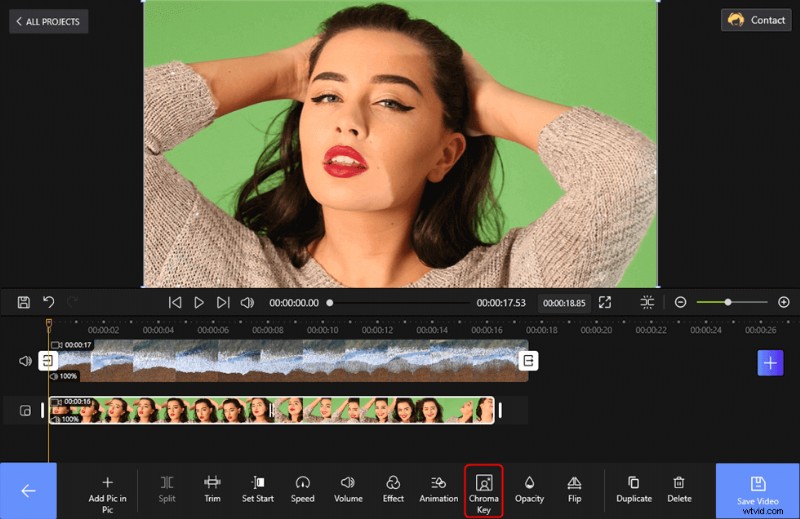
Ridimensiona il video sovrapposto e seleziona la chiave cromatica
Passaggio 3. Rimuovi lo sfondo del video
Abilita il pulsante Chroma Key Effect facendolo scorrere verso destra. Ora sceglieremo l'ombra dello schermo verde utilizzata nel video. Successivamente, il livello di rimozione sarà deciso dal livello di tolleranza.
Fai clic sul selettore di colori e lo strumento circolare apparirà nella finestra di anteprima del video. Spostalo per ottenere il colore esatto dello schermo verde utilizzato. Spostare in basso per aumentare il livello di tolleranza del Chroma key. Calibralo per ottenerne la giusta quantità senza eliminare gli oggetti nel video.
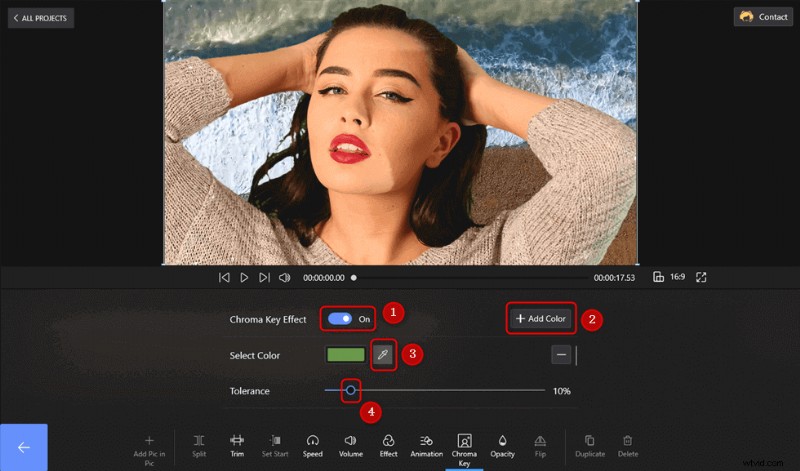
Rimuovi lo schermo verde
Cosa devi sapere:sullo schermo possono essere presenti più sfumature di verde a causa di ombre e altri motivi. Non un problema; usa Aggiungi colore e aggiungi un'altra chiave cromatica per quella sfumatura di verde.
Come rimuovere lo sfondo del video senza schermo verde
Proprio ora, devi aver sviluppato l'idea che uno schermo verde è un must. La realtà è l'esatto opposto. Puoi rimuovere lo sfondo di un video, anche senza uno schermo verde. Il processo è semplice; creerai diverse istanze del Chroma Key per ciascuno dei colori sullo sfondo. Diventa complesso con sfondi più dettagliati.
Abbiamo già imparato a eseguire i passaggi di base della creazione del progetto e l'aggiunta di immagini, video. Passiamo subito al ridimensionamento dell'overlay video e di conseguenza al Chroma key.
Passaggio 1. Carica il video nell'editor
Ridimensiona e riposiziona nel video, preferibilmente al centro. Dopo aver aggiunto il video senza schermo, andiamo al Chroma Key dal menu Picture in Picture. Non dimenticare il collegamento nella sequenza temporale del video.
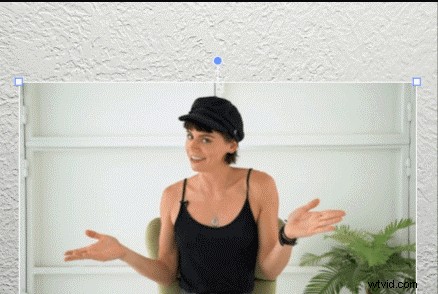
Carica video da ridimensionare
Passaggio 2. Rimuovi lo sfondo utilizzando Chroma Key
Dai un'occhiata al video e al suo background. Noterai che ci sono due tonalità di bianco. Ciò significa che dovremo creare due istanze del Chroma Key, selezionando i due bianchi utilizzando il selettore di colori. Scegli i colori di colori diversi e imposta il livello di tolleranza nell'intervallo ideale di 10-14.
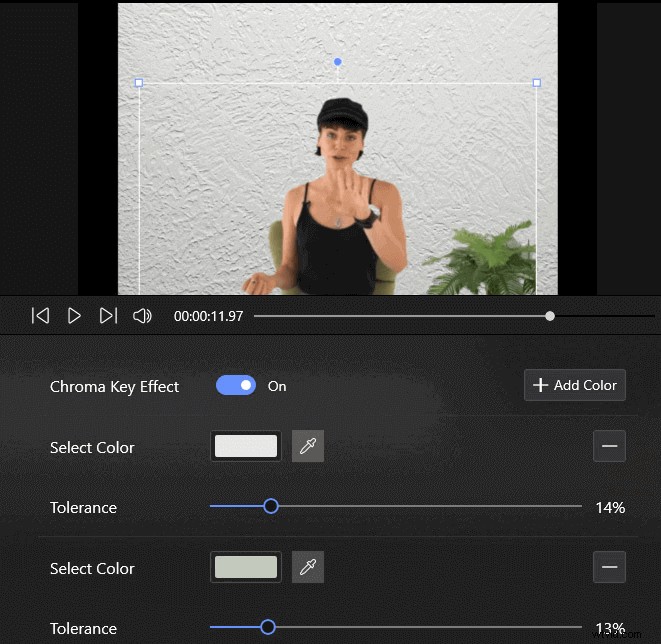
Rimuovi lo sfondo del video senza schermo verde
Calibralo in base alla visibilità ed evita di salire sul livello di tolleranza più alto. Inizierà a rimuovere gli oggetti primari, le persone del video. Abbiamo lasciato l'impianto per motivi estetici. Puoi anche rimuoverlo.
Conclusione
Indipendentemente dal fatto che tu voglia rimuovere lo sfondo del video con o senza uno schermo verde, FilmForth può farlo con grande facilità utilizzando la funzione Picture in Picture. Bastano pochi clic per modificare lo sfondo del video di cui hai bisogno. Non vale la pena provare?
