Lo schermo verde è un'eccellente abilità di editing video che stai per acquisire in questa guida, impara dalla guida passo passo per fare facilmente lo schermo verde su CapCut.
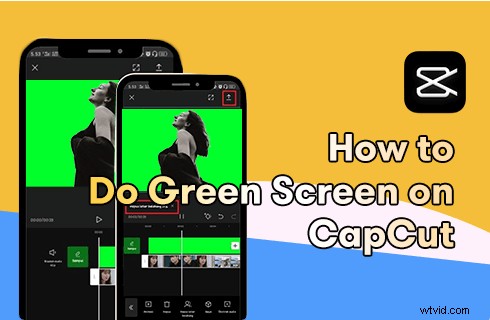
Schermo verde CapCut
Lo schermo verde è un'abilità di editing video che viene utilizzata per far muovere il personaggio dell'animazione su un video di sfondo o cambia lo sfondo del video in un modo più semplice ed è comunemente usato in film, programmi TV e creazioni video. E qui in questo post parleremo dell'editing dello schermo verde sui telefoni cellulari.
Per fare ciò, ciò di cui abbiamo bisogno è la popolare app di editing mobile:CapCut. Non sembra eccitante fare un film sul tuo telefono? Continua a leggere per saperne di più su come creare uno schermo verde su CapCut per cambiare lo sfondo del video!
Cos'è CapCut
CapCut è un'app di editing video all-in-one gratuita che funziona su telefoni cellulari Android e iOS. CapCut è utilizzato da TikTok come editor video predefinito, inoltre ha tantissime interessanti funzionalità di editing video, quindi ha guadagnato un'immensa popolarità in tutto il mondo.
Tra queste funzionalità, l'editing video con schermo verde è degno di nota, che ti consente di cambiare lo sfondo del video con l'app CapCut sui tuoi smartphone.
Altre guide CapCut: Come modificare la velocità in CapCut, come eseguire Slow-motion su CapCut, come eseguire lo zoom 3D su CapCut
Che cos'è l'editing con schermo verde
Lo schermo verde è un termine nelle tecniche cinematografiche e video come il chromakey. La tecnica dello schermo verde consente ai produttori di video di aggiungere o modificare lo sfondo del video dietro un oggetto in movimento.
D'altra parte, cambiare lo sfondo del video è un'abilità cinematografica piuttosto consueta utilizzata in numerose produzioni cinematografiche.
Ad esempio, con il supporto di archi e funi e lo sfondo verde, un attore può facilmente recitare l'emozionante scena dell'alpinismo senza dover effettivamente arrampicarsi su una scogliera. Tutto ciò è dovuto alla tecnica di editing video con schermo verde.
Altri tutorial sullo schermo verde :Come rimuovere lo sfondo del video, 10 migliori software Chroma Key
Come eseguire lo schermo verde su CapCut con Chroma Key (passo dopo passo)
Questo tutorial mostra come utilizzare la funzione CapCut Chroma Key per rendere trasparente lo sfondo del video e visualizzare gli oggetti sovrapposti sopra il video di sfondo. Per iniziare, devi preparare l'overlay video, che ha uno sfondo verde.
Questo tutorial è dimostrato su un telefono cellulare. Se intendi modificare i video su PC, consulta la nostra guida su come utilizzare CapCut su PC.
Passaggio 1. Avvia l'app CapCut
Per fare lo schermo verde con CapCut, avvia prima l'app CapCut sul tuo cellulare iOS o Android. Se non hai già installato CapCut sul tuo cellulare, puoi trovarlo facilmente da Google Play Store o Apple App Store, basta cercare il nome "CapCut" nella casella di ricerca. Premi il pulsante Nuovo progetto dalla schermata iniziale di CapCut per creare un nuovo progetto di modifica nell'app CapCut.
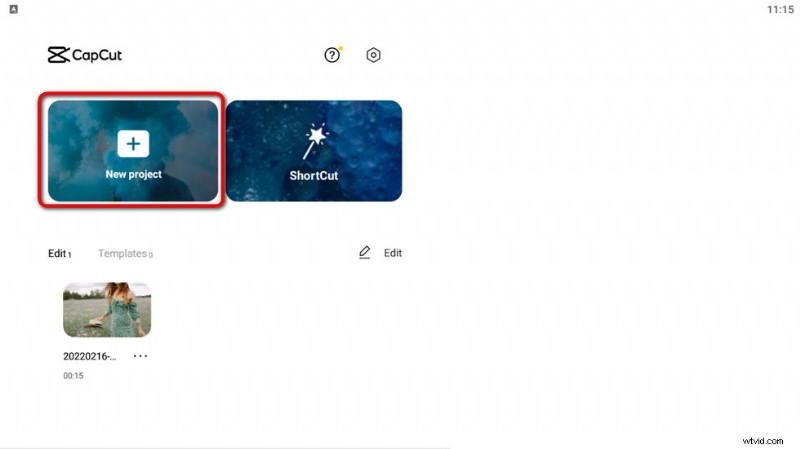
Seleziona Nuovo progetto
Passaggio 2. Importa il video di sfondo
Seleziona un video dalla galleria da aggiungere all'app CapCut da utilizzare come sfondo del video, quindi premi l'aggiunta in basso a destra per confermare l'aggiunta.
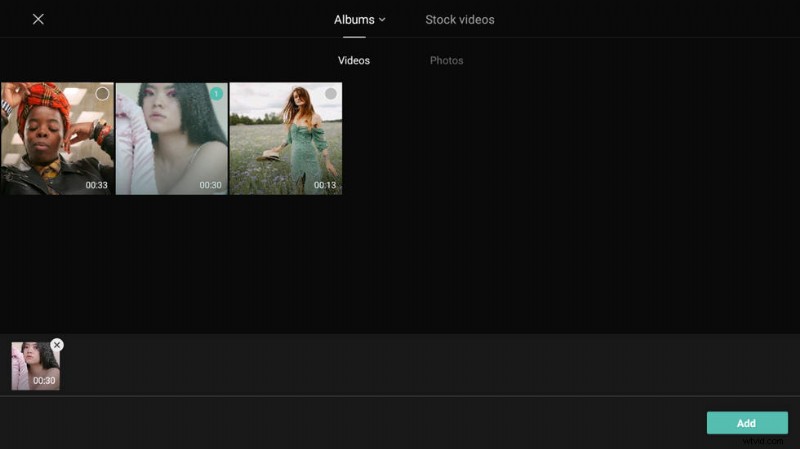
Aggiungi video a Capcut
Passaggio 3. Seleziona l'opzione CapCut Overlay
Per fare lo schermo verde, abbiamo bisogno della funzione CapCut Overlay. Premi Overlay dal posto di lavoro principale di CapCut, quindi premi Aggiungi overlay. Quindi seleziona il video in sovrimpressione, che presenta oggetti in movimento sopra lo sfondo dello schermo verde.
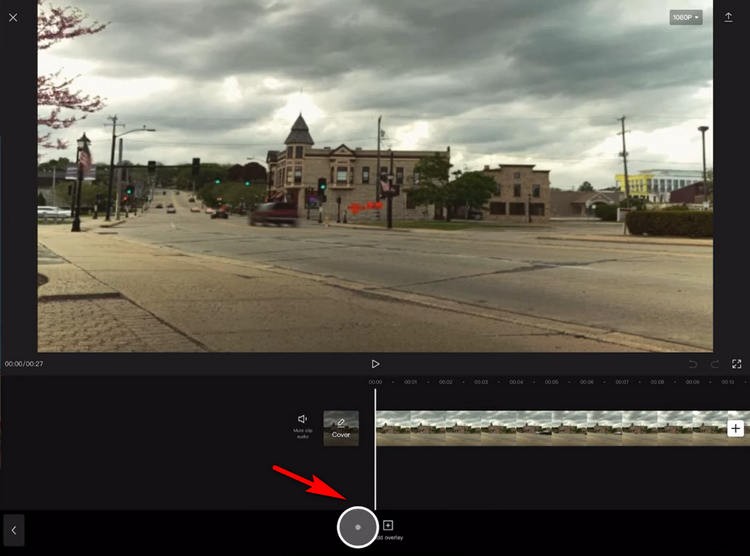
Vai a CapCut Overlay
Passaggio 4. Chroma Key Out lo sfondo della sovrapposizione
Potrebbe essere necessario ritagliare un po' il bordo del fotogramma video di sfondo per adattarlo alla sovrapposizione dello schermo verde. Quindi premi Chroma Key e mettilo sulla sovrapposizione dello schermo verde, quindi fai scorrere la diapositiva dell'intensità verso destra. Aumentando l'intensità del Chroma key, la tua sovrapposizione e lo sfondo vengono mostrati più chiaramente.
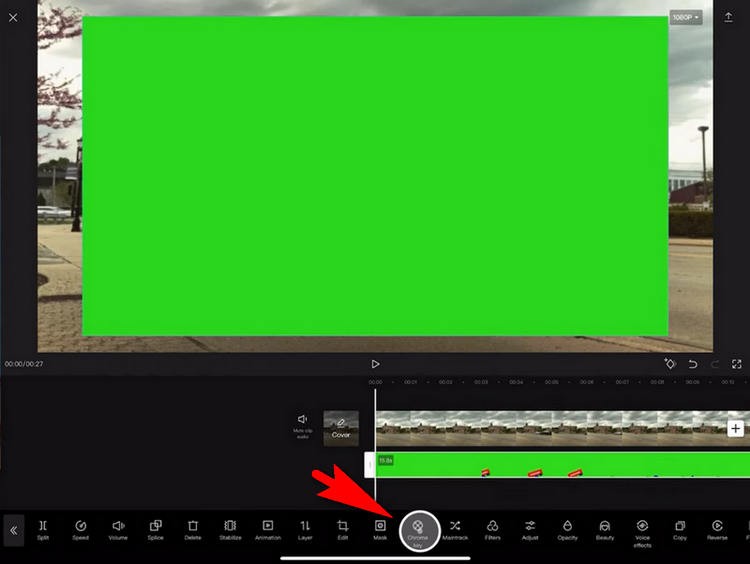
Rimuovi lo sfondo del video in sovrimpressione
Passaggio 5. Salva ed esporta video
Durante la modifica, puoi sempre visualizzare l'anteprima dell'output dalla finestra superiore. Ogni volta che sei soddisfatto del tuo lavoro, premi il pulsante di esportazione in alto a destra per salvare ed esportare il tuo video.
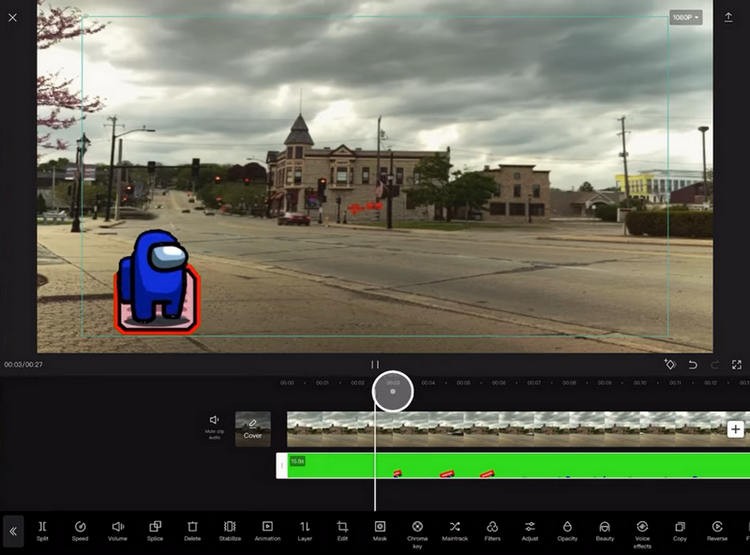
Salva ed esporta video da CapCut
Come eseguire lo schermo verde su CapCut:domande frequenti
CapCut può rimuovere lo sfondo?
Sì, con lo schermo verde CapCut e la funzione Chroma Key, puoi rimuovere facilmente lo sfondo del video con semplici clic.
Come si inseriscono i video su uno schermo verde?
Per mettere i video su uno schermo verde, avvia l'app CapCut, vai all'opzione Overlay e aggiungi l'overlay desiderato al tuo video, quindi metti Chroma Key sul video di sfondo e regolane l'intensità.
Come si cambia lo sfondo dello schermo verde in CapCut?
Per cambiare lo sfondo dello schermo verde in CapCut, hai bisogno della funzione CapCut Chroma Key, dopo aver aggiunto una sovrapposizione al video di sfondo, puoi cambiare lo sfondo dello schermo verde aumentando l'intensità del Chroma Key.
Come faccio a rimuovere lo sfondo da CapCut senza Green Screen?
No, non puoi rimuovere lo sfondo da CapCut senza uno schermo verde. Per rimuovere lo sfondo di un video, hai bisogno di Overlay o Chroma Key, ed entrambe sono funzioni CapCut.
Come si aggiungono oggetti in movimento a un video?
Se vuoi aggiungere un oggetto in movimento a un video, come un personaggio virtuale, è necessaria una tecnica di editing video chiamata schermo verde se non vuoi che la sovrapposizione copra il video di sfondo. CapCut è un'app di editing video gratuita per Android e Mac che ti consente di aggiungere facilmente oggetti in movimento ai video.
Per riassumere
L'editing dello schermo verde CapCut ti tornerà utile quando vuoi cambiare lo sfondo per i tuoi video futuri, soprattutto su uno smartphone. Quindi spero che tu abbia beneficiato di questa guida e che tu abbia imparato come fare lo schermo verde per cambiare lo sfondo del video su CapCut.
Per eventuali approfondimenti o problemi, lascia sempre una riga nella sezione commenti qui sotto e faccelo sapere.
