In questa pagina, puoi imparare dal tutorial passo passo su come dividere una clip in DaVinci Resolve. Il metodo è stato testato su DaVinci Resolve 18 e 17.
Sommario:
- Cos'è la suddivisione delle clip in DaVinci Resolve
- Guida passo passo su come dividere una clip in DaVinci Resolve
- Come dividere l'audio dalla clip video in DaVinci Resolve
- Come dividere la traccia audio in DaVinci Resolve
- Come dividere la clip in parti pari in DaVinci Resolve
- Cos'è la scorciatoia Split Clip di DaVinci Resolve 18?
- Come dividere lo schermo in DaVinci Resolve?
- Come dividere una clip usando l'alternativa a DaVinci Resolve
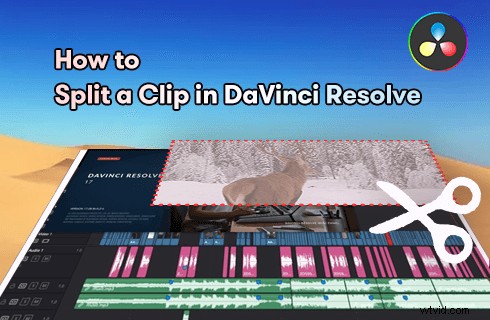
Come dividere una clip in DaVinci Resolve
La creazione di contenuti in questi giorni è altamente correlata al software di editing video e, quando si parla di un editor video migliore, DaVinci Resolve è senza dubbio un'opzione che prenderemmo in considerazione. Che tu sia un professionista dell'editing video, uno YouTuber più seguito o un creatore di video promozionali, puoi sicuramente trarre supporto dalle ampie funzionalità che DaVinci Resolve ha da offrire.
Oggi in questo post parleremo dell'editing video di base utilizzando DaVinci Resolve:come dividere una clip in DaVinci resolve . Dalle istruzioni dettagliate e illustrate, credo che tu possa padroneggiare subito questa abilità.
Il metodo per dividere una clip funziona con DaVinci Resolve 18, 17 e la maggior parte delle versioni precedenti. Ora segui i tutorial qui sotto per iniziare!
Da non perdere :20 migliori app di editing video, 16 migliori app per la creazione di intro, 22 editor di video online
Cos'è la suddivisione delle clip in DaVinci Resolve
DaVinci Resolve è un popolare programma di editing video e una delle migliori applicazioni di editing video gratuite su Mac e Windows, utilizzato da milioni di appassionati di editing video e editor video professionisti.
DaVinci Resolve offre ampie funzionalità di editing video professionali senza costi e la suddivisione delle clip di cui parleremo oggi è una delle sue numerose funzionalità ben utilizzate. Se hai un videoclip prolungato e intendi rimuovere alcune parti indesiderate , la funzione Clip Splitting in Resolve ti aiuterà a tagliare facilmente il video clip.
Il tutorial qui sotto mostra i passaggi dettagliati per dividere una o più clip in DaVinci Resolve.
E nell'ultima sezione di questo post, parleremo anche di come dividere una traccia audio e come scollegare le tracce audio da un video clip in DaVinci Resolve.
Informazioni correlate :Scopri di più su DaVinci Resolve dalla nostra recensione di DaVinci Resolve.
Guida passo passo su come dividere una clip in DaVinci Resolve
Passaggio 1. Carica la clip in DaVinci Resolve
Avvia DaVinci Resolve sul tuo computer. Vai alla scheda File e premi Importa file dal menu a discesa, quindi premi Importa media per aggiungere la clip che hai diviso in DaVinci Resolve.
Passaggio 2. Dividi la clip nella timeline
Trascina e rilascia la testina di riproduzione nella timeline per definire dove intendi dividere il video clip aggiunto. Quindi puoi usare la scorciatoia da tastiera Ctrl + \ per dividere la clip.
Puoi anche usare la scorciatoia da tastiera Ctrl + B per aprire lo strumento lama, con il quale puoi dividere la clip aggiunta in modo simile.
Passaggio 3. Esporta le clip divise
Quando la clip aggiunta viene divisa correttamente, è possibile eseguire ulteriori modifiche o ricongiungere le clip divise. Elimina la divisione indesiderata nella timeline e vai alla scheda Consegna> Impostazioni di rendering per salvare ed esportare la clip video divisa. Se vuoi dividere entrambe le clip, fallo di nuovo per un'altra divisione.
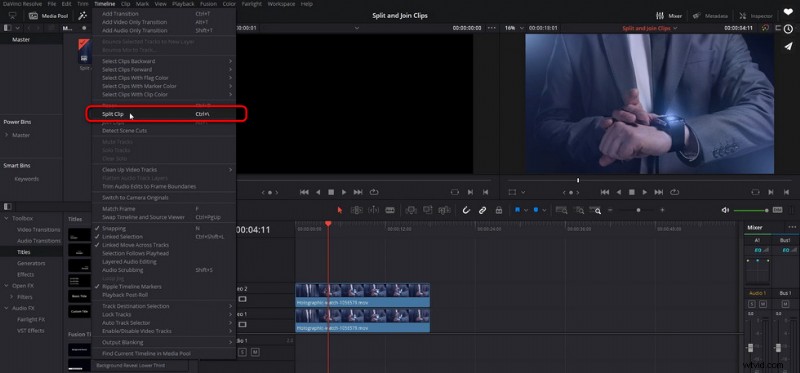
Dividi video in DaVinci Resolve
Come dividere l'audio dalla clip video in DaVinci Resolve
Cerchi soluzioni per dividere l'audio dalle clip? In questa parte imparerai come separare l'audio dai clip video in DaVinci Resolve, in modo da poter rimuovere/sostituire la traccia audio o modificare separatamente le tracce video e audio.
Per staccare la traccia audio da un videoclip in DaVinci Resolve 18, puoi semplicemente premere il collegamento a catena nella barra degli strumenti in alto. Inoltre, puoi anche utilizzare la scorciatoia da tastiera Ctrl + Maiusc + I per scollegare le tracce audio e video per la clip nella timeline, in modo da modificare o eliminare separatamente la traccia audio separata.
Altri consigli su DaVinci Resolve :Come correggere DaVinci Resolve Laggy, Come esportare DaVinci Resolve
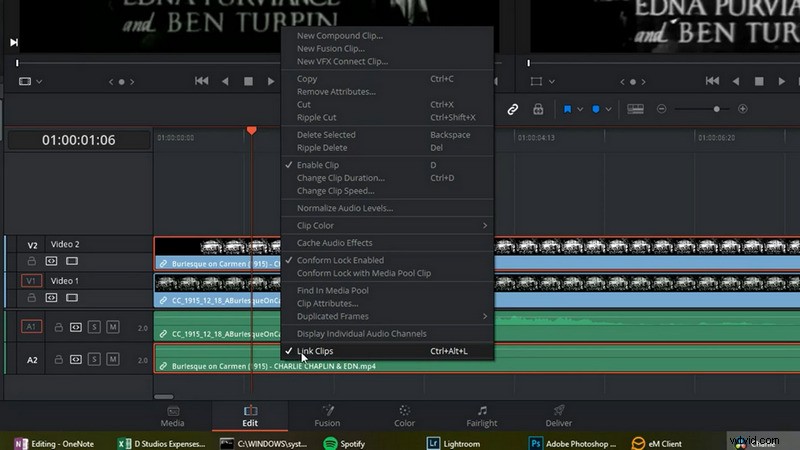
Scollega l'audio dal video in DaVinci Resolve
Come dividere la traccia audio in DaVinci Resolve
E se stai cercando i metodi per dividere una lunga traccia audio in più parti, puoi trovare il metodo efficace in questa parte.
Per dividere una traccia audio in DaVinci Resolve, è proprio come abbiamo fatto con un video clip.
Ci sono due modi per dividere una traccia audio DaVinci Resolve:
- Per la clip video aggiunta, seleziona le tracce audio e video nella timeline, con il selettore di traccia attivato, quindi usa la scorciatoia Dividi Ctrl + \, che dividerà le tracce video e audio contemporaneamente.
- Segui il tutorial nella parte precedente del post per staccare prima la traccia audio, in modo da dividere rispettivamente le tracce video e audio.
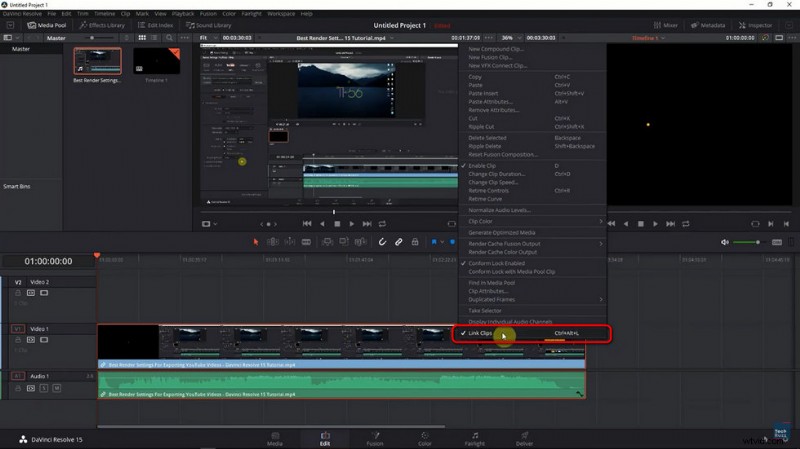
Dividi l'audio in DaVinci Resolve
Come dividere la clip in parti pari in DaVinci Resolve
Per dividere la clip in parti pari in DaVinci Resolve, il metodo più semplice consiste nell'utilizzare il ritaglio ricorrente, digita +2... (3 punti) Invio per andare avanti nel timeliner, quindi Ctrl+\ per dividere la clip aggiunta, quindi ripeti.
Cos'è la scorciatoia Split Clip di DaVinci Resolve 18?
In DaVinci Resolve 18 e DaVinci Resolve 17, le scorciatoie da tastiera Ctrl + B strumento Razor e Ctrl + \ strumento di divisione utilizzate per dividere rapidamente una clip nella timeline.
Come dividere lo schermo in DaVinci Resolve?
Per dividere lo schermo video in DaVinci Resolve, puoi utilizzare il filtro video a schermo diviso. Vai alla libreria degli effetti e apri FX. Da Fx Filters, scegli Resolve FX Transform, quindi Video Collage all'interno. Applica l'effetto Collage video per la clip aggiunta in modo da ottenere un video a schermo diviso in DaVinci Resolve.
Correlato :Scopri i 15 migliori editor di video a schermo diviso.
Come dividere una clip usando l'alternativa a DaVinci Resolve
Se sei un principiante nel campo dell'editing video, le funzionalità e le caratteristiche offerte da DaVinci Resolve potrebbero essere un po' eccessive. Cerchi un'alternativa più semplice a DaVinci Resolve per dividere i tuoi video clip molto velocemente? Ci pensiamo noi.
Ti presentiamo FilmForth, la migliore alternativa gratuita a DaVinci Resolve per Windows, uno dei migliori software di editing video gratuiti del 2022.
È piuttosto semplice dividere le clip utilizzando FilmForth, operazione che può essere eseguita in 5 semplici passaggi.
- Avvia FilmForth sul tuo PC e premi il pulsante Nuovo progetto.
- Trascina e rilascia la clip che intendi suddividere in FilmForth
- Vai alla scheda Modifica dal pannello operativo in basso
- Sposta la testina di riproduzione nella timeline nella posizione desiderata e premi Dividi, quindi rimuovi una clip indesiderata.
- Premi il pulsante Salva video per salvare ed esportare una delle clip divise.
Oltre alla divisione del video, puoi unire, ridimensionare, regolare la velocità, aggiungere transizioni, aggiungere effetti speciali, ecc. ai tuoi video con FilmForth con facilità!
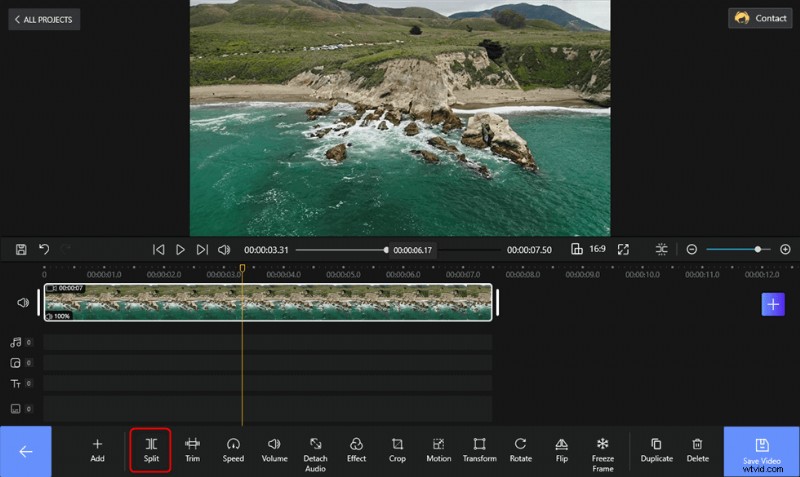
Dividi il videoclip su FilmForth
La conclusione
Poiché DaVinci Resolve è un programma di editing video così versatile, il metodo introdotto nel post non è l'unico metodo per dividere i video clip in DaVinci Resolve, come l'utilizzo di scorciatoie da tastiera, la modalità Blade Edit, ecc.
Quindi, come faresti per la divisione della clip in DaVinci Resolve? Lascia un messaggio nella sezione commenti qui sotto per condividere con noi le tue intuizioni e il tuo flusso di lavoro di editing video unico! Ci piacerebbe avere tue notizie.
Inoltre, non dimenticare di provare l'alternativa consigliata a DaVinci Resolve, soprattutto se non hai molta familiarità con queste cose di editing video!
Altri articoli correlati
- I 16 migliori software di editing video per Mac:gratuiti ea pagamento
- Le 12 migliori app per lo scambio di volti per aggiungere un po' di divertimento alle tue foto
- I 18 migliori editor di video al rallentatore per rallentare il mondo
- La guida completa su come realizzare un video fluido al rallentatore
- I 15 migliori editor di video a schermo diviso per professionisti e principianti
- I 24 migliori siti Web di download di giochi per PC [Aggiornato]
