Blackmagic sta portando DaVinci Resolve su creazione di contenuti online con interfacce semplificate e caricamento diretto su YouTube e Vimeo.
Blackmagic ha cercato con veemenza di espandersi nella folla dei creatori di contenuti per convincere i giovani registi a utilizzare la loro piattaforma. Alla fine dell'inverno, ho lavorato con Blackmagic al Vidcon di Londra per offrire demo tecnologiche Resolve ai giovani. Ho scoperto che le loro risposte erano divise:cos'è Resolve e come faccio a realizzare video di YouTube su di esso? (O più specificamente, come posso creare tutorial di trucco con questo?)
Qualunque sia la tua opinione sui creatori di contenuti online e sui registi di YouTube, sono una risorsa inestimabile nel mondo digitale di oggi e Blackmagic vuole che creino i loro contenuti utilizzando Resolve. La pagina di taglio cerca di snellire la curva di apprendimento della pagina di modifica. E ora, con la possibilità di caricare direttamente su YouTube e Vimeo, Resolve 16 sta tentando di diventare la prima scelta del creatore di contenuti online.
Abbina YouTube e Resolve
Il processo è relativamente semplice. Tuttavia, poiché il manuale deve ancora essere aggiornato (16 è ancora una versione beta), puoi contare su di noi per guidarti attraverso i passaggi. Innanzitutto, devi accoppiare il tuo account YouTube in Resolve. Per farlo, seleziona DaVinci Resolve dalla barra dei menu e seleziona Preferenze . In alternativa, puoi premere Ctrl+ sulla tastiera per visualizzare rapidamente il pannello delle preferenze. Trova Account Internet nel menu a comparsa e fai clic su Accedi con YouTube.
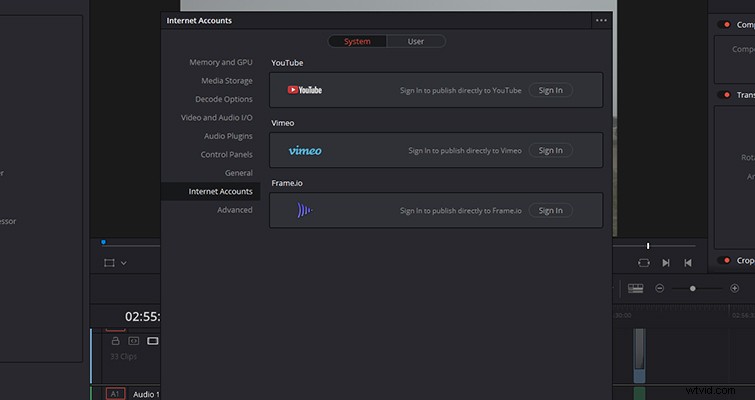
Dovrai quindi concedere a Resolve l'autorità per pubblicare su YouTube. Prima di farlo, assicurati di leggere le condizioni, così ti senti a tuo agio con l'accesso di un'app di terze parti al tuo account YouTube.
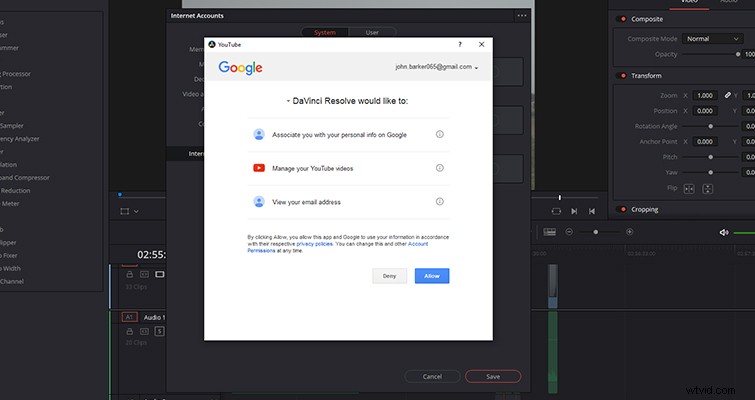
Con gli account collegati, ora puoi caricare direttamente su YouTube. Nella pagina di pubblicazione, seleziona YouTube esporta il preset e regola il profilo in base alle impostazioni di rendering desiderate. Quindi, nella parte inferiore del menu, seleziona Carica direttamente su YouTube casella di controllo. Puoi eseguire questa operazione su qualsiasi pagina utilizzando l'Esportazione rapida e selezionando il preset YouTube con la stessa casella di selezione.
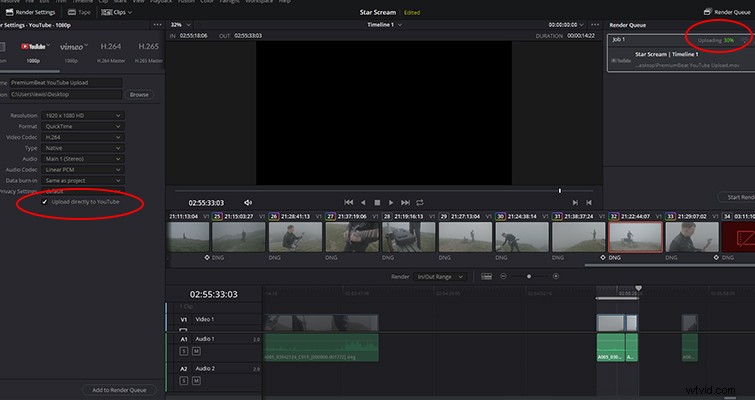
Puoi quindi aggiungere il file video alla coda di rendering e premere Avvia Render . Ora accadranno due cose:in primo luogo, il tuo video verrà renderizzato nel percorso del file scelto; secondo, il tuo video verrà caricato su YouTube. Se apri la dashboard di YouTube, vedrai il caricamento in corso.
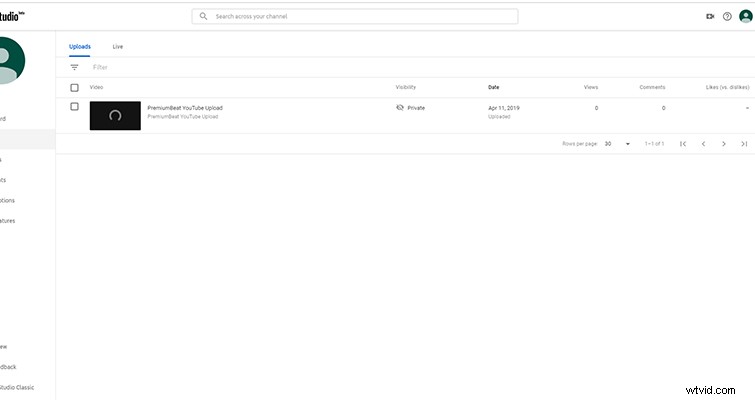
Dal momento che Resolve esporta prima, stai ancora ottenendo il rendering completato, non solo un'esportazione digitale. Per fortuna, Resolve caricherà il video su YouTube con un'impostazione privata. Quindi non dovrai affrettarti a modificare le impostazioni sulla privacy del video, ma dovrai aggiungere i tag delle parole chiave e la descrizione del video. Il titolo del rendering diventerà il titolo del caricamento su YouTube. Forse, in una versione futura di Resolve, sarai in grado di aggiungere tutti gli elementi dei dati video su YouTube, dalla dashboard di Resolve, per eliminare completamente la necessità di un browser Internet.
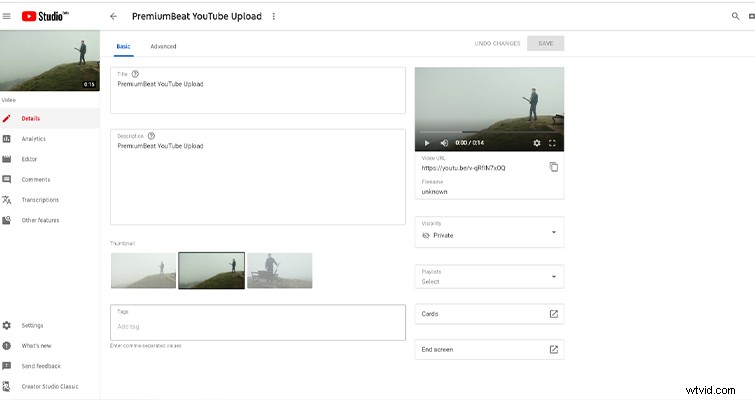
Associare Resolve a Vimeo è altrettanto semplice. Devi tornare alle preferenze e accedere al tuo account Vimeo. Quindi, autorizza l'accesso di Resolve, quindi carica tramite il preset di Vimeo. Tuttavia, a differenza di YouTube, il caricamento di Vimeo sarà pubblico. Pertanto, potrebbe essere necessario modificare rapidamente le impostazioni sulla privacy se intendi presentare in anteprima il contenuto in una data specifica.
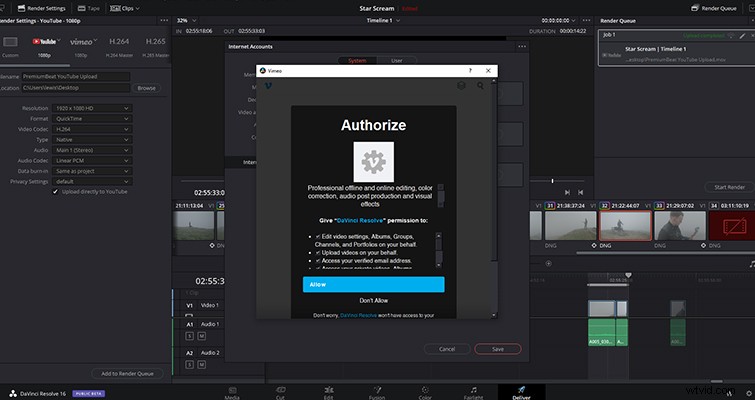
Rimozione del collegamento
Se non sei del tutto entusiasta di lasciare YouTube e Vimeo abbinati a Resolve, o forse stai utilizzando Resolve sul computer di qualcun altro, ecco come scollegare i dispositivi.
Per prima cosa, torna negli Account Internet pannello e disconnettersi dai rispettivi editori. Quindi, per YouTube, vai su myaccount.google.com e seleziona la scheda di sicurezza. A metà pagina troverai app di terze parti con una sezione di accesso all'account, fai clic su gestisci app di terze parti.
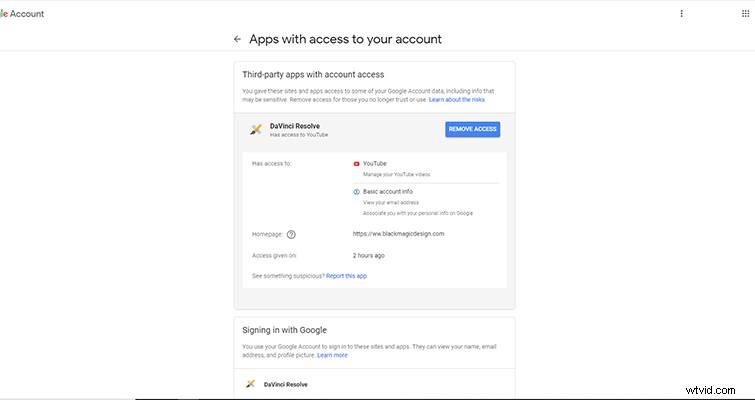
Nella pagina successiva, esamina le app collegate al tuo account Google e revoca l'accesso concesso a DaVinci Resolve.
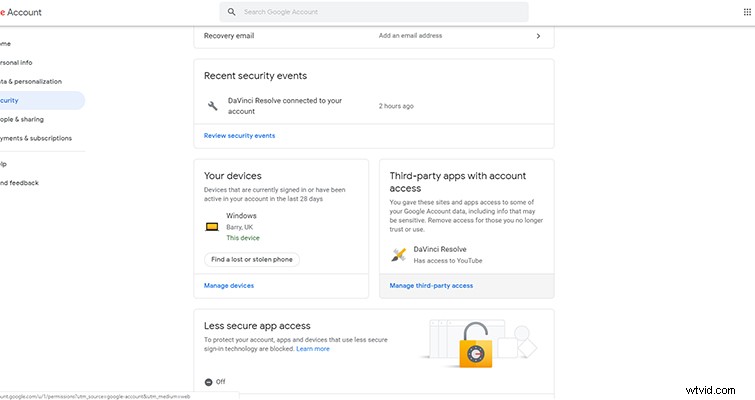
Per Vimeo, vai su Vimeo.com/settings , quindi vai alle App connesse ambientazione. Nel menu delle impostazioni, disconnetti DaVinci Resolve.
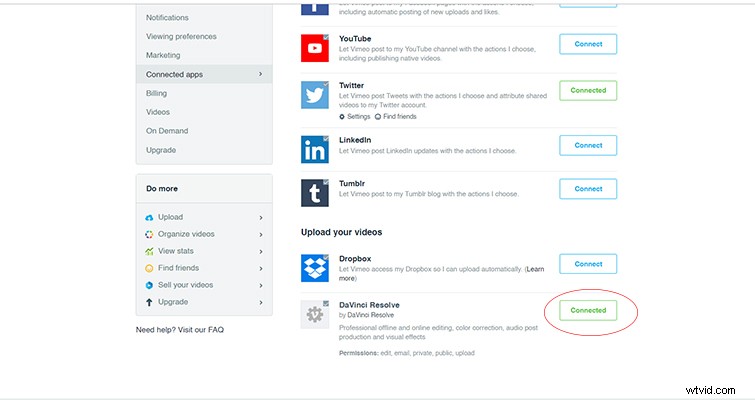
Non è presente alcun pulsante di disconnessione, ma facendo clic sul pulsante verde connesso, verrà scollegato il collegamento.
Senza la possibilità di regolare tutte le proprietà dei metadati di un caricamento video, non sono sicuro di quanto sia utile questa funzione. Eppure, in sostanza, ti sta essenzialmente risparmiando alcuni clic. Questo può essere utile se hai più video da caricare e devi allontanarti dal computer. Potresti eseguire il rendering del video, fare una pausa pranzo e tornare per trovare tutto esportato e caricato e in attesa di metadati. Per quanto utile trovi questa funzione, adoro quando le aziende provano qualcosa di nuovo. (Inoltre, è semplicemente bello vedere una funzionalità più social integrata in Resolve.)
Lewis McGregor è un trainer certificato DaVinci Resolve.
