Questa pagina è la guida completa su come rallentare un video su Windows, Mac, online, Android, iOS, ecc. E imparerai anche il miglior software di editing video gratuito per gli effetti al rallentatore.
In questo post troverai quattro metodi gratuiti e funzionanti su come rendere fluido il rallentatore su QUALSIASI dispositivo, inclusi smartphone Android/iOS, PC Windows e PC Mac. Tutti i metodi introdotti sono stati testati per essere gratuiti e facili e funzionano come un incantesimo nel rendere fluidi i movimenti e le scene al rallentatore . Mentre stavamo testando, le clip di output sembrano assolutamente fantastiche, quindi non esitare a seguire i tutorial, provalo da solo e stupisci i tuoi amici!
I metodi introdotti in questo post possono essere utilizzati per rallentare un intero video o particolari movimenti e scene in un video.
Post popolari :Come rallentare TikTok, 10 migliori software di editing video di gioco, 10 migliori software Chroma Key
Tabella dei contenuti:
Che cos'è l'effetto rallentatore video fluidoCome eseguire un rallentatore fluido in CapCut (Android/iOS)
Come realizzare un rallentatore video su Windows
Come rallentare il movimento in iMovie (Mac /iPhone)
Come rendere fluido il rallentatore online
Suggerimento bonus:il miglior editor di video al rallentatore
Che cos'è l'effetto video Smooth Slow Motion
Slow-motion, o slow-mo in abbreviazione, è una pratica tecnica di editing video con la quale puoi rallentare un movimento o una scena specifica per rendere il movimento del personaggio o l'immagine molto più chiara nel tentativo di rivelare maggiori dettagli. Diversamente dalla tecnica di rallentamento dei video che rallenta l'intero filmato, l'editing video al rallentatore viene utilizzato solo per rallentare e puntare verso l'alto una parte del quale.
Una delle applicazioni più comuni del video al rallentatore sono i fantastici video time-lapse che vediamo su piattaforme di condivisione video come YouTube e TikTok. Con l'enfasi sui movimenti, tutti i dettagli facilmente omessi nei movimenti sono ora visibili.
Come eseguire un rallentatore fluido in CapCut (Android/iOS)
L'editor video CapCut, l'app di editing video per TikTok, è un toolkit di editing video all-in-one per editor video mobili. Funziona su telefoni Android e iPhone e dispone di un'ampia gamma di funzionalità di editing video, inclusi effetti al rallentatore.
L'effetto video al rallentatore su CapCut può essere implementato con l'effetto rallentatore integrato o la velocità manuale regolazione, che è una pratica comune della modifica della velocità CapCut.
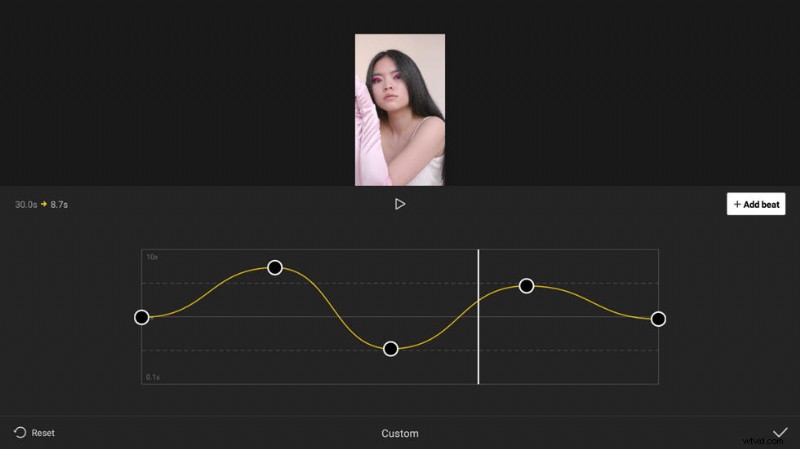
Modifica la velocità tagliando i punti
- Installa e avvia CapCut sul tuo telefono Android o iOS per iniziare. Puoi trovare facilmente l'app CapCut dal Google Play Store o dall'Apple App Store.
- In CapCut, fai clic sul pulsante Nuovo progetto a sinistra per avviare un nuovo progetto di editing video.
- Seleziona un video dal tuo rullino fotografico da aggiungere a CapCut. Premi il pulsante di aggiunta in basso a destra per aggiungere il video.
- Il rallentamento di un video rallenterà anche la musica di sottofondo del video, quindi dobbiamo prima rimuovere la musica di sottofondo del video. Vai su Volume e poi
- Premi il pulsante della velocità dalla schermata di modifica di CapCut, quindi premi il pulsante normale per regolare la velocità del video in CapCut. Vai su Normale per rallentare l'intero video. Per rallentare alcune parti del video in CapCut, dobbiamo andare all'opzione Curve.
- Dalla curva di velocità di CapCut, trascina e rilascia i battiti nella parte inferiore per rallentare i video (nell'intervallo da 1x a 0,1x). Inoltre, regolando la posizione orizzontale del ritmo, puoi decidere quali parti della scena ottenere al rallentatore.
- Al termine della modifica, vai nella parte in alto a destra dell'area di lavoro di modifica video e premi il pulsante freccia in alto per esportare il tuo video al rallentatore.
Per maggiori dettagli, il tutorial qui sotto può sicuramente aiutare.
Come realizzare un video al rallentatore su Windows con FilmForth
FilmForth è un'applicazione di editing video gratuita per Windows 10 e Windows 11. Come editor video gratuito, dispone di ampie funzionalità di editing video tra cui taglio, ritaglio, unione, transizioni, effetti, adesivi ed emoji, effetti al rallentatore, ecc.
L'editor video FilmForth è disponibile gratuitamente su Microsoft Store, premi il pulsante Download in basso per scaricarlo subito!
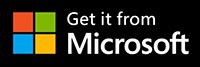
Passaggio 1. Crea un nuovo progetto in FilmForth
Per rallentare il tuo video, per prima cosa avvia FilmForth dal menu Start di Windows e premi il pulsante Nuovo progetto al centro.
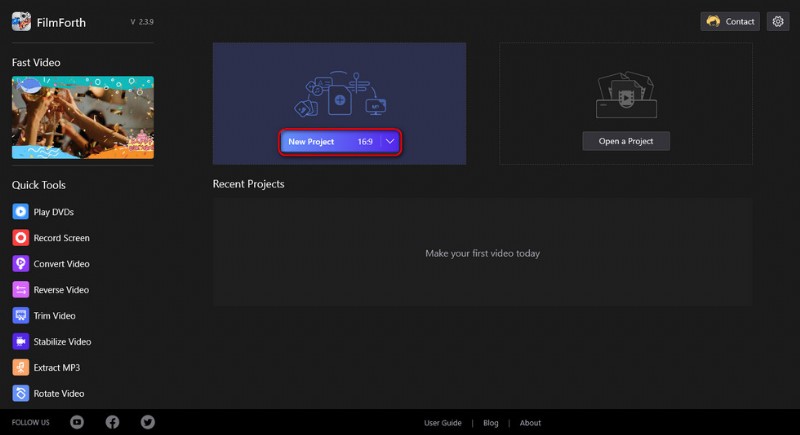
Crea un nuovo progetto
Passaggio 2. Importa il video in FilmForth
Trascina e rilascia il video nel programma o fai clic sul pulsante AGGIUNGI CLIP VIDEO/FOTO per importare il video. Quindi premi il video aggiunto nella timeline e premi il pulsante Dividi in basso per dividere la parte del video che necessita dell'effetto rallentatore.
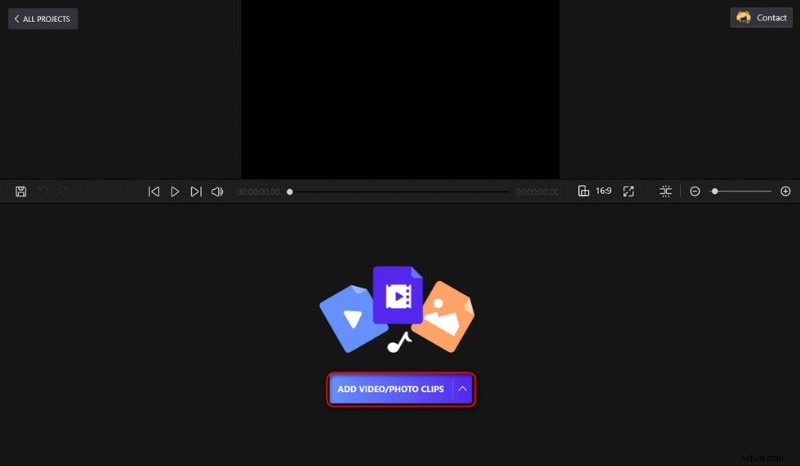
Importa file video
Passaggio 3. Modifica la velocità del video
Ora premi il pulsante Velocità sotto. Nella nuova finestra, FilmForth ti consente di rallentare il tuo video da 0,25x a 1x.
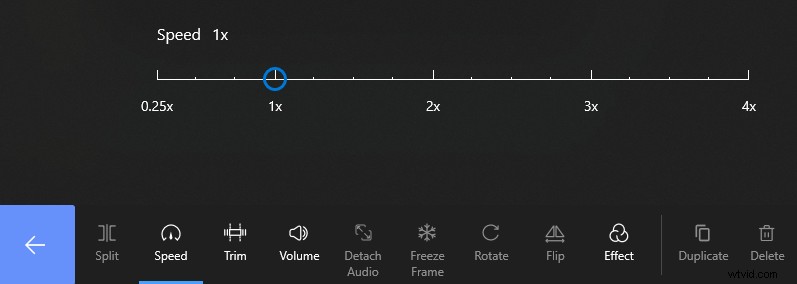
Modifica la velocità del video su Filmforth
Passaggio 4. Salva ed esporta il video
Ogni volta che sei soddisfatto del tuo lavoro, premi il pulsante backspace e quindi fai clic sul pulsante Salva video dal lato in basso a destra della schermata di editing video. Apparirà una finestra di dialogo per le impostazioni di esportazione, scegli un frame rate più alto per un effetto rallentatore uniforme.
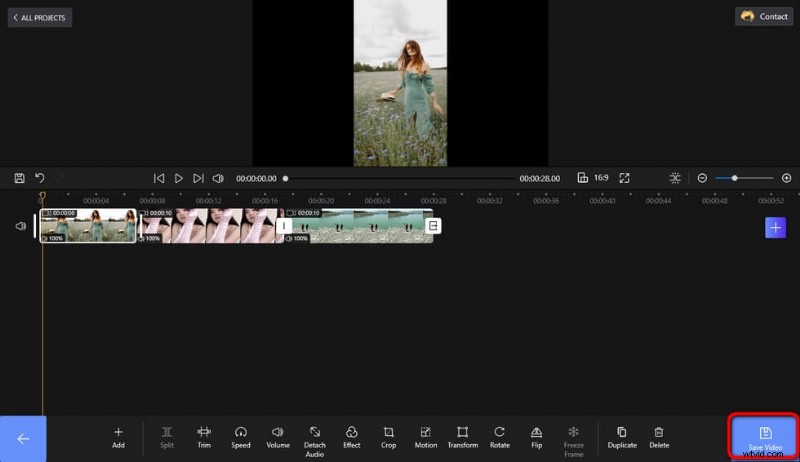
Salva ed esporta video
Come uniformare il rallentatore in iMovie (Mac/iPhone)
Di seguito sono riportati i passaggi per realizzare un video al rallentatore su dispositivi iPhone e Mac. Per farlo, ciò di cui abbiamo bisogno è iMovie, l'app di editing video gratuita preinstallata sui dispositivi Apple che consente di implementare semplici operazioni di editing video, come l'aggiunta di testo ai video.
- Avvia iMovie sul tuo iPhone o Mac, quindi trascina il video nella timeline del progetto.
- Premi il pulsante di divisione per dividere la proporzione della clip in cui desideri applicare un effetto al rallentatore
- Quindi premi il pulsante di controllo della velocità che assomiglia a un'icona del tachimetro in alto a destra.
- Fai clic su Lento dalla casella della velocità a discesa, quindi seleziona una velocità al rallentatore preferita.
- Infine, salva ed esporta il tuo video al rallentatore dal lato in alto a destra.
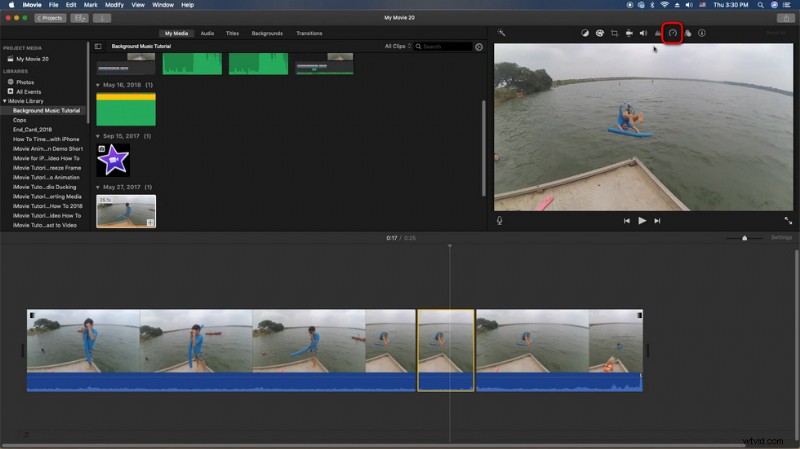
Video al rallentatore su iMovie
Come rendere fluido il rallentatore online
Per gli utenti che vogliono fare slow motion per video brevi o piccoli, l'installazione di un programma di editing video non è un must. In tal caso, possiamo trarre supporto da uno strumento di editing video online decente per rallentare i tuoi video molto velocemente. E sto parlando di Adobe Creative Cloud Express, uno dei migliori editor di video online che ti consente di rallentare i video senza problemi in pochi clic, è perfetto per la condivisione istantanea.
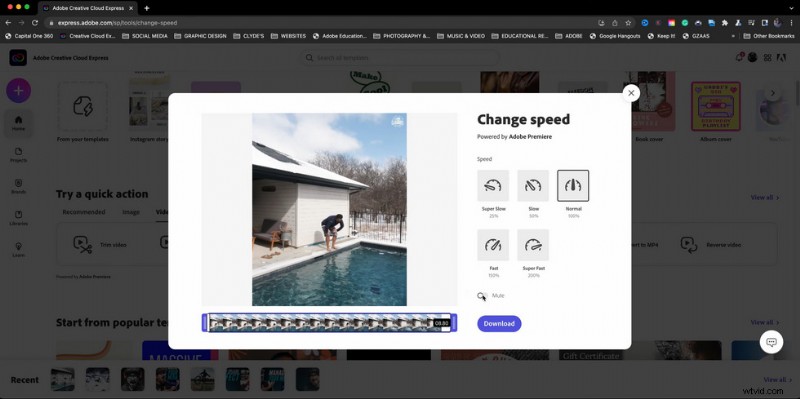
Video al rallentatore su CC Express
Segui il tutorial qui sotto per realizzare un video al rallentatore con Adobe Creative Cloud Express!
- Vai alla pagina delle funzionalità slow-motion di Adobe Creative Cloud Express:https://www.adobe.com/express/feature/video/change-speed/slow-motion
- Premi il pulsante Carica il tuo video per caricare un video dal tuo dispositivo su Adobe Creative Cloud Express. CC Express supporta video della durata massima di 1 ora.
- Dai menu superiori, vai su Azioni rapide, quindi su Modifica velocità.
- Seleziona tra due preimpostazioni al rallentatore Super Slow 25%, Slow 50%.
- Premi il pulsante Download per scaricare istantaneamente il tuo nuovo video al rallentatore sul tuo computer.
Suggerimento bonus:il miglior editor di video al rallentatore
Come abbiamo visto nei tutorial precedenti, i seguenti tre strumenti di editing video sono le migliori applicazioni di editing video al rallentatore gratuite:
C'è una tabella per presentare alcuni dei migliori editor di video al rallentatore o controlla il nostro post 18 migliori editor di video al rallentatore per avere maggiori dettagli.
| Nome | Piattaforma supportata | Ideale per |
| FilmForth | Solo Windows | Offri effetti al rallentatore per i neofiti di Windows 10/11 |
| iMovie | macOS/iOS | Editor video integrato con una pratica funzione al rallentatore sui dispositivi Apple |
| CapCut | Android/iOS | L'editor video a barra inferiore fornisce effetti al rallentatore per i TikToker |
| Movavi Video Editor Plus | Windows/Mac | Impressionanti funzioni fluide al rallentatore per YouTuber e Vlogger |
| Wondershare Filmora | Windows/Mac | Un buon editor di video/film per principianti è dotato di effetto rallentatore |
| CyberLink PowerDirector 365 | Windows/Mac | Un editor video conveniente per fare il movimento della neve |
Per riassumere
Sarà tutto su come realizzare un video al rallentatore su Windows, Mac, Android, iOS e online. E non dimenticare di dare un'occhiata ai migliori editor di video al rallentatore gratuiti! Con tutorial dettagliati e ampie opzioni, credo che tu possa facilmente trovare la soluzione migliore per realizzare incredibili video al rallentatore.
A proposito, tieni presente che l'effetto video al rallentatore potrebbe rendere strana la traccia audio del tuo video, per risolvere il problema, la nostra guida su come sostituire l'audio nei video gratuitamente potrebbe avere le informazioni di cui hai bisogno.
Altri articoli correlati
- I 10 migliori convertitori da MP4 a MP3
- Le migliori alternative a Windows Movie Maker
- Le 3 migliori app per convertire YouTube in MP3 per iPhone
- 10 software Chroma Key consigliati
- I 12 migliori software di editing video per YouTube
