Puoi aggiungere musica a Presentazioni Google? Sì assoluto. L'aggiunta di musica alla tua presentazione può rendere la tua presentazione più attraente. Pertanto, qui introduci due modi per aggiungere musica a Presentazioni Google, sia che tu voglia aggiungere file musicali locali o file musicali online.
Che cos'è Presentazioni Google? Presentazioni Google è un programma di presentazione incluso come parte di una suite software gratuita per ufficio basata sul Web offerta da Google all'interno del suo servizio Google Drive.
Come aggiungere musica a Presentazioni Google? Qui offrono due metodi tra cui scegliere:caricare il file musicale locale o inserire il collegamento della musica online. Se vuoi aggiungere audio al video, prova il software MiniTool.
Come aggiungere musica a Presentazioni Google con Google Drive
Il modo più semplice per aggiungere musica a Presentazioni Google è caricare un file musicale personalizzato sul tuo account Google Drive e aggiungerlo alla presentazione.
Passaggio 1. Carica musica su Google Drive
Passaggio 1. Vai al tuo account Google Drive.
Passaggio 2. Fai clic su +Nuovo in alto a destra e scegli File Upload .
Passaggio 3. Trova il file musicale che desideri utilizzare nella presentazione e fai clic su Apri .
Passaggio 4. Attendi un momento e il file musicale verrà visualizzato in Il mio Drive .
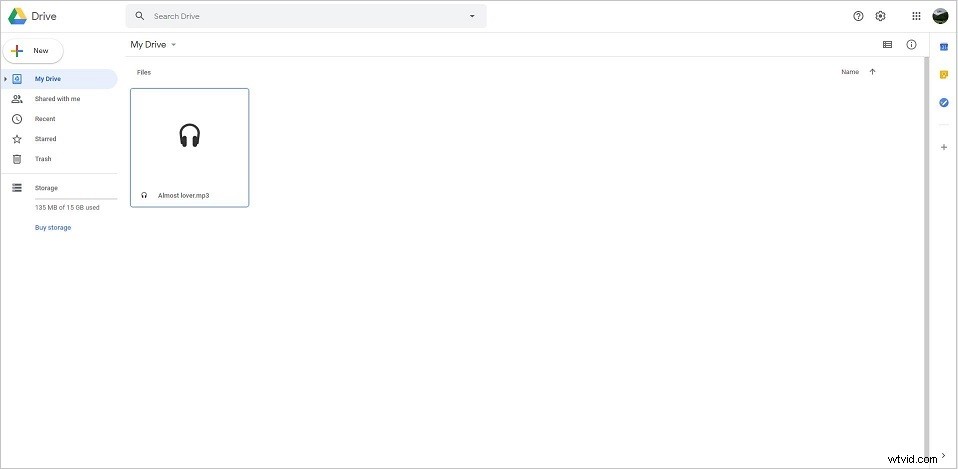
Potrebbe interessarti:Carica MP3 su YouTube
Passaggio 2. Aggiungi musica a Presentazioni Google con Google Drive
Passaggio 1. Apri Google Slide e individua la diapositiva a cui desideri aggiungere musica.
Passaggio 2. Scegli Inserisci scheda e seleziona Audio dall'elenco a discesa.
Passaggio 3. Seleziona Google Drive opzione.
Passaggio 4. Individua il file musicale nel tuo account Google Drive e quindi fai clic su Seleziona .
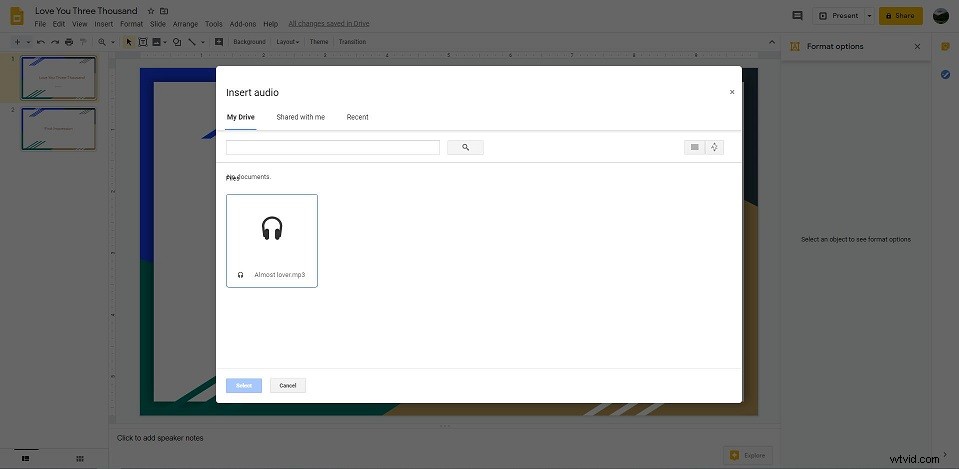
Passaggio 5. Torna alla diapositiva in cui desideri aggiungere musica e vedrai apparire una nuova finestra delle opzioni di formato sul lato destro.
- Riproduzione audio – Scegli come avviare la riproduzione, regolare il volume dell'audio, nascondere l'icona durante la presentazione, riprodurre in loop l'audio e interrompere il cambio diapositiva.
- Dimensioni e rotazione – Regola la dimensione dell'icona e ruota l'icona.
- Posizione – Modificare la posizione dell'icona di riproduzione.
- Ricolora – Cambia il colore dell'icona.
- Regolazione – Regola la trasparenza, la luminosità e il contrasto dell'icona.
- Ombra esterna – Crea un'ombra dell'icona.
- Riflessione – Crea un riflesso dell'icona.
Passaggio 6. Se tutto è a posto, fai clic su Presenta e in alto a destra per visualizzare in anteprima la presentazione.
Come aggiungere musica online a Presentazioni Google
Puoi aggiungere un collegamento a un brano musicale online alla presentazione di Presentazioni Google. Ora diamo un'occhiata a come aggiungere musica online a Presentazioni Google.
Passaggio 1. Apri Presentazioni Google sul tuo browser.
Passaggio 2. Seleziona la diapositiva a cui desideri aggiungere la musica.
Passaggio 3. Fai clic su Inserisci scheda.
Passaggio 4. Seleziona Forma nell'elenco e fai clic su Forme o Frecce e quindi scegli un'icona che desideri venga visualizzata nella diapositiva.
Passaggio 5. Vai su qualsiasi sito di streaming musicale online e copia il link del file audio che ti serve.
Passaggio 6. Torna alla pagina in cui contiene l'icona e fai clic con il pulsante destro del mouse su di essa e seleziona Link .
Passaggio 7. Premi Ctrl + V per incollare l'URL.
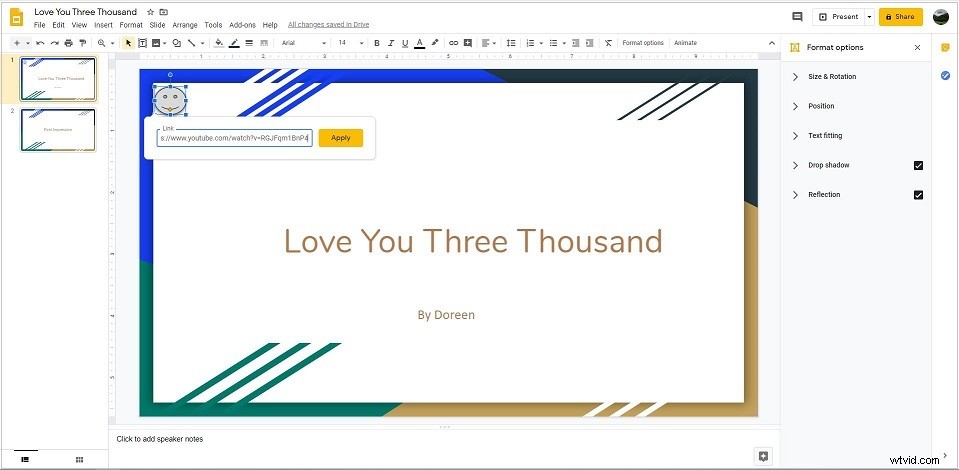
Passaggio 8. Fai clic su Applica per salvare tutte le modifiche.
Tieni presente che durante la riproduzione di musica da un servizio di streaming musicale online, dovrai avviare e interrompere l'audio durante la presentazione e il computer deve essere connesso a Internet.
Potrebbe interessarti:incorporare un video di YouTube in Presentazioni Google
Linea inferiore
Hai imparato come aggiungere musica a Presentazioni Google dopo aver letto questa guida? L'aggiunta di musica a Presentazioni Google è semplice o immediata come l'aggiunta di audio alle presentazioni di PowerPoint, giusto?
Se hai domande o suggerimenti in merito, faccelo sapere tramite [email protected] o condividili nella sezione commenti qui sotto.
