Come tagliare il video dal centro? Come tagliare il video? Leggi questo post e poi imparerai come tagliare/dividere/tagliare file video, come tagliare video in Windows 10, come tagliare video online e altre informazioni.
Come sappiamo, quasi tutti i video clip che hai girato o catturato contengono elementi indesiderati. Se vuoi condividere con il mondo la parte più straordinaria della tua performance, devi tagliare il video o eliminare la registrazione tremolante proprio all'inizio o alla fine del video.
Tuttavia, come tagliare un video in parti e come tagliare il video?
Non preoccuparti! Questo articolo ti mostrerà come tagliare video su iPhone/Android, come tagliare video di grandi dimensioni in Windows e come tagliare video online. Trovare un metodo adatto che ti piace e avviare il taglio del video per un migliore effetto video.
Come tagliare video su iPhone e Android
Ora, quasi tutti gli smartphone hanno la possibilità di tagliare o ritagliare i video che hai girato. Puoi utilizzare lo strumento integrato per tagliare/ritagliare video sia che utilizzi iPhone o Android.
Come tagliare video sull'app Foto di iPhone e iPad
Gli utenti di iPhone potrebbero sapere che l'app Foto non solo può modificare le foto, ma anche tagliare i video. Qui, se vuoi tagliare video su iPhone per rimuovere alcune parti, puoi provare i seguenti passaggi:
Passaggio 1. Avvia le Foto app dalla schermata Home.
Passaggio 2. Seleziona il file video che desideri tagliare.
Passaggio 3. Tocca Modifica pulsante (A volte, il pulsante di modifica ha l'aspetto di tre linee orizzontali o cursori) nella parte in alto a destra dello schermo per iniziare a modificarlo.
Passaggio 4. Sposta i dispositivi di scorrimento su entrambi i lati della sequenza temporale del video per modificare l'ora di inizio e di fine.
Passaggio 5. Fai clic su Riproduci pulsante per visualizzare in anteprima il tuo video.
Passaggio 6. Fai clic su Fine in basso a destra dello schermo.
Passaggio 7. Fai clic su Salva come nuovo clip o Ritaglia originale per sostituire la clip originale.
- Se vuoi perdere definitivamente le parti del video che hai rimosso, puoi scegliere Ritaglia originale .
- Se desideri ritagliare un clip da un video e condividerlo con qualcun altro senza perdere il video originale, puoi scegliere Salva come nuovo clip .
È molto facile tagliare video su iPhone, vero? Naturalmente, puoi utilizzare lo strumento di modifica predefinito su Android per ritagliare facilmente i video acquisiti.
Come tagliare video su Android
Per tagliare i tuoi video su dispositivi Android, puoi provare i seguenti passaggi. Qui, prendiamo ad esempio Samsung Galaxy S7 per tagliare i video su Android con la funzione di ritaglio predefinita.
- Apri la Galleria sul tuo Samsung Galaxy.
- Seleziona il video che devi tagliare nella cartella video e toccalo.
- Seleziona Modifica pulsante nella parte inferiore dello schermo.
- Regola gli indicatori di inizio e fine in base alle tue esigenze per tagliare la lunghezza del video.
- Fai clic su Salva pulsante per memorizzare il tagliato.
Tuttavia, se vuoi tagliare un video clip di grandi dimensioni, è meglio tagliarlo su PC.
Ora, immagino che ti starai chiedendo:
"È possibile tagliare video nell'app Foto su Windows 10?"
Continua a leggere per scoprire cose più interessanti su come ritagliare un video nelle foto di Microsoft.
Come tagliare video in Windows 10
Come tagliare video nelle foto su Windows 10
Se utilizzi Windows 10 con l'aggiornamento Fall Creators, non devi utilizzare un'app di terze parti, puoi tagliare i video utilizzando l'app Foto e l'app Film e TV integrate.
Opzione 1. Taglia il video utilizzando l'app Foto
Fai clic con il pulsante destro del mouse sul file video che desideri modificare.
Quindi, scegli Apri con opzione e quindi fare clic su Foto .
Fai clic su Modifica e crea pulsante in alto e quindi scegli Taglia .
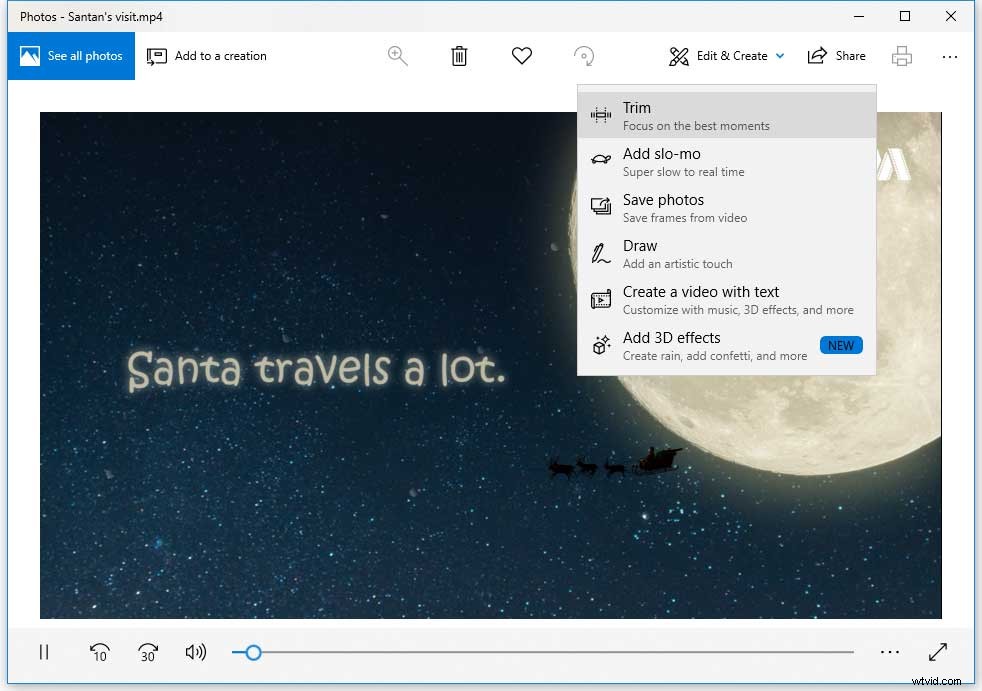
Sposta di conseguenza i dispositivi di scorrimento iniziale e finale per selezionare la parte del video che desideri conservare.
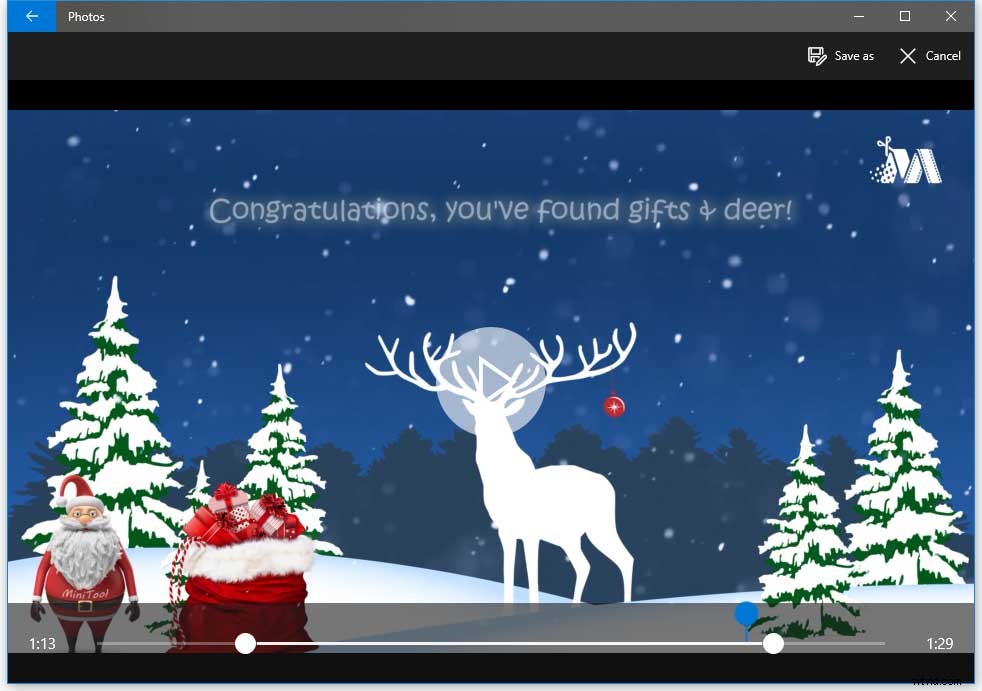
Fai clic su Riproduci per visualizzare in anteprima il nuovo video che hai ritagliato.
Infine, se sei soddisfatto del risultato, puoi fare clic su Salva con nome pulsante per memorizzare il video ritagliato nel PC.
Opzione 2. Taglia video utilizzando l'app Film e TV
Fai clic con il pulsante destro del mouse sul file video che desideri tagliare, quindi seleziona Apri con > Film e TV . (A volte vedrai Film e TV anziché Film e TV app sul tuo sistema a seconda di dove vivi.)
Seleziona Modifica icona e seleziona l'opzione Taglia .
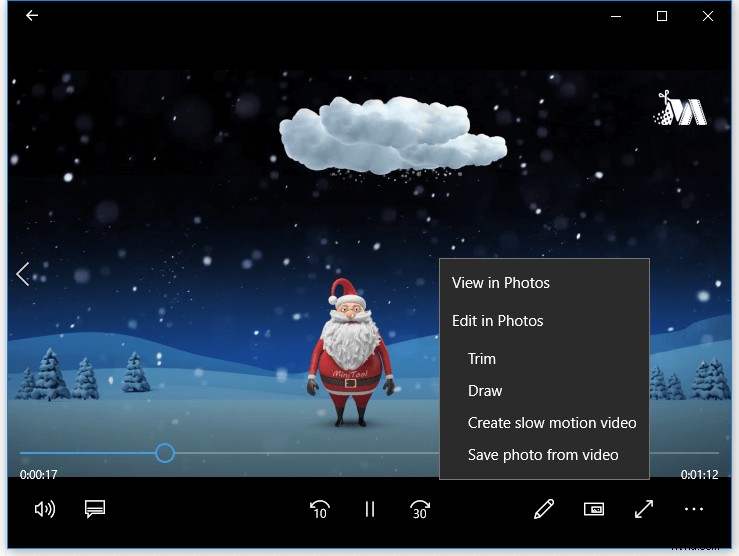
Vedrai un video ritagliato come nell'app Foto. A questo punto, puoi utilizzare i cursori per tagliare il video.
Infine, fai clic su Salva con nome pulsante per salvare il video ritagliato.
Nota: Le foto ti consentono solo di tagliare i tuoi video. Se desideri aggiungere effetti video più speciali o aggiungere testo al tuo video, devi utilizzare un editor video più avanzato come MiniTool Movie Maker.Salve, taglio/ritaglio rapidamente video su iPhone e Android utilizzando lo strumento integrato.Fai clic per twittare
Come tagliare video in Windows 10 utilizzando Video Cutter
Cosa dovresti fare se non vuoi tagliare video utilizzando l'app Foto? Ora, come tagliare il video dal centro?
In effetti, il video cutter può aiutarti a tagliare/dividere/ritagliare video in modo facile e veloce. Qui, elenchiamo diversi strumenti di taglio video comuni. Se vuoi tagliare i video clip in modo più preciso, puoi scegliere uno strumento adatto che ti piace.
Windows Movie Maker
Windows Movie Maker, uno strumento di editing video gratuito, può aiutarti a dividere e ritagliare facilmente e rapidamente clip video in qualsiasi formato video:AVI, MP4, MPEG, FLV, nonché audio MP3 e molti altri.
Utilizzando Windows Movie Maker, non solo puoi tagliare una clip in sezioni più piccole senza perdere alcun fotogramma, ma puoi anche rimuovere i fotogrammi indesiderati dall'inizio o dalla fine di una clip.
Maggiori dettagli su come tagliare video in Windows sono disponibili in Come dividere e ritagliare video in Windows Movie Maker (con immagini).
Guarda video
Taglio facilmente il mio video di grandi dimensioni in piccole parti in Windows 10 tramite Microsoft Movie Maker.
Windows Movie Maker è davvero un buon strumento per tagliare i video dal centro. Tuttavia, questo strumento di taglio video gratuito non è più disponibile per il download e potresti riscontrare alcuni problemi durante l'utilizzo di questo strumento. Qui, potresti essere interessato a questo post I 7 principali problemi ed errori comuni di Movie Maker (come risolverli).
Pertanto, è meglio provare a utilizzare altri strumenti di taglio video per tagliare/dividere/ritagliare facilmente i video.
MiniTool Movie Maker
Viene rilasciata la migliore alternativa a Movie Maker, MiniTool MovieMaker! Questo strumento può aiutarti a dividere o ritagliare video senza perdita di qualità.
I passaggi sono:
Avvia MiniTool Movie Maker, importa file video e trascina i file video sullo storyboard.
Seleziona il file video che desideri tagliare, quindi fai clic sull'icona di scissione.
Ora sposta l'indicatore di sfocatura nel punto del video in cui desideri tagliarlo, quindi fai di nuovo clic sull'icona a forbice.
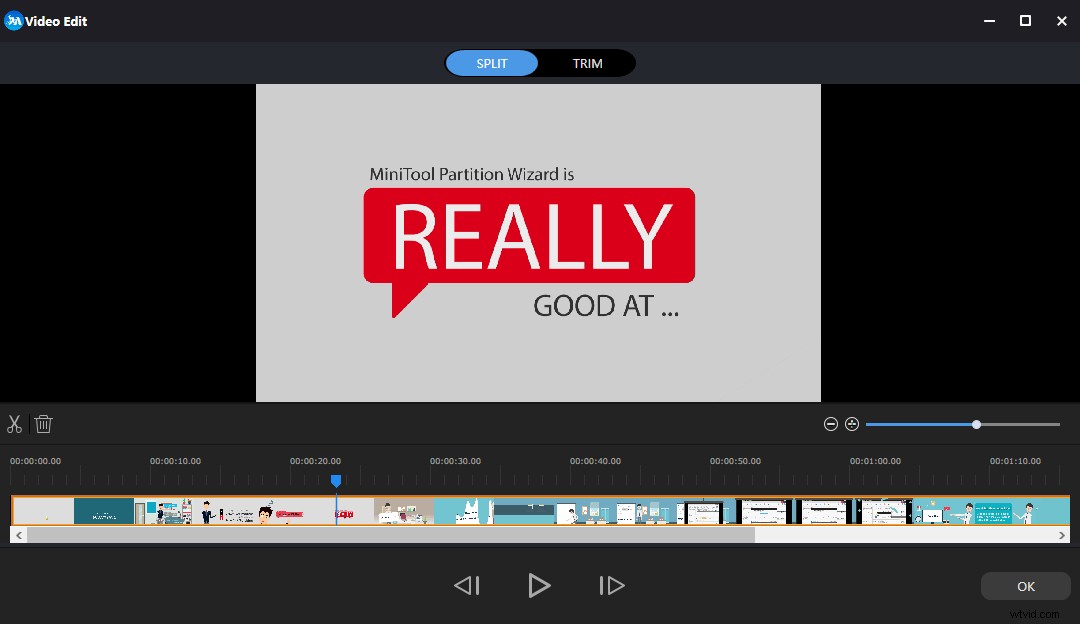
Qui, se desideri tagliare il video per rimuovere il segmento indesiderato da questo video, puoi fare clic su Taglia per accedere alla finestra di ritaglio. Successivamente, puoi ottimizzare la durata di una clip nella timeline spostando il punto iniziale o finale della clip.
Infine, puoi esportare questo video in diversi formati video tra cui .wmv, .mp4, .avi, .mov, .f4v, .mkv, .ts, .3gp, .mpeg2, .webm, .gif e altri.
In generale, MiniTool Movie Maker fa molto di più che tagliare video. Può aiutare ad aggiungere transizioni, filtri, testi e altri effetti per creare un film meraviglioso.
Adobe Premiere Rush
Se sei un professionista e un appassionato devi aver sentito parlare di Adobe, una multinazionale americana di software per computer. Adobe offre 2 strumenti professionali (Premiere Pro CC e Premiere Rush) per aiutarti a modificare i video.
Qui, prendiamo ad esempio Rush per mostrare come tagliare un video.
Adobe Premiere Rush ti consente di ritagliare clip video e dividere clip video.
Avvia Rush.
Per tagliare i video clip, puoi selezionare il video, quindi spostare le maniglie all'inizio o alla fine del clip.
Per dividere i clip video, seleziona il clip nella timeline e trascina la testina di riproduzione nel punto in cui desideri che avvenga la divisione, quindi fai clic sull'icona a forbice.
Infine, puoi esportare il tuo video dopo il taglio. Sfortunatamente, Premiere Rush gratuito consente solo 3 esportazioni.
Ci sono 2 modi per aiutarti a tagliare video in modo efficace e veloce in Windows 10.Fai clic per twittare
Come tagliare video online?
Ultimo ma non meno importante, voglio mostrare come tagliare video online.
Se vuoi tagliare video senza installare software, puoi provare a utilizzare la taglierina video online come l'editor video di YouTube. Tuttavia, sfortunatamente, non puoi utilizzare questo strumento ora poiché non è più disponibile. (Potrebbe interessarti questo post:Alternativa all'editor video di YouTube.)
Ora prova i seguenti cutter video online gratuiti per tagliare il video in parti.
Taglie video online
La taglierina video online può aiutarti a tagliare un piccolo file video senza installare alcun software. Non importa se sei un principiante o un guru, puoi tranquillamente utilizzare questo strumento per tagliare facilmente e rapidamente video senza problemi in 3 passaggi.
Passaggio 1. Fai clic su Scegli file per importare il file video che vuoi tagliare. Qui puoi anche inserire l'URL del video di destinazione che desideri tagliare.
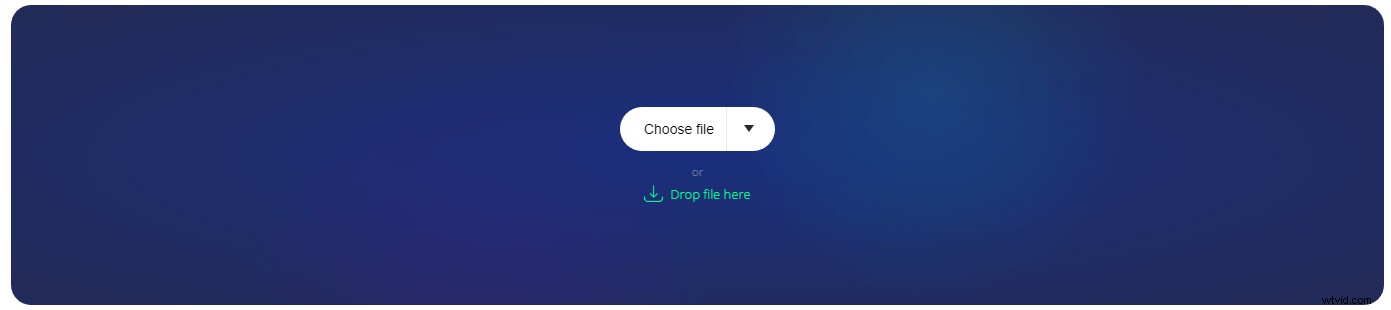
Passaggio 2. Scegli il punto iniziale e finale dell'area di taglio, quindi fai clic su Salva per avviare il processo di taglio.
Passaggio 3. Fai clic su Scarica pulsante per salvare il video sul tuo computer, Google Drive o Dropbox.
Nota
- La dimensione massima dei file è 500 MB.
- Il caricamento dei video richiede molto tempo.
Strumenti video
Video Toolbox è anche un cutter video online di base e gratuito, che fornisce sia la modalità semplice che la modalità avanzata. Inoltre, supporta molti formati video tra cui 3GP, AMV, ASF, AVI, FLV, MKV, MOV, M4V, MP4, MPEG, MPG, RM, VOB e WMV.
Ancora più importante, utilizzando questo video cutter online, puoi caricare direttamente un video da YouTube, Vimeo e altri siti di video online supportati. In altre parole, puoi facilmente tagliare i video da YouTube online direttamente con l'URL, risparmiando molto tempo nel caricare i video locali.
Ora tocca a te provare!
Leggendo qui, puoi provare un modo adatto per tagliare video in Windows 10, tagliare video in foto o tagliare video online.
Fammi sapere quale soluzione vuoi provare! Se hai altre soluzioni su come tagliare video, lasciale nel seguente commento! Grazie!
Ti piace questo post? Condividilo con più persone!
