Hai mai provato a ritagliare un video in Microsoft PowerPoint? Questo post offre guide dettagliate su come tagliare un video in PowerPoint e come tagliare l'audio in PowerPoint. Dai un'occhiata al post ora.
L'aggiunta di un video è un ottimo modo per creare una presentazione straordinaria. Quando inserisci un video in PowerPoint, potresti voler ritagliarlo per rimuovere le parti iniziali o finali per accorciare questo video.
In questo post, spiegheremo come tagliare un video in PowerPoint e come tagliare l'audio in PowerPoint. In alternativa, puoi provare MiniTool MovieMaker per tagliare i video gratuitamente, quindi aggiungerlo alla presentazione di PowerPoint.
Come tagliare un video in PowerPoint
Questa parte ti mostrerà come ritagliare un video esistente dal tuo computer in PowerPoint.
Passaggio 1. Apri un file di presentazione di PowerPoint, nella vista Normale, seleziona la diapositiva a cui desideri aggiungere un video. Fai clic su Inserisci> Video> Questo dispositivo... per cercare il tuo video e fai clic su Inserisci .
Passaggio 2. Seleziona il video di destinazione, quindi vedrai gli Strumenti video sezione in alto e tocca Riproduzione , quindi fai clic su Taglia video .
Nota:
Dopo aver fatto clic su Riproduzione, puoi vedere le opzioni Ritaglia e Ruota. Tocca Ritaglia , quindi trascina il mouse per ritagliare il video in PowerPoint. Fai clic su Ruota per ruotare o capovolgere il video.
Passaggio 3. In alternativa, puoi fare clic con il pulsante destro del mouse sul video e selezionare Ritaglia per aprire la finestra di dialogo Taglia video.
Quindi trascina la maniglia verde a destra e sposta la maniglia rossa a destra per ritagliare la parte iniziale e quella finale del video.
In alternativa, puoi inserire manualmente il valore di Ora di inizio e Ora di fine per tagliare questo video.
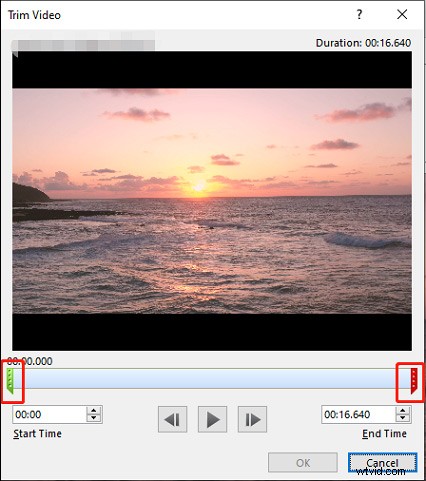
Passaggio 4. Fai clic su Riproduci pulsante per visualizzare in anteprima questo video. Quindi fai clic su OK per salvare le modifiche. Per salvare il video ritagliato sul computer, fai clic con il pulsante destro del mouse, seleziona Salva file multimediali come... , quindi scegli una cartella e fai clic su Salva per salvare il video in MP4.
Come ritagliare un video di YouTube in PowerPoint
Puoi ritagliare direttamente un video da YouTube in PowerPoint? Come ritagliare un video di YouTube in PowerPoint?
Nell'ultima versione di PowerPoint (Microsoft PowerPoint 2019), troverai il Taglia video non disponibile in PowerPoint dopo aver inserito un video da YouTube.
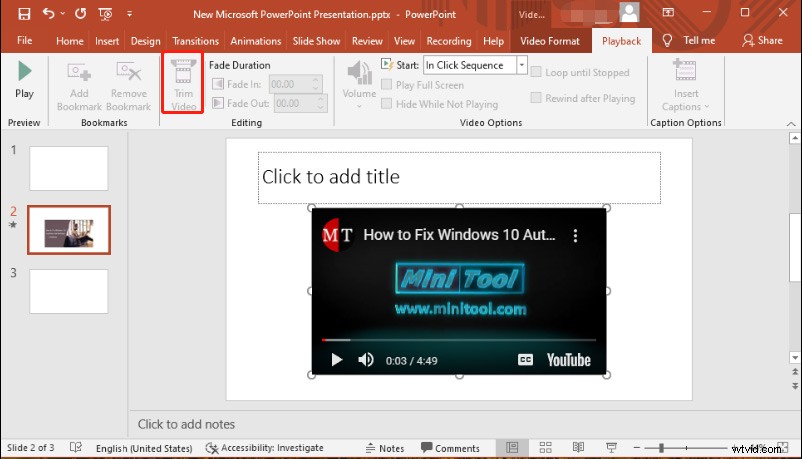
Significa che non puoi continuare a tagliare questo video di YouTube in PowerPoint o altri video online attualmente inseriti dal Web.
Devi scaricare questo video da YouTube o da altri siti supportati sul tuo computer, quindi segui i passaggi precedenti per tagliarlo.
Come tagliare l'audio in PowerPoint
Passaggio 1. Fai clic su Inserisci> Audio> Audio sul mio PC... per aggiungere l'audio dal tuo computer.
Passaggio 2. Con il clip audio selezionato, fai clic su Taglia audio nella Riproduzione scheda in Strumenti audio .
Passaggio 3. Fai clic su Riproduci per riprodurre l'audio, fai clic su Pausa e fermati dove vuoi fare il taglio, trascina la maniglia verde in quel punto.
Riproduci l'audio e segna il punto finale della clip audio che desideri conservare, trascina la maniglia rossa in quel punto. Tocca OK per salvare le modifiche.
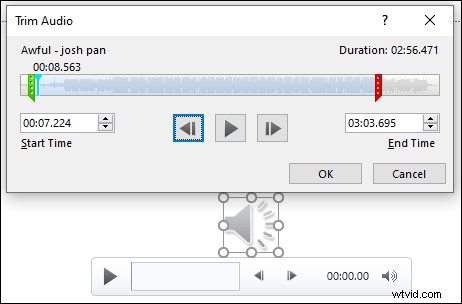
Passaggio 4. Per salvare una copia dell'audio ritagliato, fai clic con il pulsante destro del mouse sul pulsante dell'audio e fai clic su Salva file multimediali come... , quindi scegli una cartella e fai clic su Salva per salvare il file in MP3.
Vuoi tagliare l'audio online? Controlla questo post:i 6 migliori trimmer audio online per tagliare facilmente l'audio.
Come tagliare un video con MiniTool MovieMaker
MiniTool MovieMaker è un editor video gratuito per Windows. È semplice da usare e non ha filigrane. Ti consente di tagliare, dividere, ruotare, capovolgere, invertire, rallentare, velocizzare i video, applicare transizioni e filtri al video, aggiungere testo e musica di sottofondo e altro ancora.
Ecco come tagliare un video con MiniTool MovieMaker.
1. Aprire MiniTool MovieMaker dopo l'installazione e chiudere la finestra pop-up.
2. Fai clic su Importa file multimediali per aggiungere il video che desideri ritagliare. Quindi trascinalo sulla timeline.
3. Puoi trascinare il punto iniziale o finale della clip sulla timeline per tagliare questo video. In alternativa, seleziona il video, fai clic su Dividi (forbici), scegli Intero diviso , vai a TRIM .
4. Sposta la testina di riproduzione sul punto iniziale della parte desiderata e fai clic sull'icona a forbice dietro a Inizia . Trascina la testina di riproduzione fino al punto finale della parte desiderata e fai clic sull'icona a forbice dietro a Fine .
Fai clic su OK per salvare le modifiche.
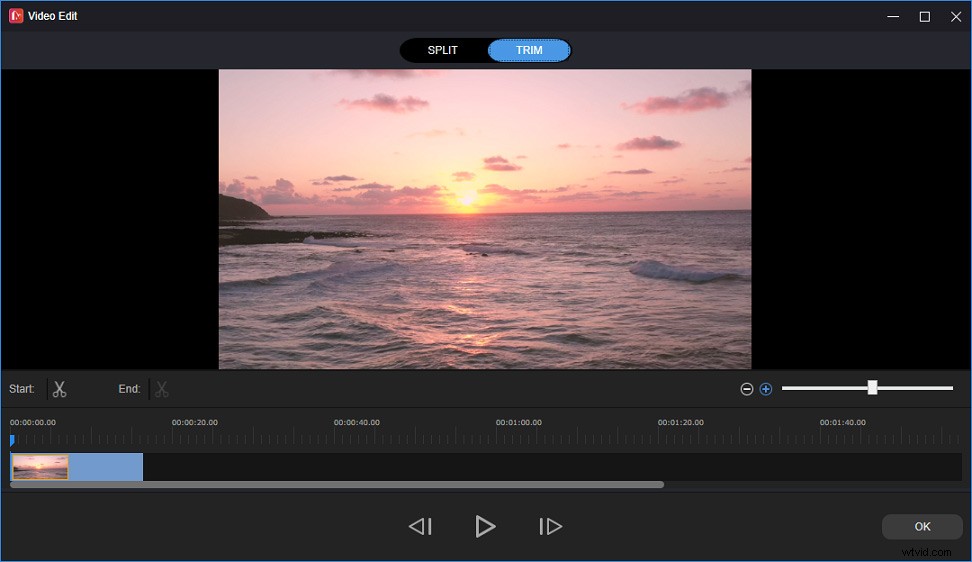
5. Facoltativamente, puoi continuare a modificare questo video. Dopo la modifica, fai clic su Esporta , quindi scegli il formato e la cartella di output, tocca Esporta per esportare il video ritagliato.
Conclusione
È facile ritagliare un video in PowerPoint. Ora puoi seguire i passaggi per tagliare video e audio in PowerPoint. Se desideri ritagliare un video di YouTube nell'ultima versione di Microsoft PowerPoint, devi prima scaricare il video da YouTube sul desktop.
